iMyFone VoxBox Návod na použitie
iMyFone VoxBox je zvukový nástroj s možnosťou prevodu textu na reč, nahrávania v reálnom čase, konverzie formátu a úpravy hlasu.
Softvér navyše dokáže vybrať vysokú, strednú a nízku kvalitu nahrávania a podporuje nahrávanie lokálneho mikrofónu a virtuálneho zariadenia. Po importovaní zvukových súborov ich môžete prepisovať, konvertovať na MP3, AAC alebo WAV a dokonca ich upravovať orezávaním.
Softvér navyše dokáže vybrať vysokú, strednú a nízku kvalitu nahrávania a podporuje nahrávanie lokálneho mikrofónu a virtuálneho zariadenia. Po importovaní zvukových súborov ich môžete prepisovať, konvertovať na MP3, AAC alebo WAV a dokonca ich upravovať orezávaním.
Na tejto stránke si predstavíme, ako zaregistrovať produkt VoxBox a ako používať jeho rôzne funkcie. Na rýchle preskočenie na sekcie, ktoré vás zaujímajú, môžete použiť aj obsah vľavo.
Previesť text na reč
Krok 1Vyberte Jazyk a zvuk
Prejdite na kartu "Prevod textu na reč", kliknite na ikonu avatara napravo a vyberte jazyk, v ktorom chcete čítať, a hlas podľa vášho výberu. Môžete tiež vykonať hlasové vyhľadávanie zadaním kľúčových slov.
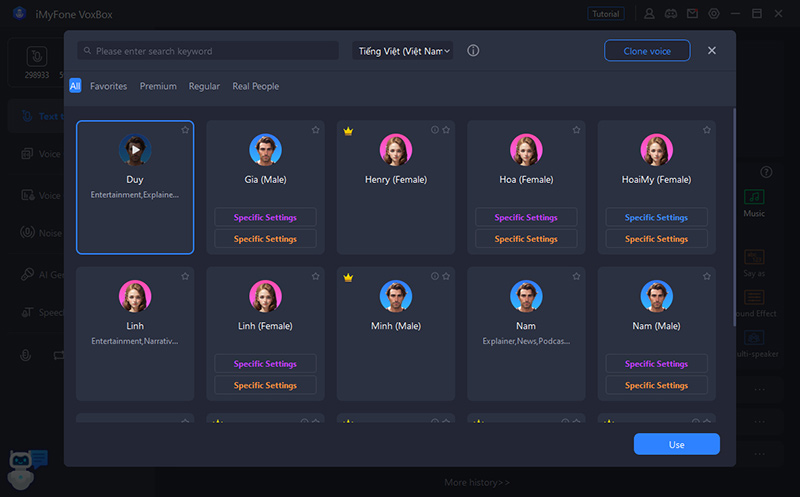
Krok 2Zadajte text
Zadajte, čo chcete čítať. Môžete tiež vybrať konkrétne slovo a vpravo nastaviť parametre, ako sú pauza, rýchlosť, dôraz, výška tónu a výslovnosť.
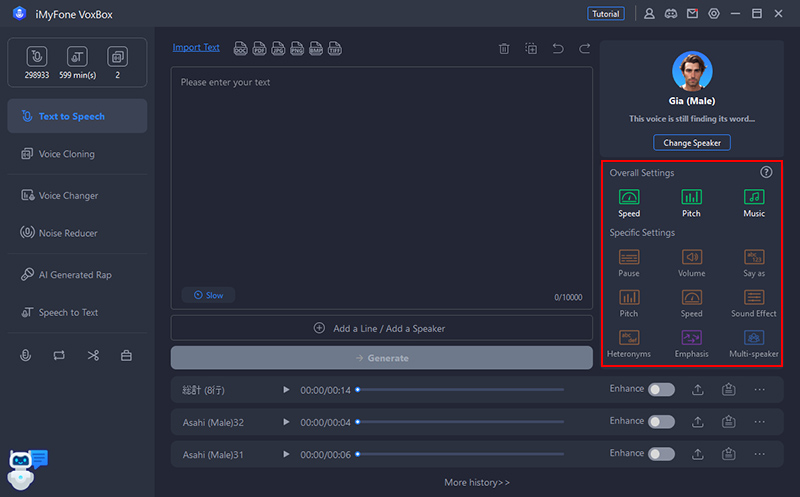
Krok 3Prevod a výstup zvuku
Kliknite na "Konvertovať" a chvíľu počkajte, vygenerovaný zvuk sa objaví v spodnej časti. Hrajte a exportujte. Môžete tiež pokračovať v úprave alebo odstraňovaní svojej histórie.
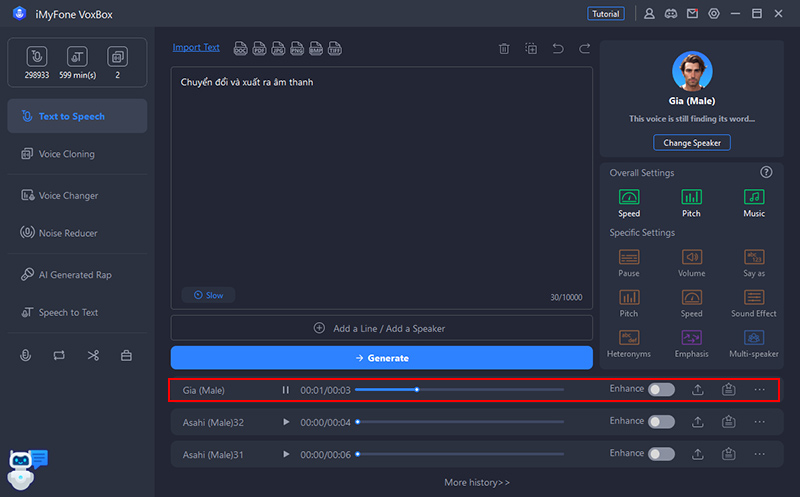
Tipy: Ako zadať znaky a viacreproduktorový vstup vo formáte zoznamu
Krok 1. Kliknite na "Pridať riadok" v spodnej časti okna na zadávanie textu.
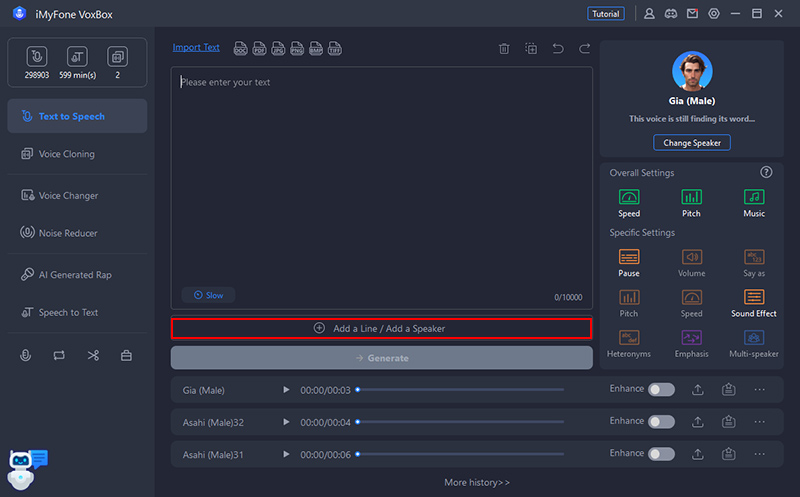
Krok 2. Zadajte každú vetu podľa potreby a nastavte rečníka, jazyk, rýchlosť reči a výšku tónu. Môžete tiež pridať ďalšie riadky alebo upraviť nahor alebo nadol.
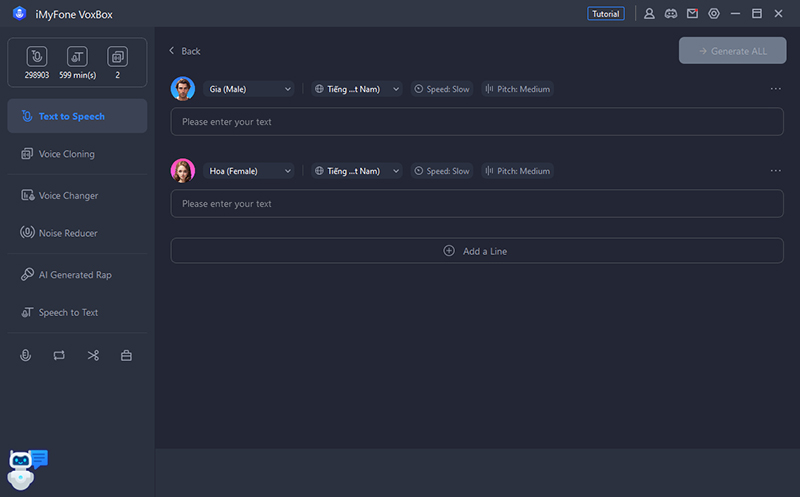
Krok 3. Kliknite na "Previesť všetko" a počkajte nejaký čas, vygenerovaný zvuk sa zobrazí v spodnej časti. Hrajte a ukladajte.
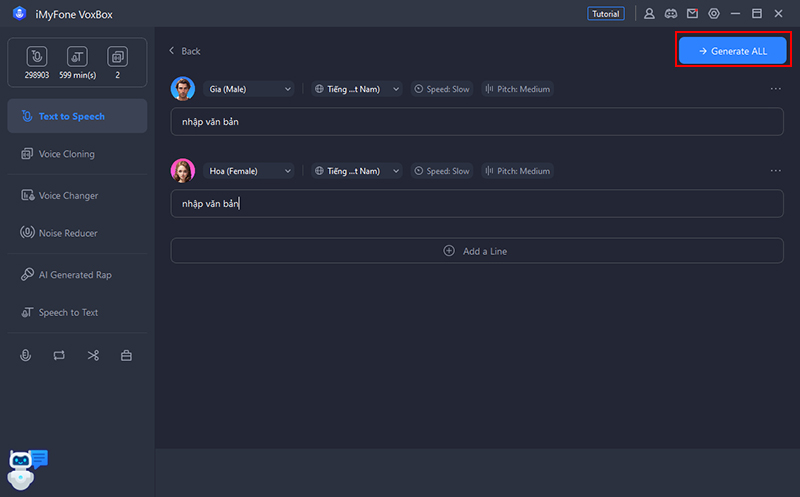
PDF/obraz na reč
VoxBox dokáže rozpoznať a prečítať znaky v súboroch dokumentov pdf/doc/docx a obrazových súboroch png/jpg/jpeg/bmp/tiff.
Krok 1Importujte súbor
Prejdite na kartu "Prevod textu na reč", kliknite na položku Textový vstup a importujte súbor obrázka alebo dokument, ktorý chcete prečítať nahlas.
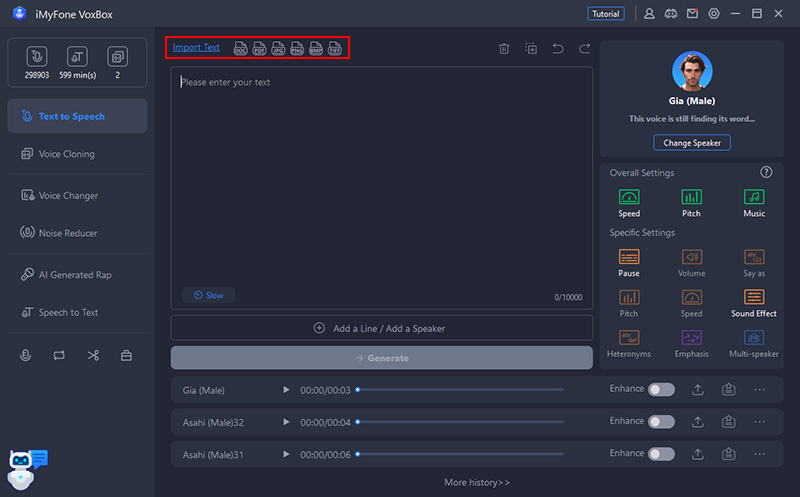
Krok 2Výber jazyka a extrakcia znakov
Ak importujete súbor s obrázkom, vyberte jazyk textu a kliknutím na "Čítať" rozpoznajte text.
Ak importujete súbor dokumentu, nemusíte robiť nič špeciálne, znaky sa rozpoznávajú automaticky.
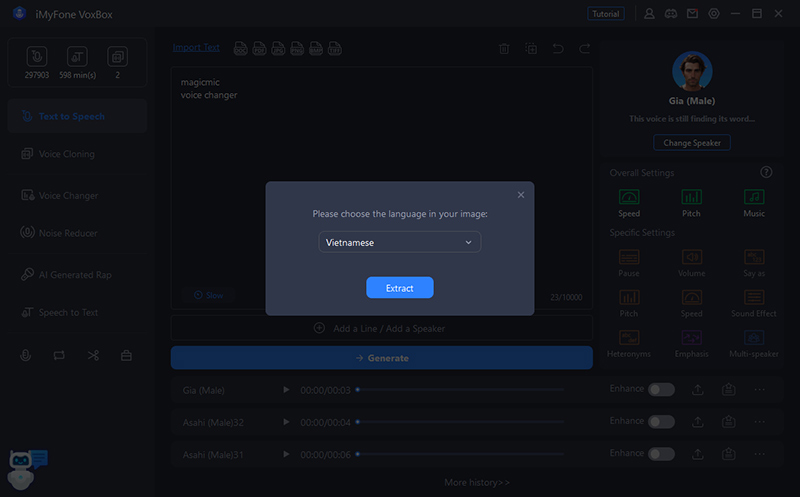
V prípade potreby upravte v textovom okne. Potom nastavte metódu segmentácie textu a kliknutím na "Importovať" nastavte nastavenia čítania.
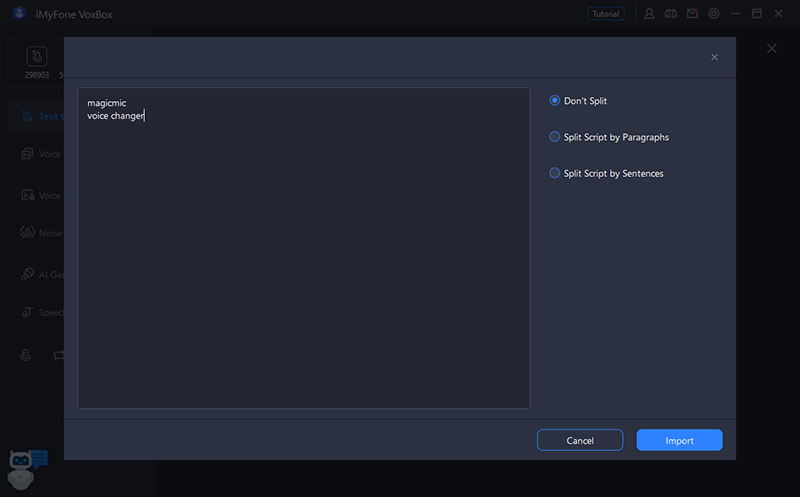
Krok 3Prevod a výstup zvuku
Vpravo nastavte parametre a kliknite na "Konvertovať" a v spodnej časti sa zobrazí vygenerovaný zvuk. Hrajte a exportujte. Môžete tiež pokračovať v úprave alebo odstraňovaní svojej histórie.
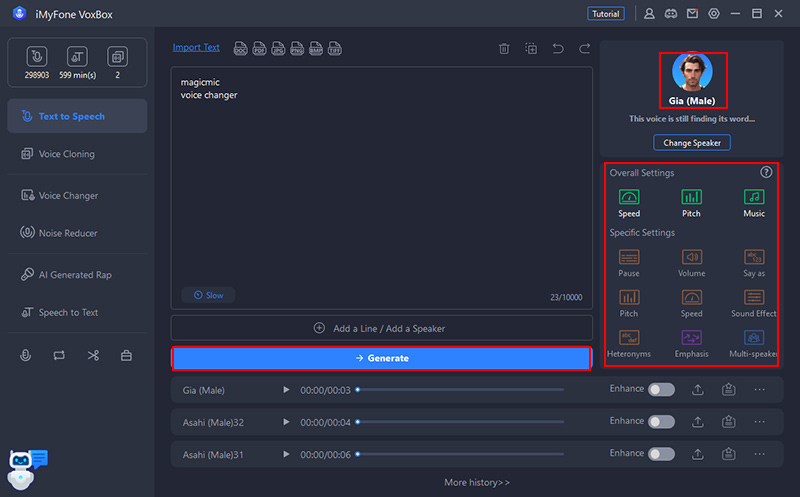
Hlasová kópia
Ak si zakúpite balík SVIP od VoxBox, môžete použiť funkciu "Hlasový klon" na syntetizovanie vlastného hlasu. Po zostavení ho môžete použiť na čítanie akéhokoľvek textu.
Krok 1Poskytnite zvukové ukážky
Ak chcete vytvoriť hlasový klon, musíte poskytnúť vzorku hlasu. Prejdite na kartu "Zvukový prepis" a kliknite na "Vytvoriť nový prepis".
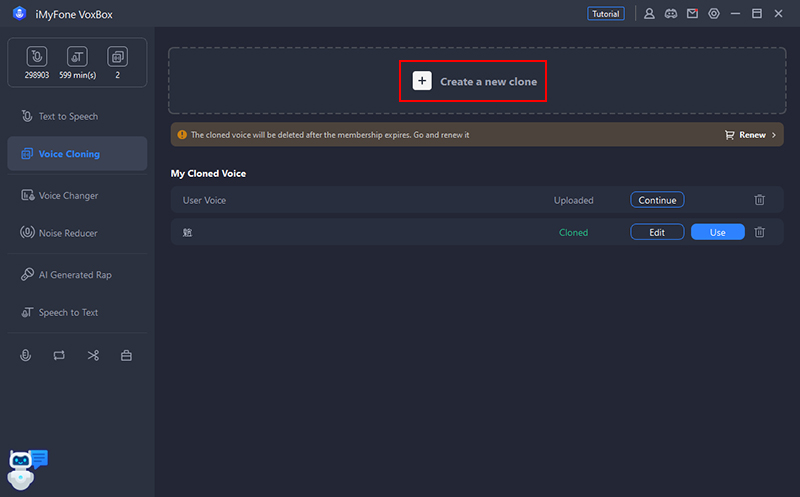
Vyberte, ako chcete nahrávať alebo nahrávať video alebo zvukové súbory.
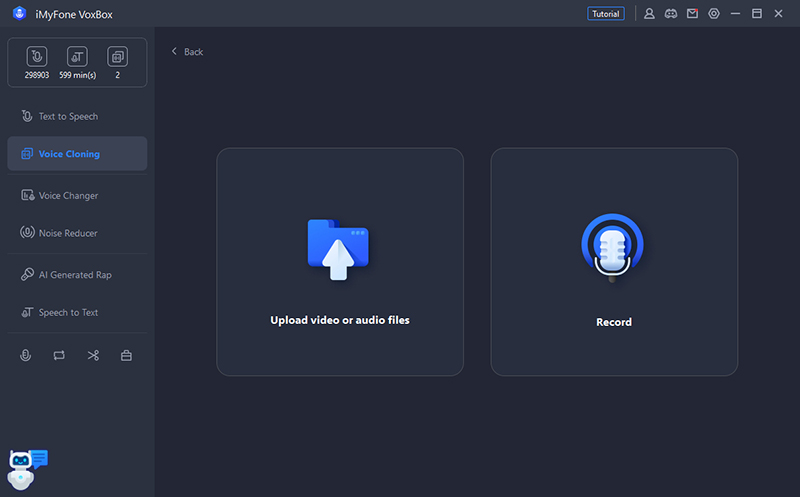
Ak sa rozhodnete nahrať súbor, vyberte model a kliknutím alebo potiahnutím importujte zvukový súbor. Potom kliknite na "Spustiť klonovanie".
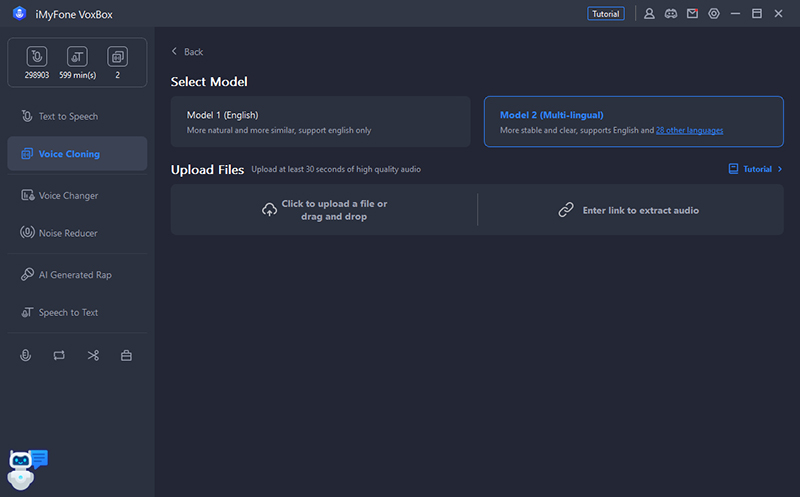
Ak sa rozhodnete čítať text, dokončite záznam prečítaním textu, ktorý sa zobrazí na obrazovke. Potom vyberte model a kliknite na "Spustiť klonovanie".
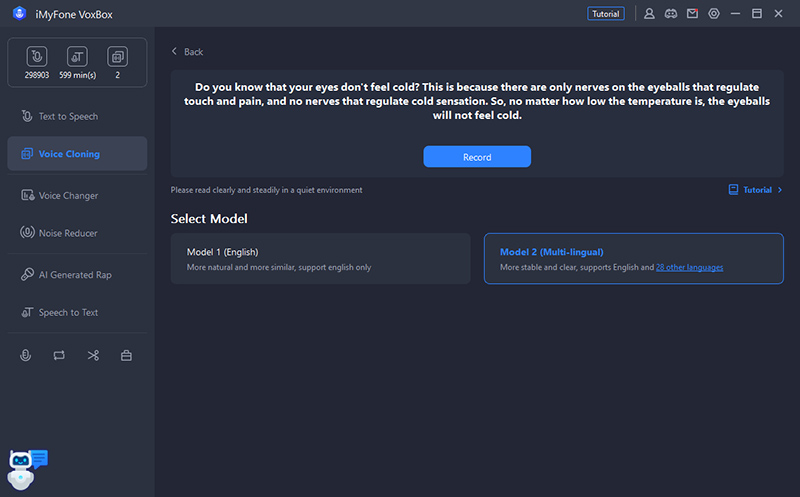
Krok 2Skontrolujte a použite hlas klonovania
Po chvíli sa vytvorí váš klonovaný hlas a zobrazí sa vo vašej histórii. Môžete tiež zmeniť názov. Kliknutím na tlačidlo "Použiť" ho použijete na čítanie zadávaného textu.
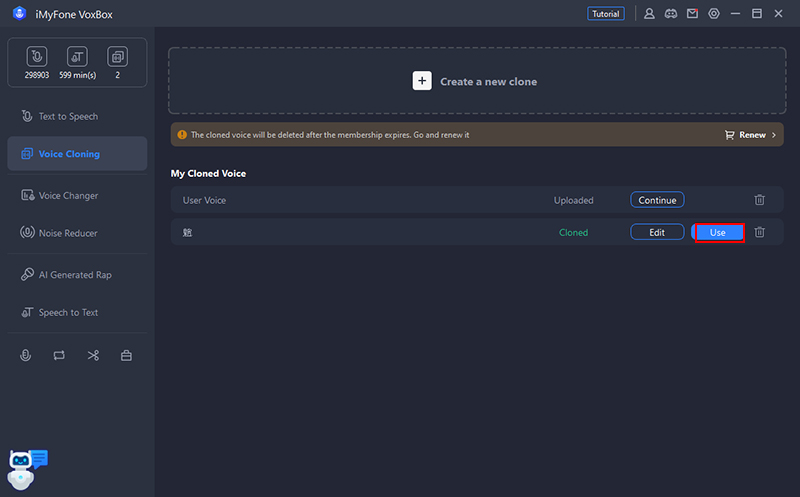
Môžete tiež otvoriť obrazovku výberu reproduktorov na karte "Prevod textu na reč" a zúžiť ju na "Moje klonové hlasy".
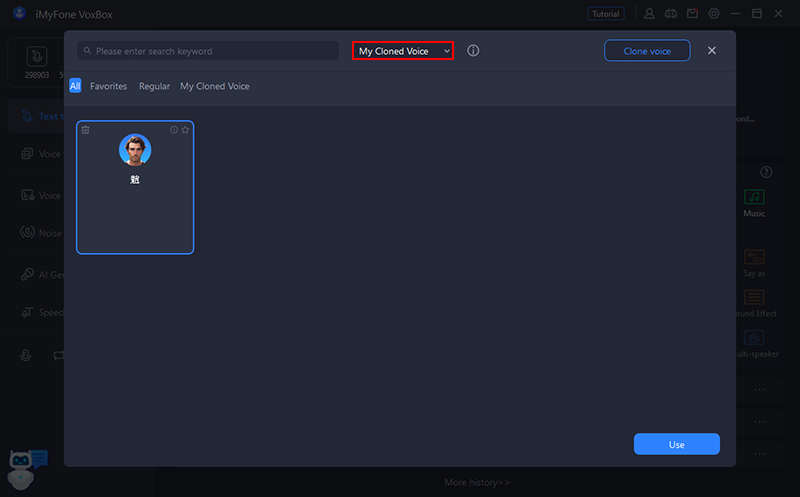
Zlepšite kvalitu zvuku
Túto funkciu odporúčame použiť, ak vaše nahrávky trpia hlukom v pozadí, nízkou kvalitou alebo nerovnomernou hlasitosťou.
Krok 1Vyberte režim na zlepšenie kvality zvuku
Prejdite na kartu "Vylepšenie zvuku" a vyberte režim úpravy podľa svojich potrieb.
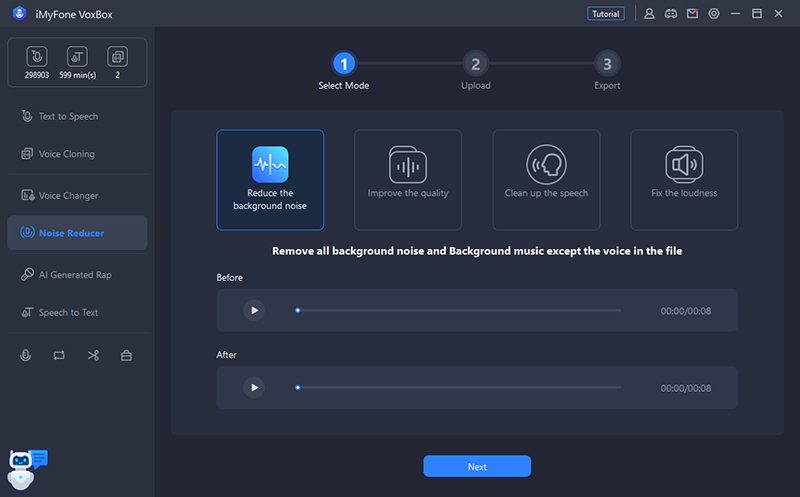
Krok 2Importujte súbor
Vyberte typ nahrávky a kliknutím alebo potiahnutím importujte zvukový súbor. Potom kliknite na "Ďalej".
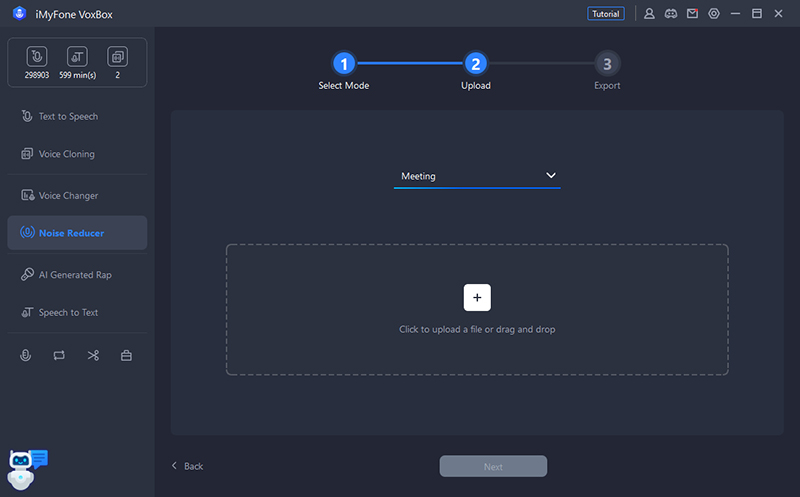
Krok 3Skontrolujte a uložte upravený zvukový súbor
Po chvíli sa zobrazí spracovaný zvuk. Môžete to skontrolovať porovnaním s pôvodným súborom. Môžete ho uložiť pomocou "Výstup" v spodnej časti.
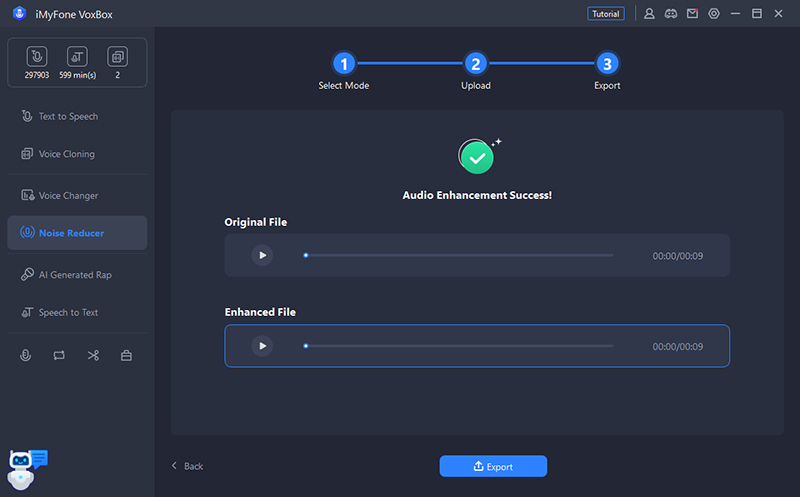
Reč na text
VoxBox dokáže extrahovať a uložiť znaky z video a audio súborov, ako sú mp3/wav/m4a/mp4/mov. Toto je veľmi užitočná funkcia pri práci s video titulkami.
Krok 1Importujte súbor
Prejdite na kartu "Reč na text" a kliknutím alebo potiahnutím "Pridať súbor" importujte video alebo zvuk obsahujúci text, ktorý si chcete prečítať.
Všimnite si: Stiahnuteľné video a audio súbory sú obmedzené na 1 minútu alebo menej. Ak to trvá dlhšie ako 1 minútu, najskôr to rozdeľte do viacerých súborov.
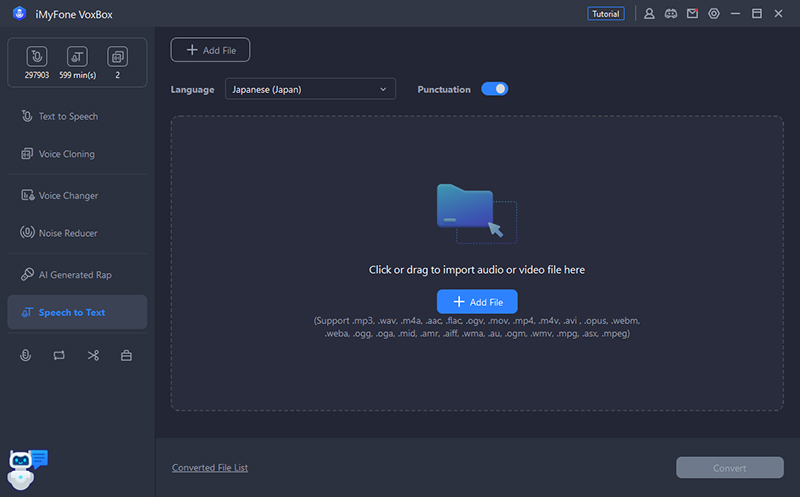
Krok 2Výber jazyka a extrakcia znakov
Vyberte jazyk v hornej časti a kliknite na "Konvertovať" v pravom dolnom rohu, aby ste previedli video alebo zvuk na text.
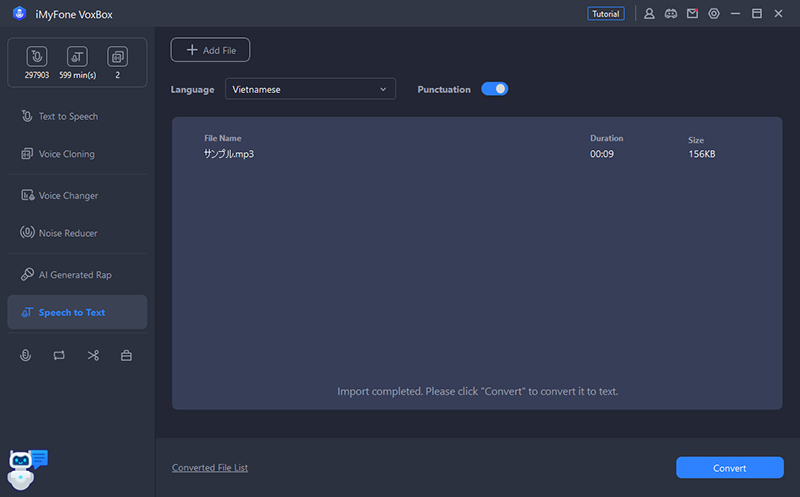
Krok 3Uložte skonvertované znaky
Skontrolujte prevedené znaky. V pravom hornom rohu môžete kopírovať alebo exportovať do súboru txt.
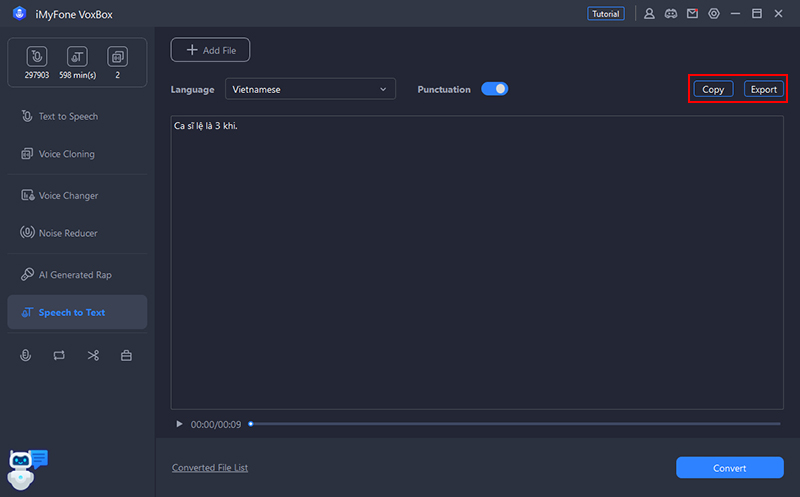
Zmeniť hlas
VoxBox tiež pridal funkciu nazývanú konverzia hlasu AI. Táto funkcia vám umožňuje previesť hlas zvukového súboru na hlas celebrity.
Podporované audio formáty sú mp3/wav/ogg/opus/flac/aiff/aac/m4a.
Krok 1Importujte súbor
Prejdite na kartu "Konverzia hlasu", kliknutím alebo potiahnutím strednej časti importujte zvukový súbor, do ktorého chcete hlas previesť.
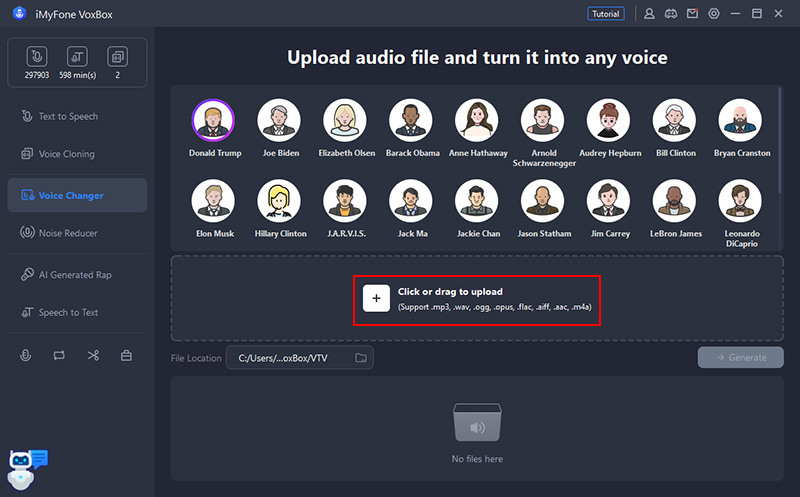
Krok 2Vyberte AI Voice
Kliknite na hlas AI, ktorý chcete počúvať, a vyberte hlas, ktorý chcete použiť.
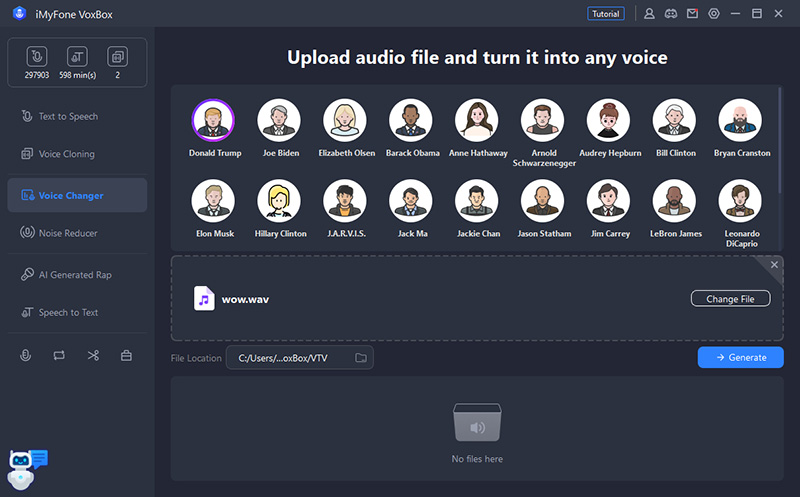
Krok 3Previesť a uložiť
Kliknite na "Konvertovať" a chvíľu počkajte. Po dokončení konverzie sa súbory automaticky uložia do cieľa. Môžete prehrať alebo otvoriť umiestnenie súboru v spodnej časti.
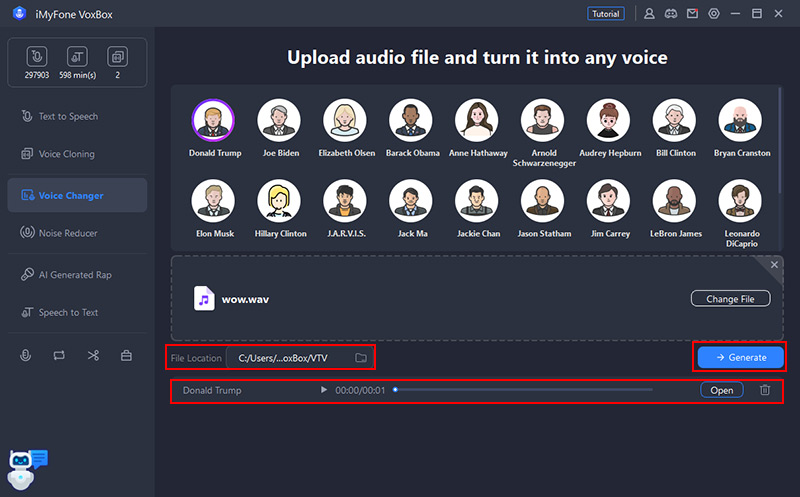
AI rapová generácia
VoxBox ponúka aj službu, ktorá využíva AI na automatické generovanie rapov a textov. Ak potrebujete audio produkciu, skúste to.
Krok 1Vyberte si rappera
Prepnite sa na kartu "AI rapová generácia" a kliknutím na ikonu postavy napravo vyberte rappera.
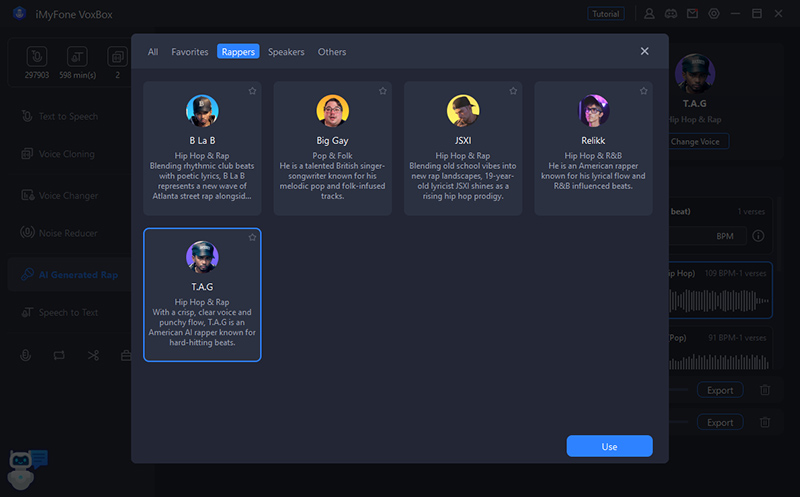
Krok 2Zadajte text
Do okna na zadávanie textu zadajte text a podľa potreby pridajte zlomy riadkov. Kliknite na "Generovať text piesne AI" a opíšte svoju tému na generovanie a kopírovanie textov.
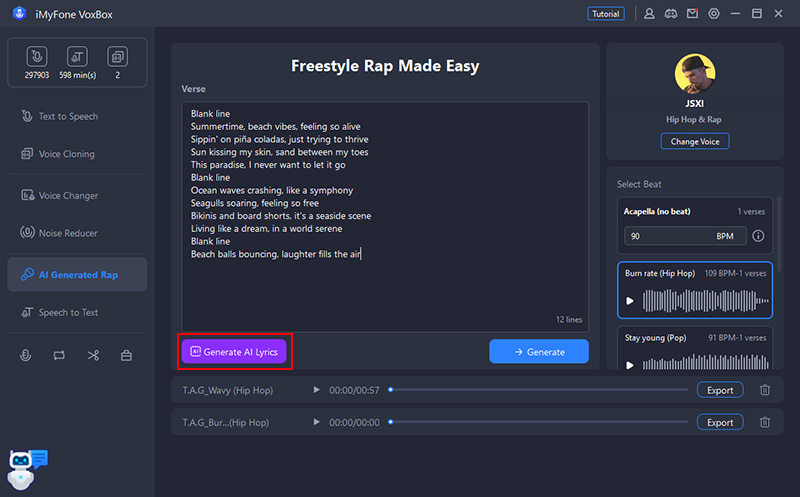
Krok 3Vytvorte rap a uložte
Pred výberom si vypočujte správny rytmus. Potom kliknite na "Konvertovať" a chvíľu počkajte, kým sa vygenerovaný rap objaví v spodnej časti. Môžete si ho prehrať alebo exportovať.
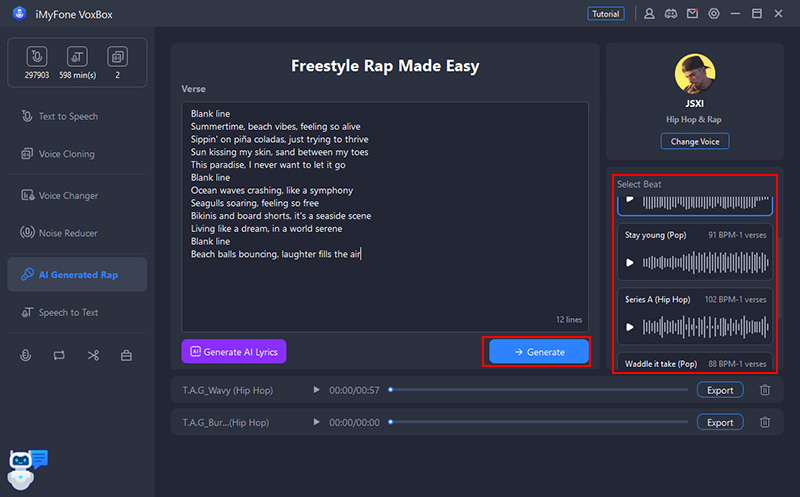
Záznam a export
VoxBox môžete použiť na živé nahrávanie a export do formátu MP3/AAc/WAV. Táto funkcia vám umožňuje jednoducho nahrávať a upravovať online stretnutia, osobné poznámky, prejavy, prednášky a piesne.
Krok 1Nastavte kvalitu zvuku atď
Prejdite na kartu "Nahrávanie". Kliknutím na ikonu Nastavenia (ozubené koliesko) v pravom hornom rohu vyberte kvalitu zvuku a miesto uloženia. Okrem toho je možné na paneli nástrojov nastaviť hlasitosť nahrávania, zariadenie a formát súboru.
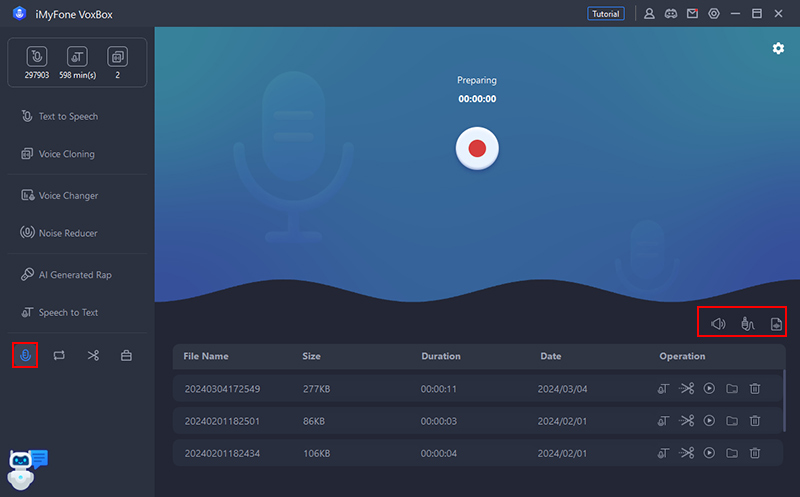
Krok 2Spustite nahrávanie
Nahrávanie spustíte kliknutím na červené tlačidlo "●" na obrazovke. Opätovným kliknutím nahrávanie ukončíte.
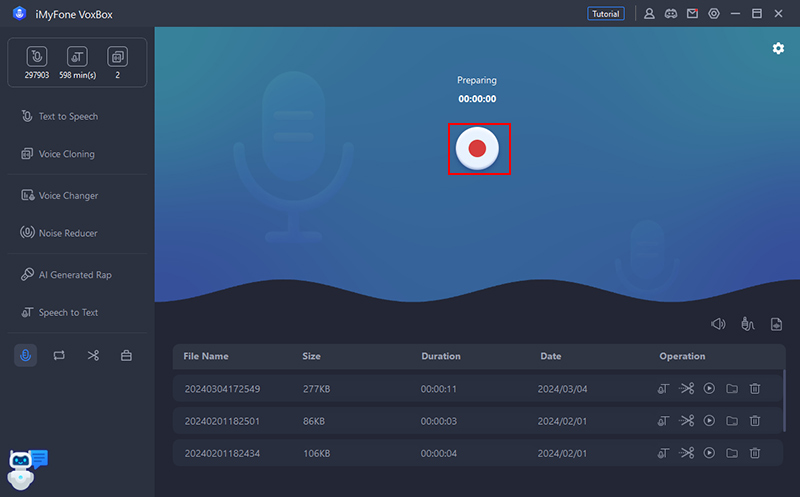
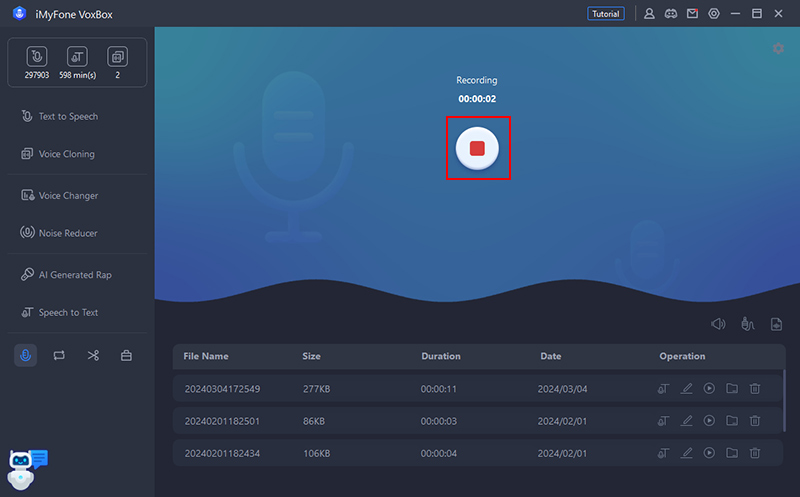
Krok 3Zobrazte a exportujte nahrávky
Nové nahrávky sa pridajú do zoznamu nižšie, pričom sa zobrazí názov súboru, veľkosť, dĺžka a dátum vytvorenia. Na pravej strane môžete prepisovať, upravovať, prehrávať/pozastaviť, otvárať priečinky, mazať atď.
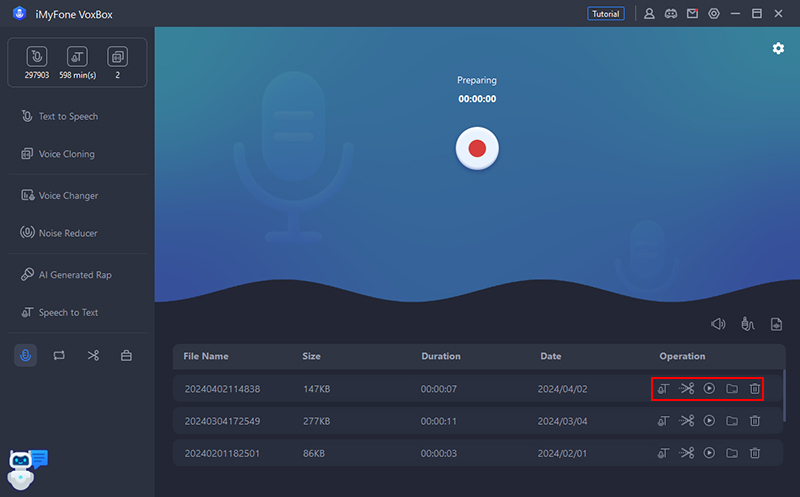
Prevod audio formátov
VoxBox tiež obsahuje možnosti konverzie formátu. Konvertujte a uložte svoje video a audio súbory do MP3, WAV a OGG.
Krok 1Importujte súbor
Prejdite na kartu "Konverzia audio formátu". Kliknutím na "Pridať súbory" alebo potiahnutím importujte súbory, ktoré chcete previesť. Môžete tiež importovať viacero súborov a previesť ich naraz.
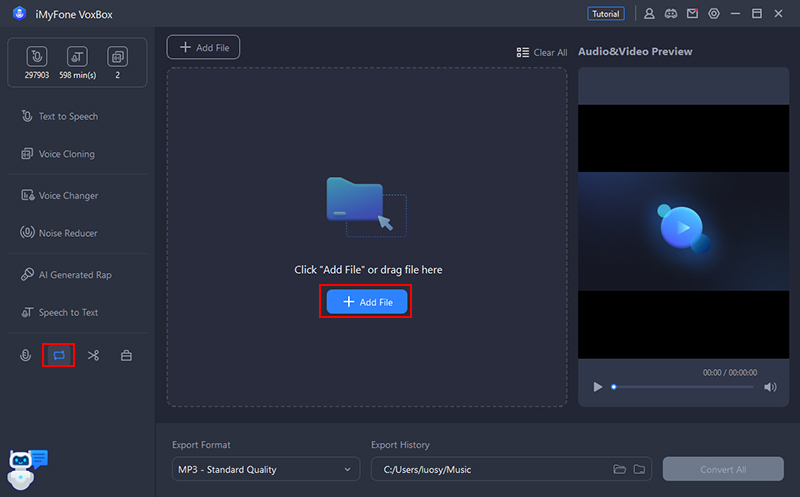
Krok 2Previesť a uložiť
Vyberte výstupný formát a miesto uloženia a kliknutím na "Previesť všetko" spustite automatickú konverziu audio formátu. Skonvertovaný súbor sa automaticky uloží na miesto podľa vášho výberu.
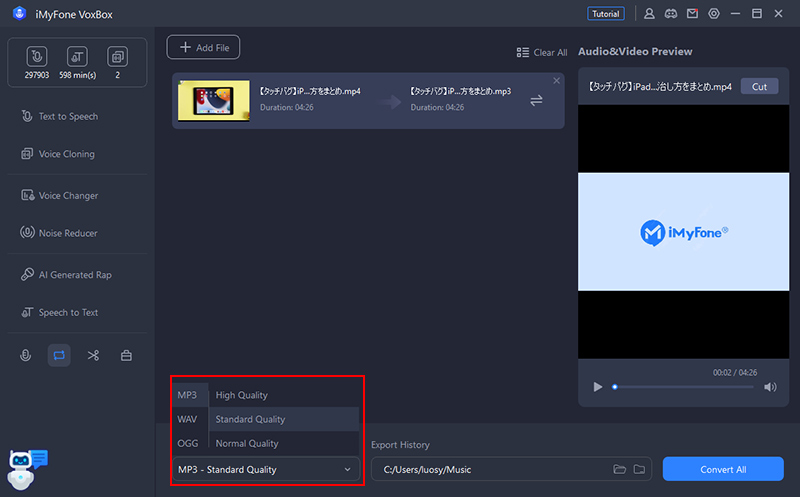
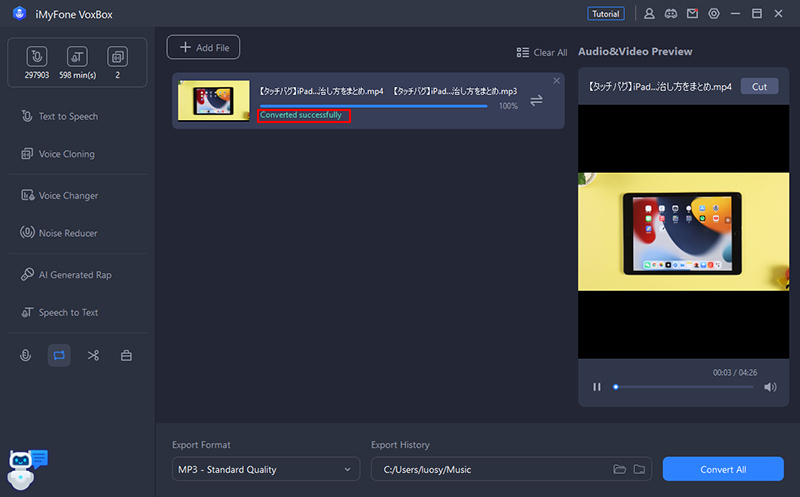
Potrebujete ďalšiu pomoc?
Centrum podpory >



