Návod na použitie iMyFone MagicMic
S MagicMic môžete zmeniť svoj hlas alebo ho nahrávať v reálnom čase. Na tejto stránke vám vysvetlíme, ako zmeniť zvuk. Ak chcete vedieť, ako používať ďalšie funkcie, kliknite na ponuku vľavo!
Časť 1. Pripojte svoje zariadenie
Krok 1Nainštalujte virtuálny ovládač
Pre Mac možno budete musieť nainštalovať virtuálny ovládač. Keď sa zobrazí nasledujúce okno, kliknite na tlačidlo "Inštalovať". Po zadaní používateľského hesla sa ovládač automaticky nainštaluje.
Po nainštalovaní virtuálneho ovládača je možné menič hlasu použiť na platformy tretích strán. Uisťujeme vás, že inštalácia ovládača nezmení vaše systémové nastavenia.
Krok 2Vyberte výstupné a vstupné zariadenia
Ďalej musíte vybrať výstupné a vstupné zariadenia na používanie tohto meniča hlasu. Vyberte svoj skutočný mikrofón ako vstupné zariadenie a slúchadlá ako výstupné zariadenie.
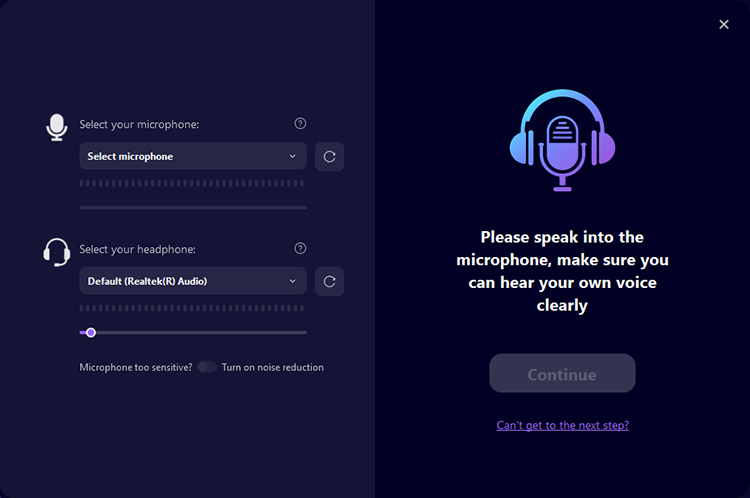
Hovorte do mikrofónu, skontrolujte, či zvolené zariadenie funguje správne a podľa toho upravte hlasitosť. Ak nie sú žiadne otázky, kliknite na "Pokračovať".
Potom vyberte experimentálny hlasový efekt, povedzte niečo zábavné a počujte, ako sa hlas mení v reálnom čase. Ak všetko vyzerá dobre, kliknite na "Hotovo" a užívajte si!
Ak nepočujete zvuk, kliknite na "Nemôžete prejsť na ďalší krok?" a postupujte podľa pokynov na vyriešenie problému.
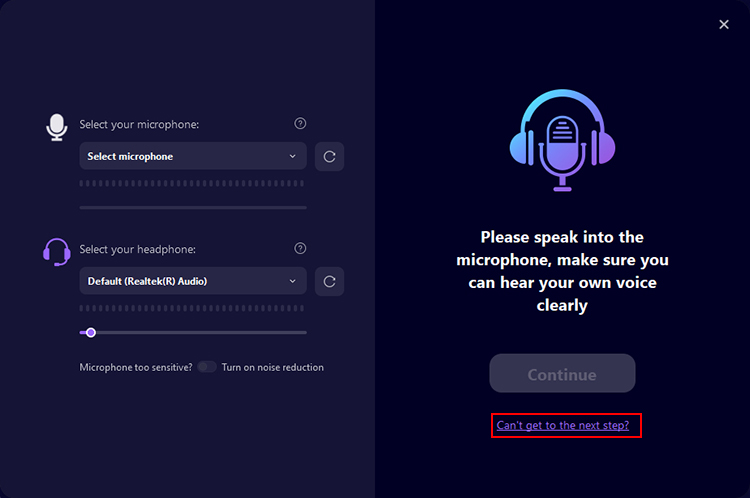
Na karte "Nastavenia" naľavo si teraz môžete nastaviť mikrofón a slúchadlá, hlasitosť, klávesové skratky a ďalšie.
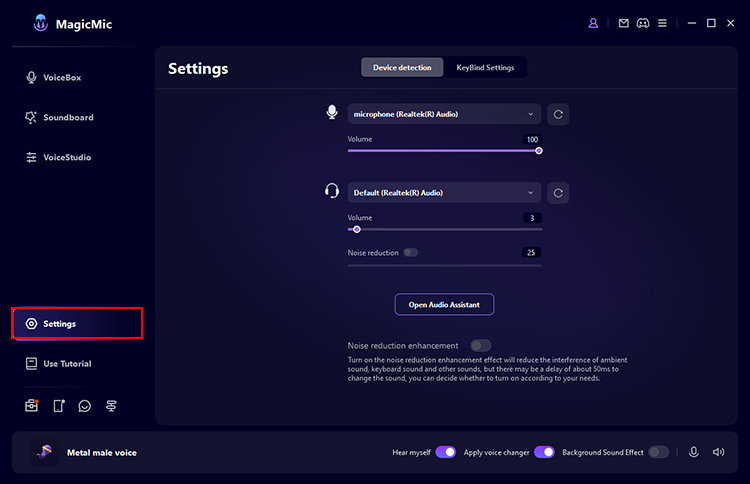
Časť 2. Zmena hlasu v reálnom čase
Krok 1Otestujte účinok zmeny zvuku
V časti "Dialógové okno" vľavo kliknite na požadovaný zvukový filter a hovorte do mikrofónu. Pozrite sa, ako sa každý zvuk mení.
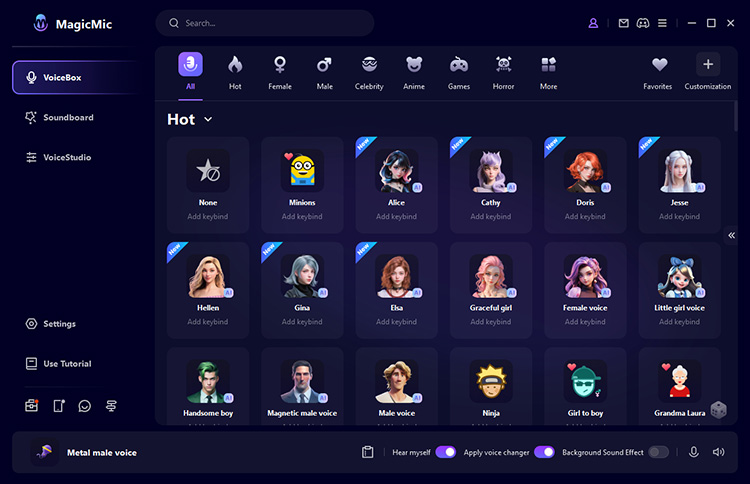
Krok 2Vlastný zvukový filter
Kliknutím na zvukový efekt voľne zmeníte "Tón", "Basy" a "Hlasitosť" vpravo. Prispôsobte tomu svoj hlas. Ak stlačíte tlačidlo "Uložiť", uloží sa do sekcie "Moje predvoľby" v dolnej časti, ale môžete ho použiť kedykoľvek.
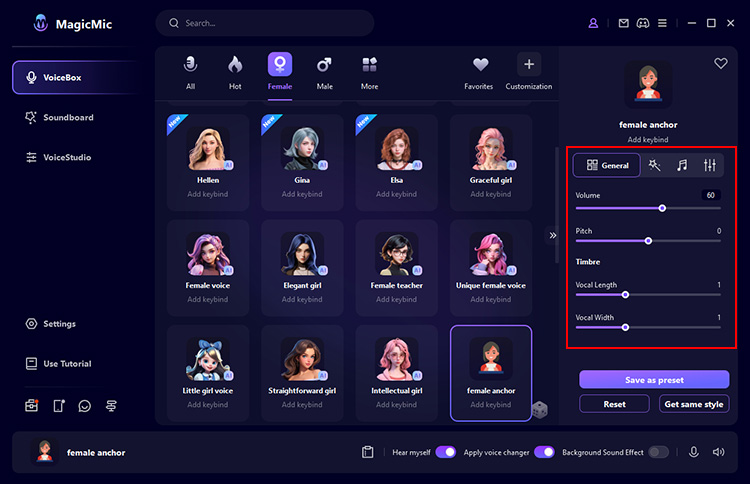
Krok 3Zmeňte svoj hlas v reálnom čase na rôznych platformách
MagicMic je k dispozícii na rôznych platformách vrátane Fortnite, PUBG, Discord, Skype a Twitch. Ak chcete tento menič hlasu používať naživo na týchto platformách, postupujte takto:
1. Spustite program pomocou programu MagicMic a prejdite do jeho "Nastavení zvuku".
2. Vo voľbe "Vstupné zariadenie" vyberte "Mikrofón (MagicMic Virtual Audio Device (WDM))" pre Windows a "Blackhole 2ch" pre Mac. Potom môžete jednoducho zmeniť zvuk v reálnom čase v rámci programu, ktorý používate. Okrem toho môžu ostatní používatelia počuť vaše zmenené zvuky.
Ak neviete, kde nájdete možnosti vstupného zariadenia, pokyny pre niektoré populárne hry a platformy nájdete na našej stránke s často kladenými otázkami. Prípadne si pozrite "Použite návod" v MagicMic.
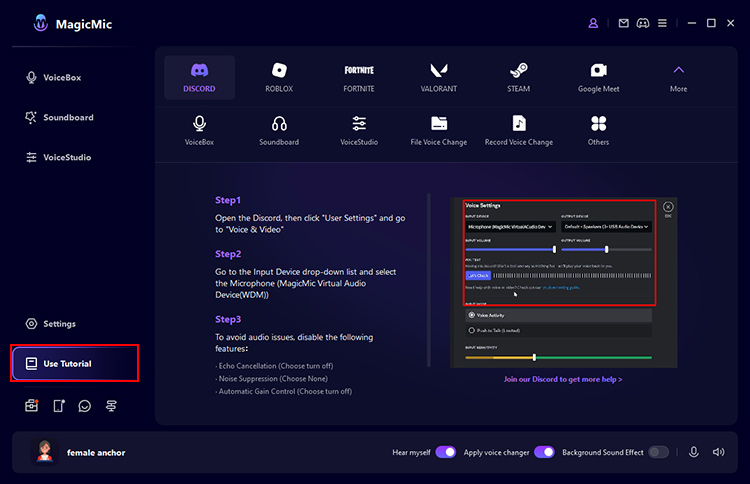
Časť 3. Používajte hlasové efekty AI
MagicMic pridáva nové hlasové efekty AI, ako sú AI postavy, celebrity, herci a anime postavy. Môžete zmeniť svoj hlas na mikrofón v reálnom čase alebo ho nahrať a uložiť.
Metóda 1. Aplikujte hlasové efekty AI na mikrofón v reálnom čase
Prejdite na kartu "Dialógové okno" vľavo. Ak má váš avatar vedľa seba značku "AI"., znamená to, že má hlas AI. Kliknite na ľubovoľné tlačidlo a hovorte do mikrofónu a váš hlas bude preložený v reálnom čase. Kliknutím na ikonu mikrofónu vpravo nahráte a uložíte ako zvukový súbor počas prevodu.
Všimnite: Pri prvom použití hlasu AI si musíte stiahnuť spúšťací súbor podľa pokynov k softvéru.
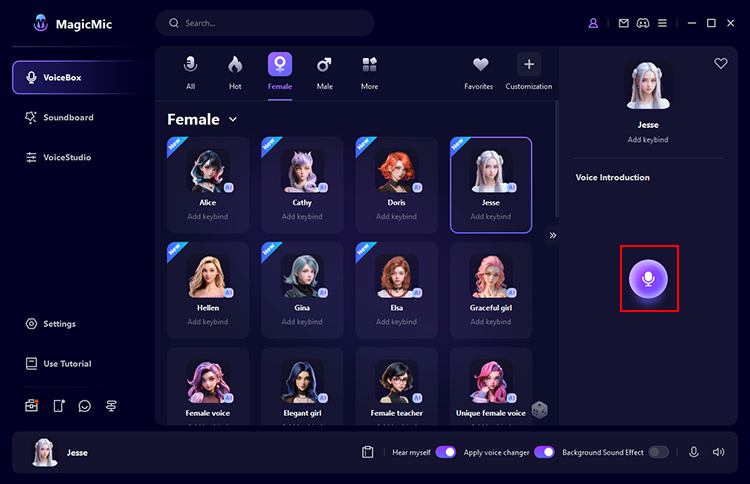
Metóda 2. Zaznamenajte a použite hlasové efekty AI
Vľavo vyberte kartu "Nástroje" > "Simulátor reči".
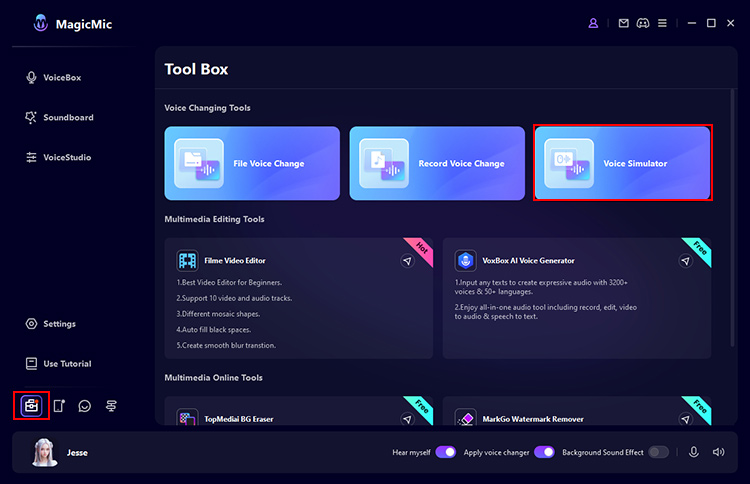
Ak chcete počúvať, kliknite na svoj obľúbený zvuk.
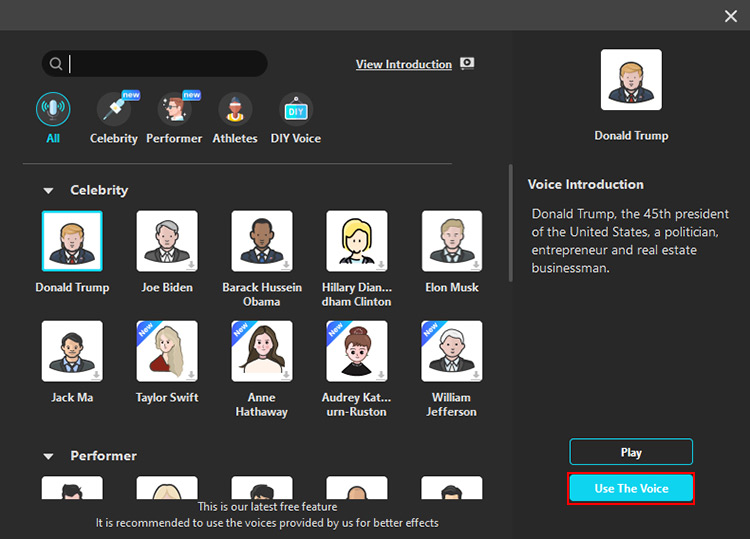
Ak chcete pokračovať v nahrávaní, kliknite na "Použiť svoj hlas". Kliknutím na ikonu mikrofónu spustíte nahrávanie.
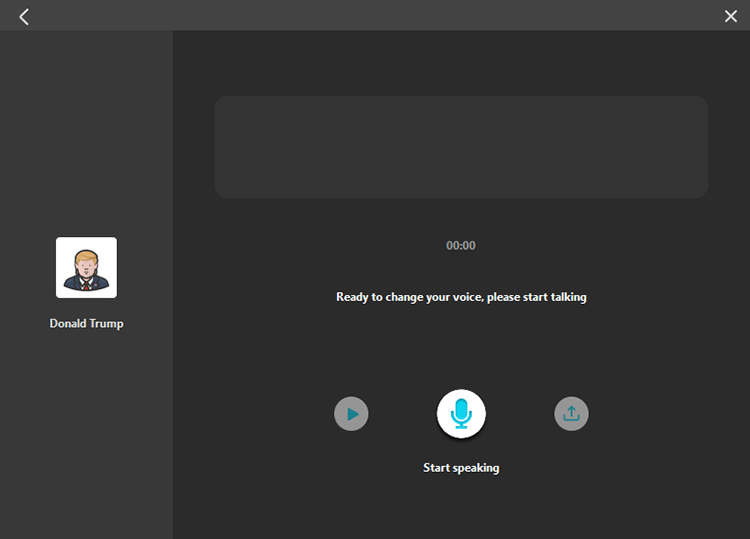
Po dokončení nahrávania stlačte tlačidlo "Spustiť konverziu hlasu". Po chvíli čakania môžete skonvertovaný zvuk prehrať alebo exportovať.
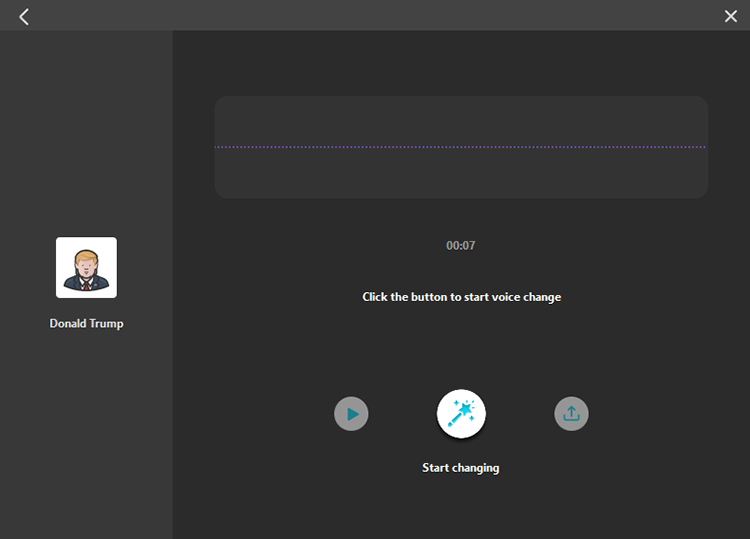
Časť 4. Zmeňte zvuk zvukových súborov
Krok 1Importujte súbor
Prejdite na kartu "Nástroje" vľavo, kliknite na "Zmeniť hlas súboru" a importujte zvukový súbor na obrazovku, ktorá sa otvorí.
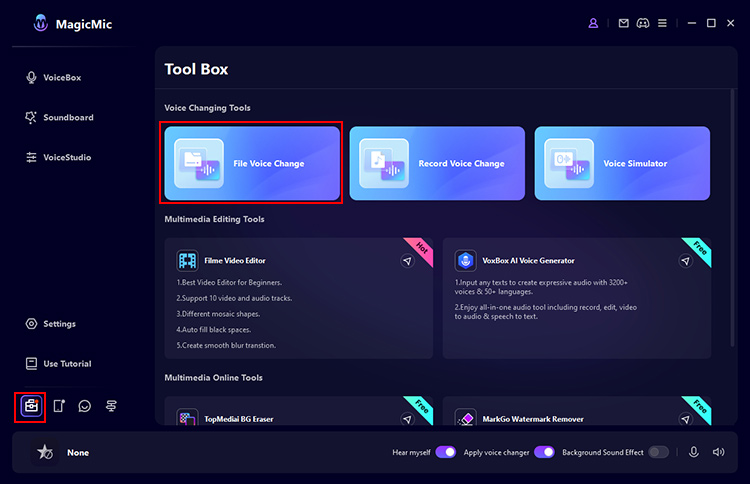
Krok 2Vyberte zvukové efekty
Vyberte typ a meno hlasu. Zvukový filter sa potom použije na predtým nahratý zvuk a upravený zvuk sa prehrá automaticky. Môžete tu tiež upraviť hlasitosť a nastaviť redukciu šumu.
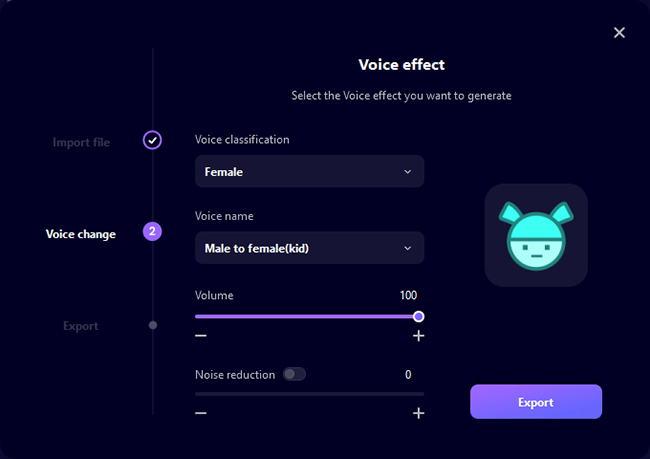
Krok 3Uložte zmenený hlasový súbor
Vyberte zvukový filter. Ak sa nevyskytnú žiadne problémy, kliknite na "Exportovať" a nastavte názov súboru, miesto uloženia atď. a nakoniec kliknite na "Overiť výstup" na uloženie.
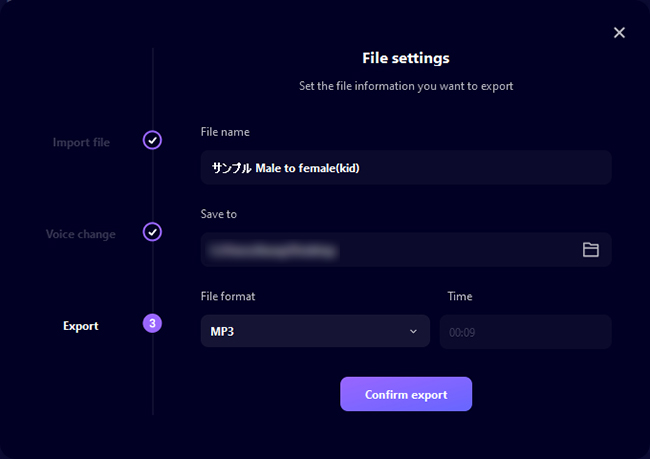
Časť 5. Nahrajte a zmeňte svoj hlas
Všimnite: Táto funkcia zatiaľ nie je kompatibilná s verziou pre Mac, ale čoskoro bude vydaná.
Krok 1Záznam
Prejdite na kartu "Nástroje" vľavo, kliknite na "Nahrať a zmeniť zvuk" a potom kliknite na ikonu "Mikrofón" na obrazovke, ktorá sa otvorí, čím spustíte nahrávanie. Kliknutím na "■" zastavíte nahrávanie.
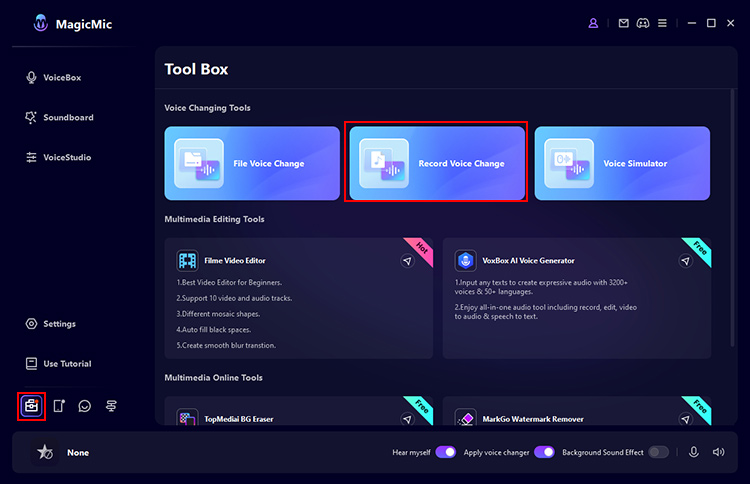
Krok 2Skontrolujte nahrávku
Kliknutím na tlačidlo prehrávania skontrolujte záznam. Ak sa nevyskytnú žiadne problémy, kliknite na "Zmeniť zvuk" a pokračujte v zmene hlasu.
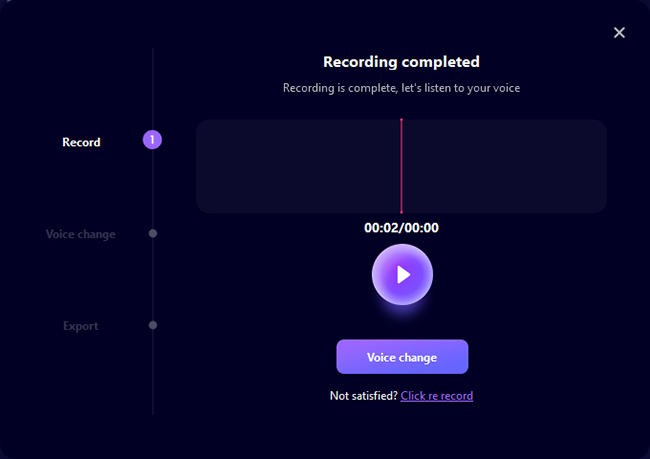
Krok 3Vyberte zvukové efekty
Vyberte typ a meno hlasu. Zvukový filter sa potom použije na predtým nahratý zvuk a upravený zvuk sa prehrá automaticky. Môžete tu tiež upraviť hlasitosť a nastaviť redukciu šumu.
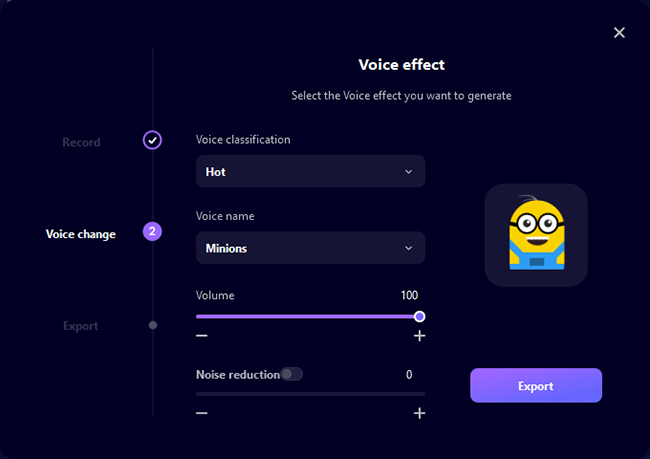
Krok 4Uložte zmenený hlasový súbor
Vyberte zvukový filter. Ak sa nevyskytnú žiadne problémy, kliknite na "Exportovať" a nastavte názov súboru, miesto uloženia atď. a nakoniec kliknite na "Overiť výstup" na uloženie.
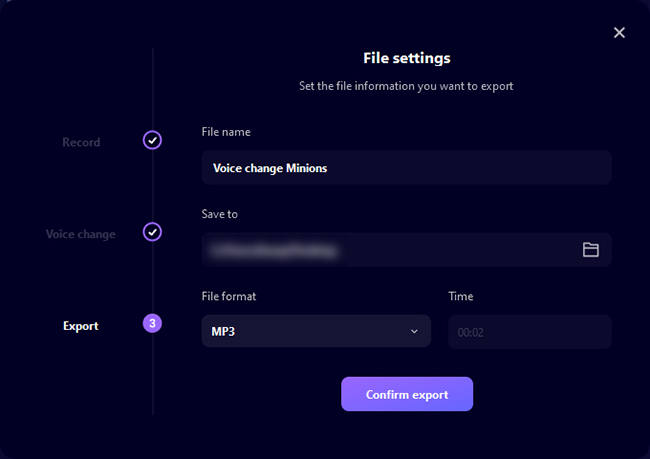
Časť 6. Vytvorte si vlastné zvukové filtre
Ak nie ste spokojní s prednastavenými hlasmi, odporúčame vám manuálne upraviť výšku alebo nahrať hlas, ktorý chcete použiť.
Metóda 1. Použite Voice Studio
Krok 1 Vyberte kartu VoiceStudio.
Kliknite na kartu "VoiceStudio" v ľavom menu a upravte nastavenia pre svoj existujúci hlas podľa svojich predstáv.
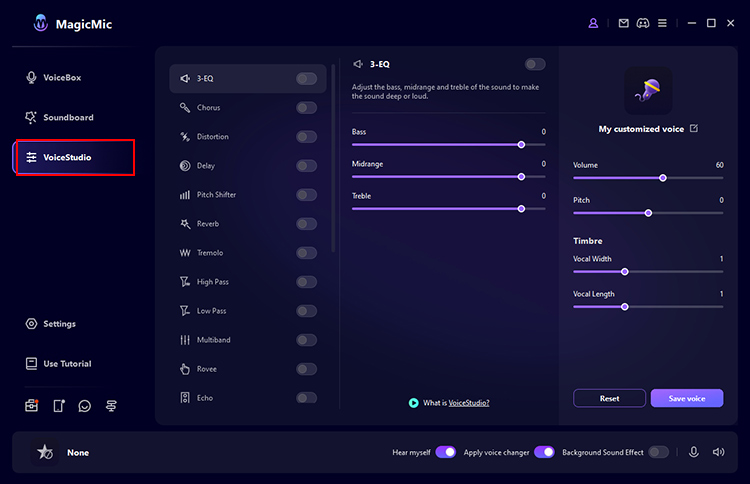
Krok 2 Otestujte zvukový filter, ktorý ste vytvorili
Kliknutím na každý prepínač ho zapnete alebo vypnete. Kliknutím na položku "Nastavenia zvuku" získate podrobnejšie nastavenia.
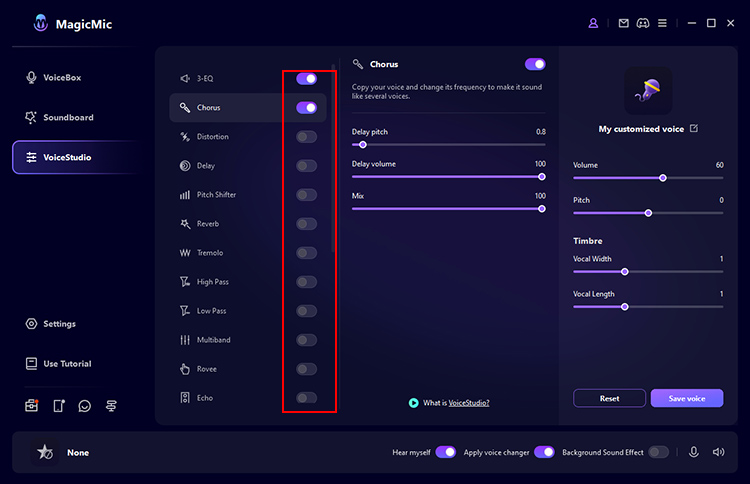
Krok 3 Uložte vytvorený zvukový efekt
Ak kliknete na "Uložiť zvuk" na pravej strane, zvukový filter, ktorý ste vytvorili, sa uloží v dialógovom okne "Moje predvoľby". Vždy ho môžete použiť na zmenu hlasu neskôr.
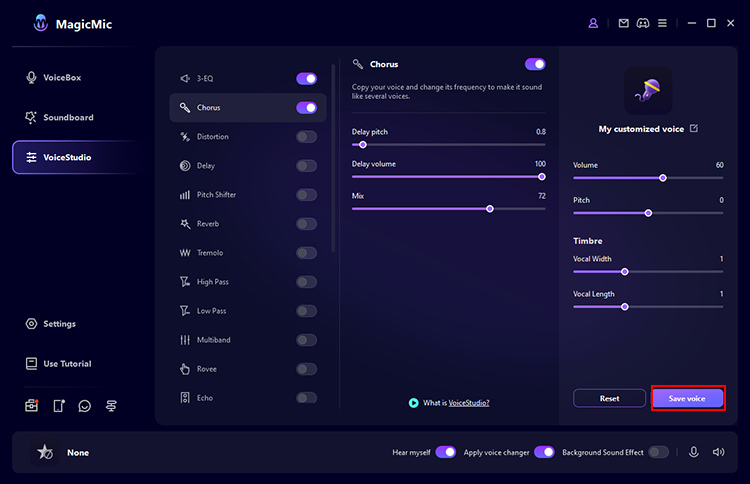
Metóda 2. Zadajte cieľový hlas
Kliknite na "Prispôsobiť" a vyberte položku vľavo.
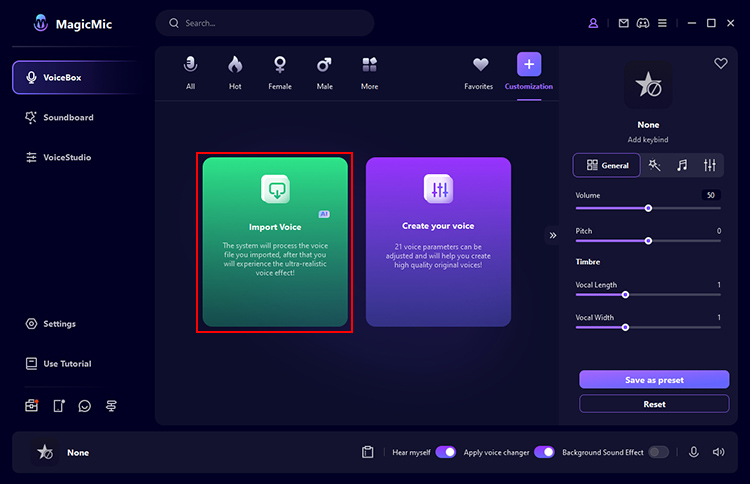
Importujte vopred pripravený zvukový súbor osoby alebo postavy, ktorú chcete skopírovať, pomenujte ju a uložte.
Potom ho vyberte na karte "Prispôsobiť" a hovorte do mikrofónu, aby ste použili požadovaný zvuk.
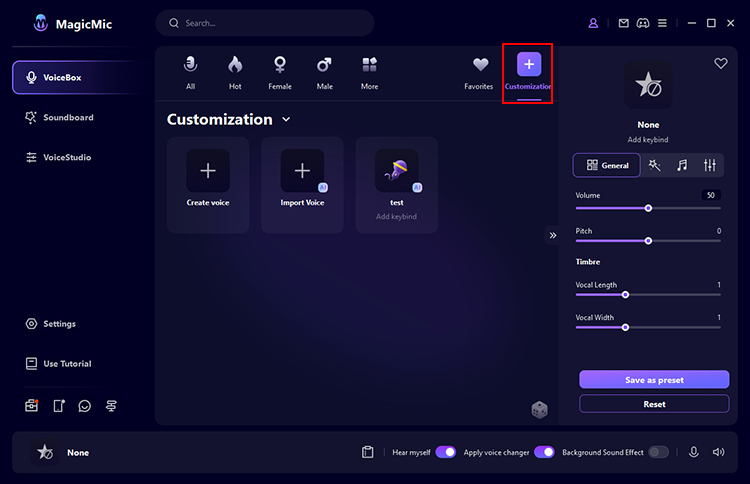
Ak MagicMic Voice Changer nefunguje, existujú tri spôsoby, ako problém vyriešiť.
Riešenie 1. Skontrolujte nastavenia zvuku MagicMic
1: Zapnite možnosť "Vypočujte si ma".
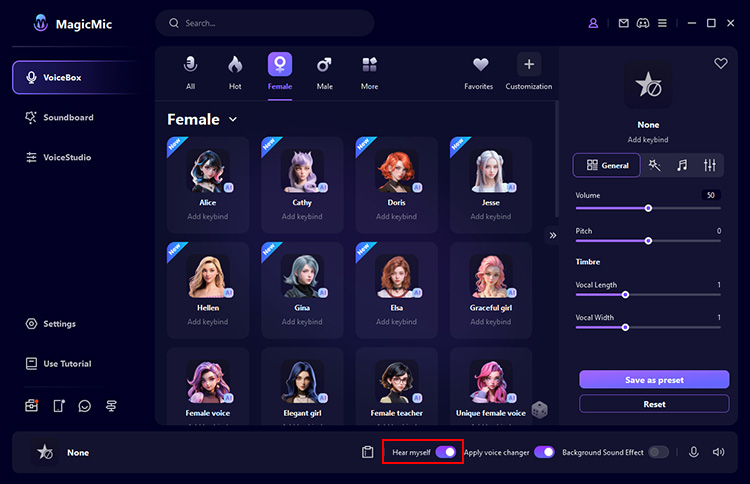
2: V ľavom menu prejdite na "Nastavenia". V časti Vstupné zariadenie vyberte svoj skutočný mikrofón. V časti Výstupné zariadenie tiež vyberte položku Slúchadlá. Hovorte do mikrofónu a zistite, či sa panel hlasitosti pohne.
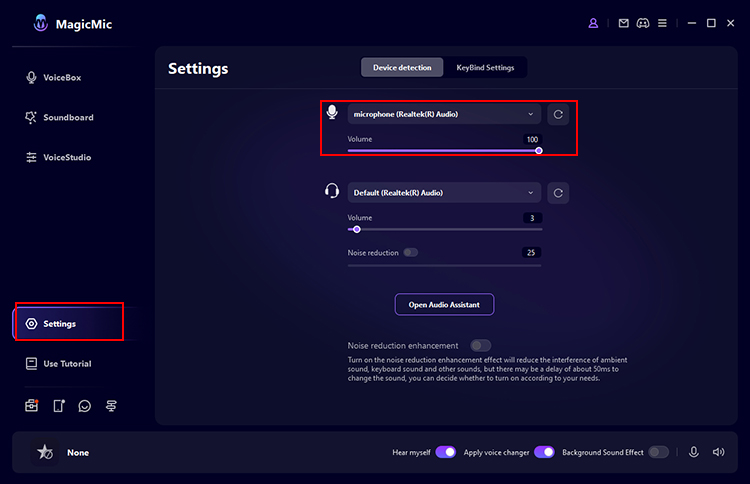
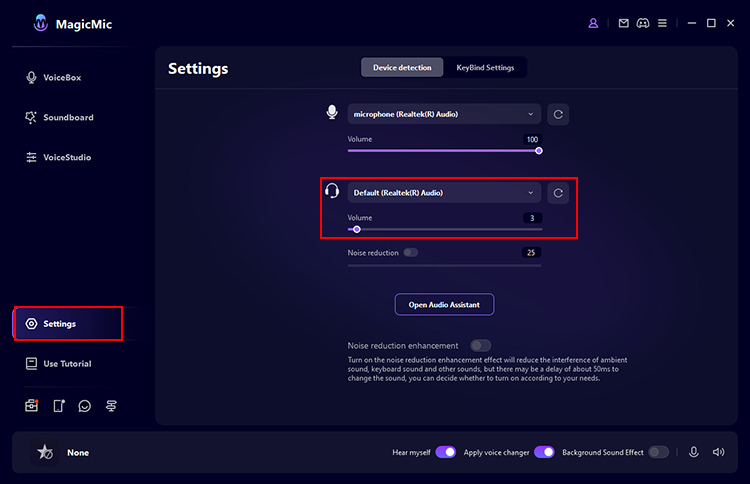
Riešenie 2. Kliknite na tlačidlo "hlasový asistent" a MagicMic vám pomôže
Kliknutím na tlačidlo "Nastavenia" > Hlasový asistent rozpoznajte svoje zariadenie. Tu sú niektoré zistenia a riešenia.
1: Ovládač MagicMic sa nenašiel.
V tomto prípade vám odporúčame kliknúť na možnosť "Inštalovať" a nainštalovať ovládač MagicMic.
2: Mikrofón sa nenašiel.
V takom prípade vám odporúčame pripojiť mikrofón a kliknúť na tlačidlo "Aktualizovať".
3: Nemôžem nájsť svoje slúchadlá.
V takom prípade vám odporúčame pripojiť slúchadlá a kliknúť na tlačidlo "Aktualizovať".
4: "MagicMic Virtual Audio Device" je vypnuté.
V takom prípade vám odporúčame povoliť ho v ovládacom paneli zvuku počítača. Potom kliknite na tlačidlo "Aktualizovať".
Riešenie 3. Skontrolujte nastavenia zvuku systému Windows
1: Do vyhľadávacieho panela Windows zadajte "Audio".
2: Kliknite na "Zvukový panel" na pravej strane.
3: Musíte vybrať náhlavnú súpravu a mikrofón (rovnaké, aké ste vybrali v nastaveniach MagicMic) ako predvolené zariadenie na karte nahrávanie/prehrávanie systému Windows.
Potrebujete ďalšiu pomoc?
Centrum podpory >



