V súčasnosti zariadenia so systémom MacOS čoraz viac obľubujú obmedzenia MDM, aby mohli lepšie kontrolovať aktivity. Niekedy však možno budete chcieť odstrániť MDM profil z vášho MacBooku, aby ste obišli obmedzenia MDM.

V tomto článku vám poskytneme úplný návod, ako odstrániť MDM z MacBooku.
Časť 1. Veci o profiloch MDM na MacBooku Pro
1 Čo je to MDM profil?
- Profily MDM sú konfigurácie nastavené organizáciou na vzdialenú správu a ovládanie zariadení macOS.
- Bežne sa používajú na presadzovanie bezpečnostných zásad, obmedzenie používania aplikácií a konfiguráciu sieťových nastavení.
2 Ako overiť, či má MacBook nainštalovaný MDM?
- Na MacBooku prejdite do Systémové Preferencie > Profily.
- Na zariadení so systémom iOS prejdite do časti Nastavenia > Všeobecné > Správa zariadenia alebo Profily a správa zariadení.
- Ak vidíte profil, vo vašom zariadení je nainštalovaný MDM.
3 Prečo firmy a školy používajú MDM?
- Organizácie, ako sú podniky a školy, používajú profily MDM na udržanie kontroly nad svojimi zariadeniami a zabezpečenie súladu so špecifickými zásadami.
- Pomáha to chrániť citlivé údaje a udržiavať bezpečné a kontrolované prostredie pre používateľov.
4 Aké sú potenciálne problémy s profilmi MDM?
- Zatiaľ čo profily MDM ponúkajú veľa výhod, v určitých prípadoch môžu spôsobiť problémy.
- Používatelia môžu mať obmedzený prístup k aplikáciám, obmedzené možnosti prispôsobenia alebo iné nepríjemnosti.
- Okrem toho môžu profily MDM potenciálne ohroziť obavy používateľov v prípade zneužitia.
Časť 2. Čo robiť pred vynechaním MDM na MacBooku Pro
1. Overenie, či máte potrebné povolenia a prístup
Pred pokusom o odstránenie zámku vzdialenej správy sa uistite, že na to máte správne povolenia. Ak si nie ste istí, poraďte sa s IT oddelením vašej organizácie alebo poskytovateľom MDM.
2. Zálohovanie údajov Mac
Pred vykonaním akýchkoľvek zmien na MacBooku Pro je nevyhnutné zálohovať dáta. Použite Time Machine alebo iné zálohovacie riešenie na vytvorenie bezpečnej kópie vašich súborov.
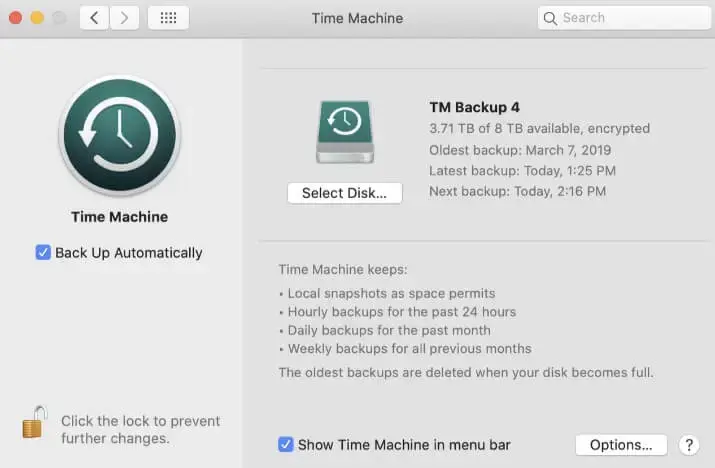
Časť 3. 3 spôsoby odstránenia MDM z MacBook
Metóda 1 Použite systémové predvoľby
Systémové predvoľby predstavujú najjednoduchší a najpríjemnejší spôsob, ako odstrániť MDM z MacBooku pro.
Je to vstavaná funkcia macOS, ktorá vám umožňuje spravovať rôzne nastavenia a konfigurácie na vašom zariadení vrátane odstraňovania profilov MDM. Tu je postup, ako zakázať MDM na Macu:
Krok 1:Kliknite na ponuku Apple v ľavom hornom rohu obrazovky a vyberte Predvoľby systému.
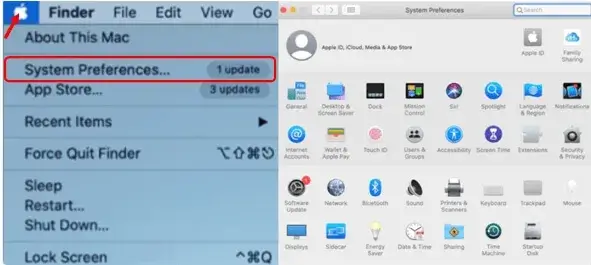
Krok 2:V okne Predvoľby systému kliknite na Profily. Potom nájdite profil MDM, ktorý chcete odstrániť, a kliknite naň.
Krok 3:Kliknutím na tlačidlo - v spodnej časti okna profilov odstránite vybraný profil MDM.
Krok 4:Zobrazí sa kontextové okno so žiadosťou o potvrdenie odstránenia. Kliknutím na tlačidlo Odstrániť potvrďte a odstráňte profil MDM.
Metóda 2 Používanie príkazov terminálu (Pokročilí používatelia)
Pre tých, ktorí pohodlne používajú Terminal, rozhranie príkazového riadka systému macOS, poskytujú príkazy terminálu pokročilým používateľom väčšiu kontrolu a flexibilitu pri správe ich MacBooku Pro.
Majte na pamäti, že túto metódu by mali používať iba tí, ktorí poznajú Terminál a príkazový riadok macOS, nižšie sú kroky na odstránenie profilu MDM z Macu s terminálom:
Krok 1:Otvorte priečinok Aplikácie, prejdite na Utilities a spustite Terminál.
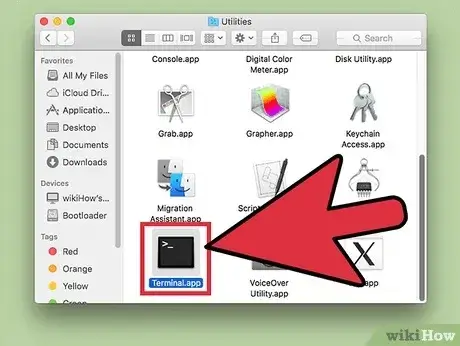
Krok 2:Zadajte nasledujúci príkaz do terminálu a stlačte kláves Zadajte: "sudo profiles -R -p com.your-mdm-provider.profile". Ďalej nahraďte "com.your-mdm-provider.profile" skutočným identifikátorom profilu MDM, ktorý chcete odstrániť.
Krok 3:Môže sa zobraziť výzva na zadanie hesla správcu. Zadajte ho a stlačte kláves Zadajte.

Potom terminál zobrazí správu oznamujúcu, že profil MDM bol úspešne odstránený. Ak zistíte, že je obtiažna prevádzka alebo sa niečo pokazí uprostred procesu, môžete vyskúšať nástroj na odstránenie MDM z MacBooku bez hesla.
Metóda 3 Požiadajte o pomoc správcu IT alebo poskytovateľa MDM
Ak váš MacBook Pro spravuje organizácia alebo poskytovateľ MDM, možno ich budete musieť kontaktovať a požiadať ich o odstránenie MDM z MacBooku.
Vysvetlite svoju situáciu a poskytnite všetky potrebné informácie, ako napríklad sériové číslo vášho zariadenia alebo ID vašej organizácie.
IT správca alebo poskytovateľ MDM by mal mať potrebné nástroje a povolenia na vzdialené odstránenie profilu MDM z vášho MacBooku Pro.
Časť 4. Ako odstrániť MDM z MacBooku bez hesla
Ak sa vám vyššie uvedené riešenia zdajú príliš komplikované, zvážte použitie profesionálneho nástroja na odstránenie MDM - iMyFone LockWiper.
LockWiper je navrhnutý tak, aby pomohol používateľom obísť obmedzenia MDM a znovu získať plnú kontrolu nad svojimi zariadeniami, pričom nie je potrebné žiadne používateľské meno ani heslo. Vďaka intuitívnemu rozhraniu a jednoduchým inštrukciám môže každý jednoducho odstrániť MDM na iPhone z MacBooku za 10 minút.
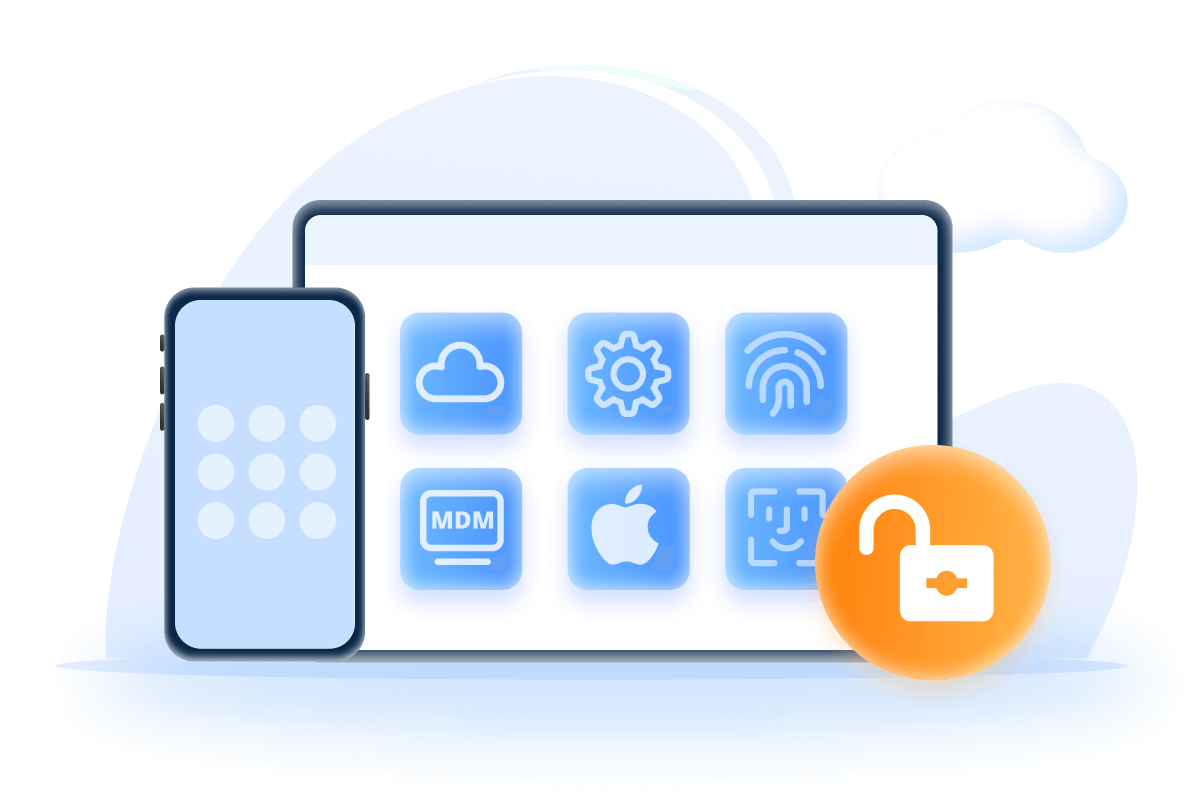
Kľúčové vlastnosti nástroja na odstránenie MDM:
- Nevyžaduje sa žiadne heslo: Jednoducho odstráňte MDM na iPhone/iPad bez hesla.
- Široká kompatibilita: Plne kompatibilný so všetkými modelmi iPhone/iPad so systémom iOS 16/17/18.
- Úplne odstrániť: S až 99% úspešnosťou dokáže tento nástroj natrvalo odstrániť zámok MDM z Macu.
- Vynechať všetky profily MDM: Odstráňte rôzne typy profilov MDM vrátane Lightspeed MDM.
- Zbavte sa dohľadu: Odstráňte dohľad nad zariadením iPhone/iPad/Mac bez trikov, čo vám umožní používať zariadenie bez obmedzení.
- Viac na preskúmanie: Môžete tiež obísť prístupový kód iPhone, odstrániť Apple ID a urobiť viac.
Nižšie sú uvedené kroky, ako odstrániť profil MDM z Mac pomocou LockWiper:
Krok 1:Stiahnite si a nainštalujte LockWiper. Potom ho spustite a kliknite na Obísť MDM z rozhrania.
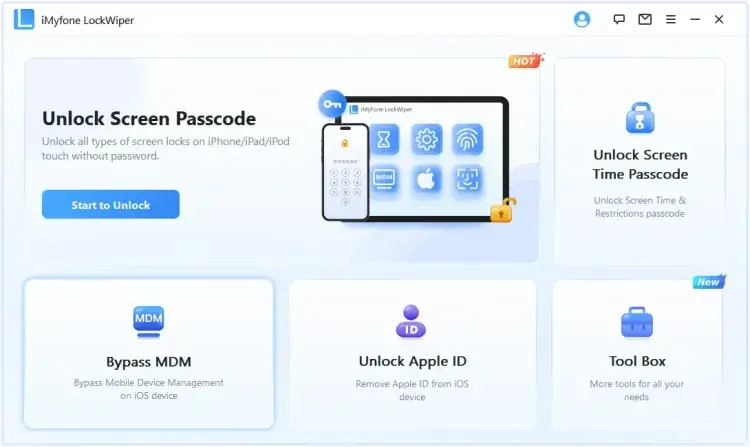
Krok 2:Pripojte svoje zariadenie k počítaču Mac a vyberte možnosť Obísť MDM, ktorá pomáha obísť obmedzenia MDM.
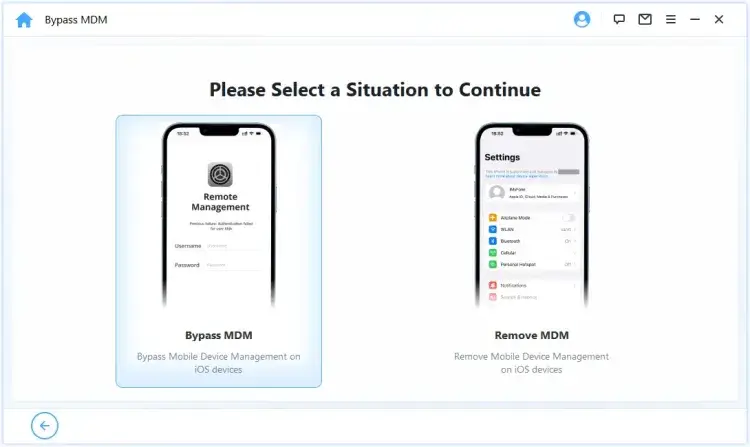
Krok 3:Prečítajte si poznámky a kliknite na tlačidlo Štart, program začne obchádzať MDM na vašom zariadení.
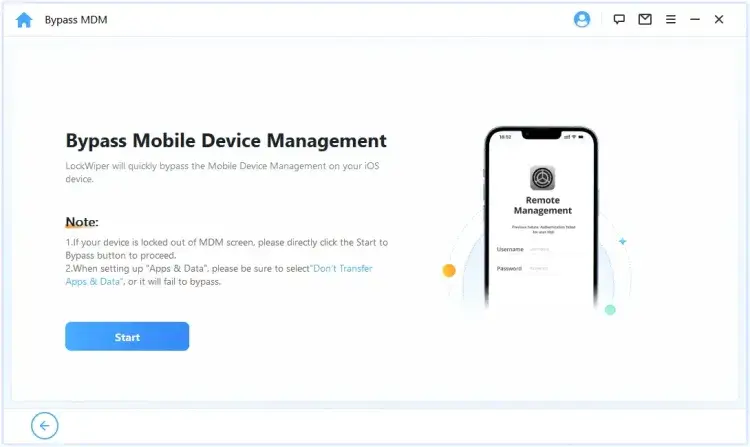
Po dokončení procesu sa zobrazí upozornenie, že profil MDM bol úspešne odstránený.
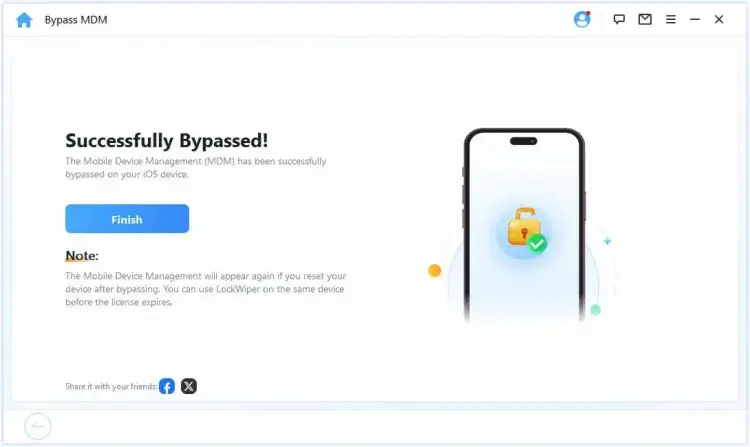
Nasledovaním týchto jednoduchých krokov môžete jednoducho odstrániť MDM profil zo svojho zariadenia a znova získať plnú kontrolu nad svojím iPhone, iPad alebo MacBook.
Časť 5. Čo robiť po odstránení MDM z Mac
Čo robiť po odstránení profilu MDM z Macu? Je potrebné si niečo uvedomiť? Poďme sa na to pozrieť.
- Overte úspešné odstránenie profilu MDM: Znova prejdite do Predvoľby systému > Profily a potvrďte, že profil MDM už neexistuje.
- Obnovenie zálohovaných údajov: Obnovte svoje súbory a nastavenia z iTunes alebo iCloud, ak ste si predtým vytvorili úplnú zálohu.
- Uistite sa, že systém funguje správne: Otestujte funkcie svojho MacBooku, aby ste sa uistili, že po odstránení zámku MDM z MacBooku všetko funguje správne.
Časť 6. Časté otázky o odstránení profilu MDM z Mac
1Je možné odstrániť vzdialenú správu z MacBooku?
Áno, z MacBooku je možné odstrániť MDM. Môžete sa pokúsiť odstrániť MDM na Mac pomocou troch spôsobov alebo vyskúšať profesionálny nástroj na odstránenie MDM, ako je iMyFone LockWiper.
2Ako natrvalo odstrániť MDM z MacBooku?
Ak chcete odstrániť profily MDM z Macu, môžete vyskúšať rôzne spôsoby, ako sú systémové predvoľby, príkazy terminálu alebo kontaktovanie správcu IT. Ak si myslíte, že je to komplikované, softvér na odstránenie LockWiper MacBook Pro mdm môže byť vašou voľbou.
3Aké sú rozdiely medzi odstránením profilu MDM z MacBooku a iOS zariadenia?
Proces odstránenia profilu MDM sa môže medzi zariadeniami mierne líšiť, ale celkový koncept zostáva rovnaký. Hlavným rozdielom sú nástroje a kroky, ktoré používate na odstránenie profilu.
4Ako môžem zabrániť inštalácii profilov MDM na môj MacBook?
Ak chcete zabrániť inštalácii profilov MDM, nepripájajte svoje zariadenie k nedôveryhodným sieťam alebo sa nezapájajte do neautorizovaných služieb MDM. Okrem toho majte kontrolu nad prístupom a nastaveniami vášho zariadenia.
5Ako odstrániť vzdialenú správu z MacBooku po obnovení továrenských nastavení?
Ak chcete po obnovení továrenského nastavenia odstrániť vzdialenú správu z MacBooku, môžete prejsť do systémových nastavení Macu alebo použiť Terminál na odstránenie MacBooku MDM.
Záver
Odstránenie MDM z MacBooku Pro môže byť zásadným krokom pri opätovnom získaní plnej kontroly nad vaším zariadením.
Podľa tohto komplexného sprievodcu môžete efektívne a bezpečne odstrániť MDM z MacBooku Pro bez ohrozenia vašich údajov alebo funkčnosti systému.
Ak ste uzamknutý zámkom MDM na iPade/iPhone, neváhajte vyskúšať iMyFone LockWiper, ktorý dokáže odstrániť MDM z MacBooku bez hesla za 10 minút!






