Koľko pokusov o odomknutie iPhone, kým nebude uzamknutý alebo vypnutý?
Chcete tiež vedieť, aký je maximálny čas uzamknutia iPhone? V tomto odbornom blogovom príspevku na túto otázku odpovieme podrobne, okrem toho, že preskúmame riešenia, ako bez problémov znova získať prístup k vášmu iPhone.
Poďme sa teda ponoriť do tajomstiev odomykania iPhonu.

Časť 1: Koľko pokusov o odomknutie iPhone
Spoločnosť Apple nariaďuje nastavenie prístupového kódu, ktorý je potrebné zadať pri každom pokuse o odomknutie iPhone. To môže chrániť údaje iPhone a zabrániť neoprávneným používateľom v ich krádeži alebo manipulácii s nimi.
Máte povolených maximálne 5 pokusov o správne zadanie prístupového kódu, kým sa iPhone deaktivuje. Počnúc šiestym zlyhaním bude iPhone na určitý čas vypnutý.
Tu je rozpis toho, ako dlho môžete byť zablokovaný voči iPhone.
| Neúspešné časy
|
Dôsledok nesprávneho zadania hesla
|
|---|---|
Prvých 5 zlyhalo |
iPhone zostane v bezpečí a umožní vám pokračovať v zadávaní prístupového kódu. |
Na 6. pokus |
iPhone uzamkne používateľa na 1 minútu. |
Na 7. pokus |
iPhone uzamkne používateľa na 5 minút. |
Na 8. neúspešný pokus |
iPhone bude deaktivovaný na 15 minút. |
Na 9. neúspešný pokus |
iPhone sa uzamkne na 1 hodinu. |
Na 10. neúspešný pokus |
iPhone bude natrvalo uzamknutý. |
- Možnosť Vymazať údaje je povolená: Údaje v zariadení iPhone/iPad sa vymažú.
- Možnosť Vymazať údaje je zakázaná: iPhone/iPad bude natrvalo uzamknutý.
Ak ho chcete obnoviť, musíte ho pripojiť k iTunes a synchronizovať. To znamená, že budete musieť zálohovať svoje dáta do iCloud alebo zálohovať do lokálneho úložiska.
Časť 2: 4 spôsoby, ako odomknúť iPhone po príliš mnohých pokusoch
Ak vám prekáža myšlienka, že váš iPhone je zamknutý čo i len na 5 minút, nehovoriac o nepraktickosti vysporiadania sa s hodinovým zablokovaním, potom čítajte ďalej a opravte, ako môžem svoj iPhone odomknúť.
1 Odomknite uzamknutý alebo deaktivovaný iPhone pomocou LockWiper
Ak je váš iPhone nepoužiteľný z dôvodu viacerých chýb pri zadávaní prístupového kódu a váš iPhone nebol synchronizovaný so zálohami iTunes a iCloud, potom iMyFone LockKWiper si dokáže s týmto problémom efektívne poradiť.
Nepotrebujete žiadne aktivačné funkcie, iba 5 krokov na jednoduché odomknutie vstupného kódu obrazovky iPhone, aj keď zabudnete heslo, môžete obísť zámok obrazovky iPhone a získať prístup k svojmu iPhone.
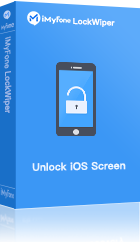
- Obísť zámok obrazovky bez hesla vrátane Face ID, Touch ID, Apple ID.
- Odomknite iPhone, keď zabudnete heslo pre iPhone, aj keď je funkcia Find My zapnutá.
- Podpora odstraňovania 4-miestneho kódu a 6-miestny prístupový kód.
- Odomknite prístupový kód času pred obrazovkou zo všetkých zariadení so systémom iOS bez straty údajov vrátane systému iOS 18.
Krok 1. Stiahnite si a spustite LockWiper. Na úvodnej obrazovke vyberte možnosť Odomknúť prístupový kód obrazovky.
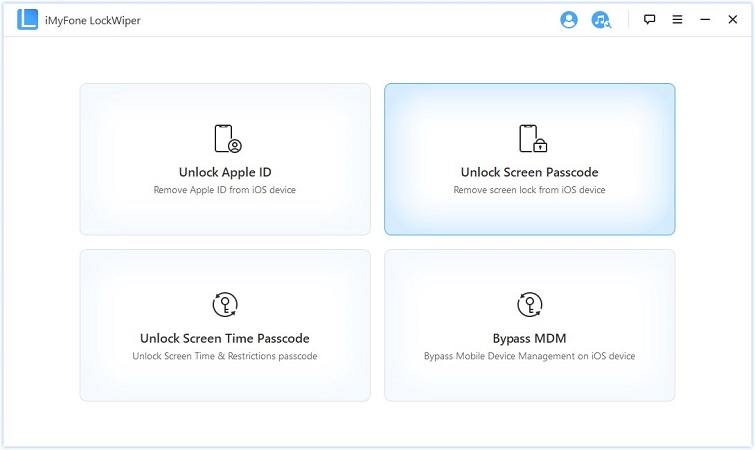
Krok 2. Teraz pripojte svoj iPhone k počítaču. Kliknite na Štart a stiahnite si balík firmvéru. Potom ho jednoducho rozbaľte kliknutím na tlačidlo Začať extrahovať.
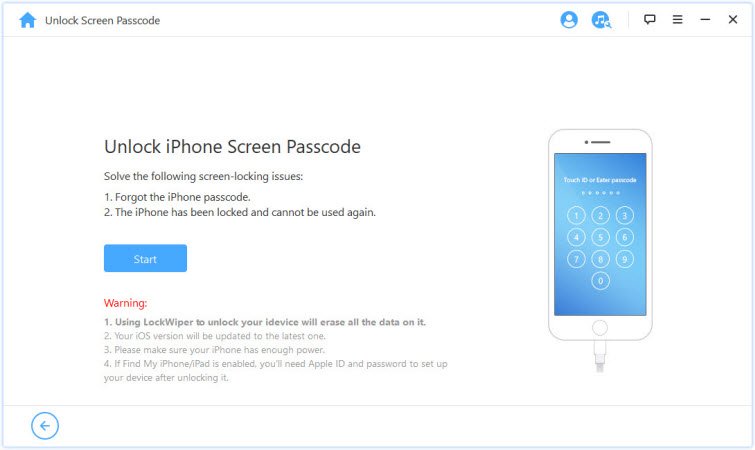
Krok 3. Teraz kliknite na Spustiť odomknutie a zadajte 000000 na overenie, že chcete odomknúť uzamknutý alebo deaktivovaný iPhone.
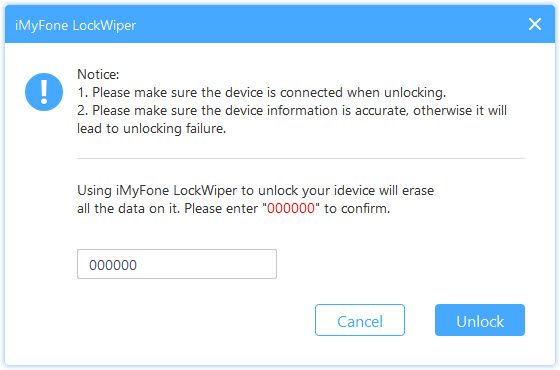
Krok 4. LockWiper začne odomykať váš iPhone a celý tento proces sa dokončí za menej ako 5 minút.
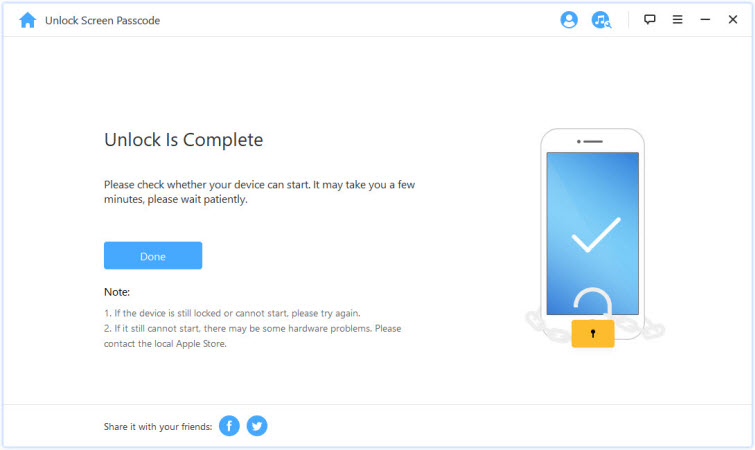
S LockWiper sa už nemusíte starať o to, koľko pokusov o odomknutie iPhone.
Funguje na odomknutie, aj keď je funkcia Nájsť môj povolená, nepoznáte všetky typy hesiel, stále sa môže odomknúť a pomôcť vám získať kontrolu nad zakázaným a nedostupným iPhone, teraz si môžete bezplatne stiahnuť a vyskúšať tento účinný nástroj
2 Odomknutie uzamknutého alebo deaktivovaného iPhone pomocou iTunes
Ak ste svoj iPhone synchronizovali s iTunes na počítači, môžete uzamknutý alebo deaktivovaný iPhone odomknúť pomocou iTunes bez straty údajov (funguje so zálohami alebo bez zálohovania), a to nasledujúcim spôsobom.
Ak je však funkcia Find My povolená alebo ak vás iTunes požiada o prístupový kód pre iPhone, nemôžete to urobiť a odporúča sa použiť LockWiper.
- Musíte spustiť iTunes, s ktorým bol váš iPhone predtým synchronizovaný.
- Budete musieť rýchlo zrušiť proces zálohovania aj synchronizácie.
A. Bez záloh
Krok 1. Otvorte iTunes na svojom osobnom počítači.
Krok 2. Pripojte svoj iPhone k počítaču a počkajte. Keď ju iTunes rozpozná, mala by sa zobraziť v sekcii zariadení.
Krok 3. Keď sa objaví v zozname, kliknite na názov iPhone a namiesto možnosti obnovenia vyberte možnosť Nastaviť ako nový iPhone.
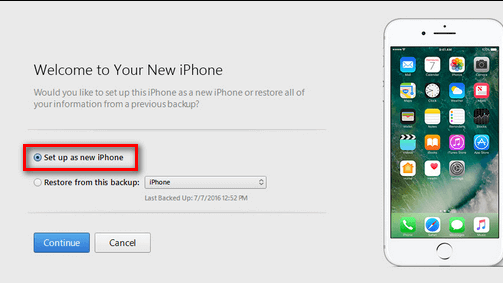
Krok 4. Keď stlačíte možnosť Nastaviť ako nový iPhone, budete chcieť kliknúť na položku Obnoviť.
Krok 5. Váš iPhone sa v tomto bode pokúsi zálohovať, okamžite to zrušte stlačením malého x v stavovom okne na iTunes.
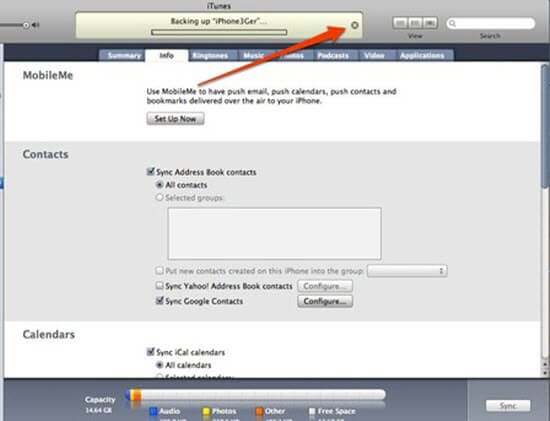
Krok 6. Po zrušení zálohy sa váš iPhone pokúsi o synchronizáciu. Zrušte aj toto.
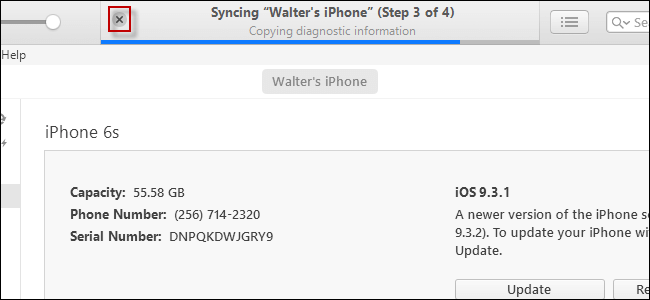
Teraz budete mať odomknutý iPhone bez toho, aby ste museli prejsť procesom obnovenia alebo synchronizácie, čím získate reaktivované zariadenie.
B. So zálohami
Krok 1. Postupujte podľa krokov 1-2 v postupe Bez záloh.
Krok 2. Prejdite na Súhrn a kliknite na možnosť Obnoviť iPhone.
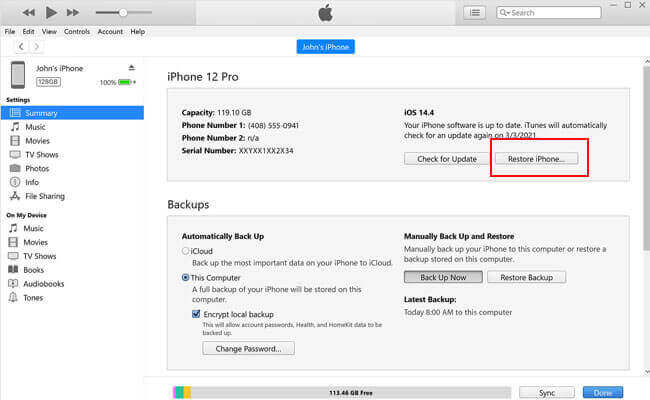
Krok 3. Počkajte, kým iTunes obnovia váš iPhone. Po dokončení vyberte obnovenie zo záloh iTunes, aby ste získali svoje údaje späť.
3 Odomknite uzamknutý alebo deaktivovaný iPhone pomocou režimu obnovenia
Môžete tiež uviesť svoj iPhone do režimu obnovenia a vynútiť tak odstránenie všetkého obsahu a prístupových kódov.
- Na používanie musíte mať iTunes a prístup k osobnému počítaču.
- Prídete o všetky svoje údaje.
Krok 1. Stiahnite si a spustite iTunes na svojom osobnom počítači a pripojte iPhone pomocou USB kábla.
Krok 2. Prepnite iPhone do režimu obnovenia.
- Pre iPhone 6S alebo starší: Stlačte tlačidlo Domov a Bočné tlačidlov rovnakom čase.
- Pre iPhone 7/7 Plus: Stlačte bočné tlačidlo a súčasne tlačidlo zníženia hlasitosti.
- Pre iPhone 8 alebo novší: Stlačte a uvoľnite tlačidlo Zvýšiť hlasitosť. Stlačte a uvoľnite tlačidlo Znížiť hlasitosť. Stlačte a podržte bočné tlačidlo.
Obrazovka pripojenia iTunes vás požiada o obnovenie alebo aktualizáciu vášho iPhone. Chcete ho obnoviť, čím sa obnovia výrobné nastavenia vášho iPhone.
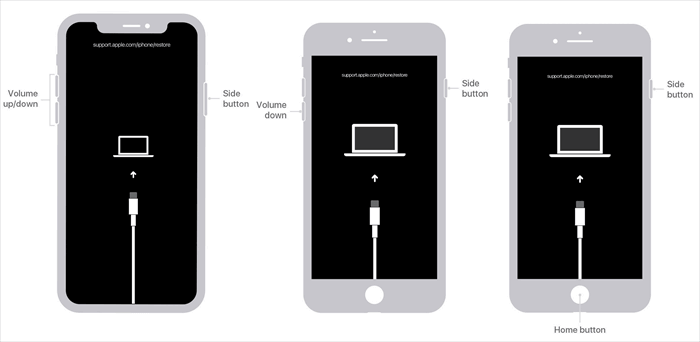
Ak tento proces obnovenia trvá dlhšie ako 15 minút, kým sa váš iPhone aktualizuje, váš iPhone môže ukončiť režim obnovenia, čo bude vyžadovať zopakovanie vyššie uvedených problematických krokov.
Stiahnite si LockWiper, aby ste odomkli deaktivované a nedostupné iPhony za 5 minút a vráťte sa k používaniu zariadení.
4 Odomknutie uzamknutého alebo deaktivovaného iPhone pomocou iCloud
Ak máte na svojom iPhone povolenú funkciu Nájsť v iCloude a máte Apple ID, môžete deaktivovaný alebo zamknutý iPhone odomknúť pomocou iCloud.
- Na svojom iPhone musíte mať povolené Apple ID a Find My.
- Váš iPhone musí byť pripojený k sieti, aby fungoval.
Krok 1. Prejdite na stránku iCloud.com z iného zariadenia, napríklad počítača, a na prihlásenie použite svoje Apple ID a heslo.
Krok 2. Po prihlásení vyberte Všetky zariadenia v hornej časti okna prehliadača a nájdite svoj iPhone v zozname.
Ak váš iPhone nie je v zozname, použite režim obnovenia vyššie.
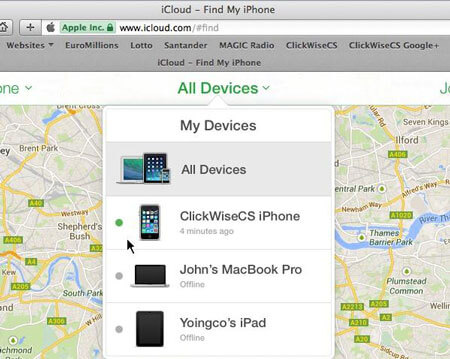
Krok 3. Upozorňujeme, že iPhone by mal byť pripojený k sieti na vzdialené vymazanie. Teraz vyberte svoj iPhone a vymažte ho.
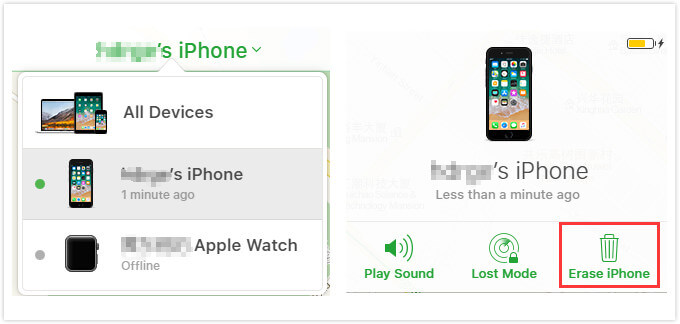
Po odomknutí iPhone na diaľku môžete obnoviť iPhone z akejkoľvek nedávnej zálohy. Ak nemáte zálohu a nemáte zapnutú funkciu Nájsť, odporúča sa použiť metódu 1.
Časť 3: Ako zastaviť vymazávanie údajov po príliš veľkom počte pokusov
Funkcia zabezpečenia, ktorá je predvolene zapnutá, spočíva v odstránení všetkých údajov po desiatich neúspešných pokusoch o prihlásenie do zariadenia iPhone, čo zaisťuje, že k citlivým údajom nemajú prístup ľudia, ktorí nie sú vlastníkmi zariadenia iPhone alebo nie sú neoprávnení.
Môžete však zabrániť tomu, aby váš iPhone vymazal údaje po príliš veľkom počte neúspešných pokusov o odomknutie vášho iPhone, a tu je postup.
Krok 1. Prejdite do ponuky Nastavenia na navigačnom paneli vášho iPhone a otvorte ju.
Krok 2. Zo zoznamu nastavení vyberte možnosť Touch ID & Passcode.
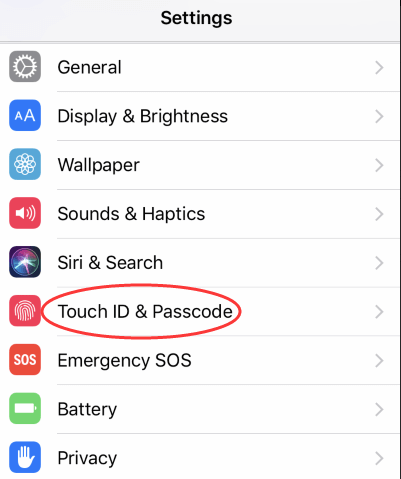
Krok 3. Budete vyzvaní na zadanie aktuálneho prístupového kódu. Zadajte ho.
Krok 4. Zadaním aktuálneho prístupového kódu získate prístup k ponuke Touch ID & Passcode, ktorá obsahuje možnosti pre vyžadovanie prístupového kódu, čo je prístupné na iPhone je uzamknutý atď.
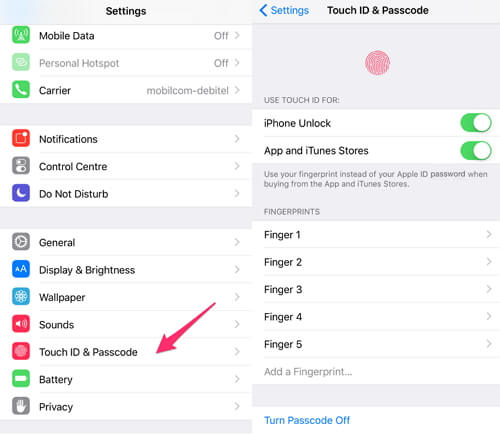
Krok 5. Prejdite nadol do spodnej časti tejto ponuky a vypnite možnosť Vymazať údaje .
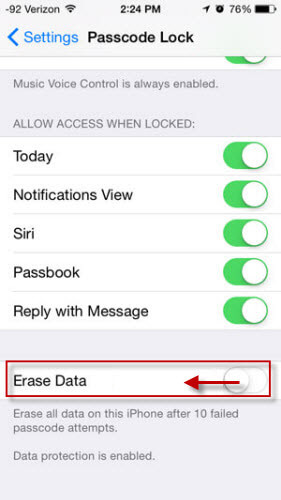
Keď sa teraz stane desať neúspešných pokusov, údaje vášho zariadenia sa automaticky nevymažú. Takže bez ohľadu na to, koľko sa pokúsi odomknúť iPhone, už sa nebudete musieť starať o vymazanie údajov, keď sa zakáže.
Časť 4: Časté otázky o odomknutí iPhone po príliš mnohých pokusoch
1 Existuje pre iPhone neobmedzený počet pokusov o zadanie hesla?
NIE, Ak šesťkrát za sebou zadáte nesprávny prístupový kód, zablokujete prístup k svojmu zariadeniu a dostanete správu, že iPhone je zakázaný.
2 Koľko pokusov o zadanie hesla na iPhone?
Apple vám umožňuje zadať nesprávny prístupový kód na vašom iPhone až 9-krát. Ak sa vám nepodarí odomknúť váš iPhone na 10 pokusov, váš iPhone bude deaktivovaný.
3 Aký je najdlhší čas uzamknutia iPhonu?
Keď sa na vašom iPhone po 10 neúspešných pokusoch o zadanie kódu zobrazí správa "iPhone je vypnutý, pripojte sa k iTunes". Znamená to, že už nemáte šancu zadať prístupový kód.
Záver
Na záver, prekročenie najdlhšieho času uzamknutia iPhone môže viesť k dočasnému alebo trvalému postihnutiu, čo môže spôsobiť nepríjemnosti.
Použitím LockWiper ako praktického nástroja, aj keď je obrazovka bezpečne uzamknutý, môžete jednoducho obísť nedostupnú obrazovku a znova získať prístup k vášmu iPhone za menej ako 5 minút bez ohrozenia vašich cenných údajov.






