Používateľská príručka pre iMyFone LockWiper
Zabudli ste svoj účet Apple ID/iCloud, prístupový kód obrazovky iPhone alebo prístupový kód čas pred obrazovkou? Alebo boli vaše zariadenia so systémom iOS uzamknuté pomocou MDM? Nebojte sa! iMyFone LockWiper vám môže pomôcť obísť problémy s účtom Apple ID/iCloud, prístupovým kódom obrazovky, prístupovým kódom Screen Time a zámkom MDM, pretože má štyri skvelé režimy. Postupujte podľa pokynov a nechajte LockWiper urobiť prácu za vás.
Časť 1: Odomknite Apple ID
Tu je videonávod o tom, ako odomknúť Apple ID pomocou LockWiper:
Krok 1 Spustite iMyFone LockWiper
Spustite na počítači iMyFone LockWiper a vyberte režim "Odomknite Apple ID"
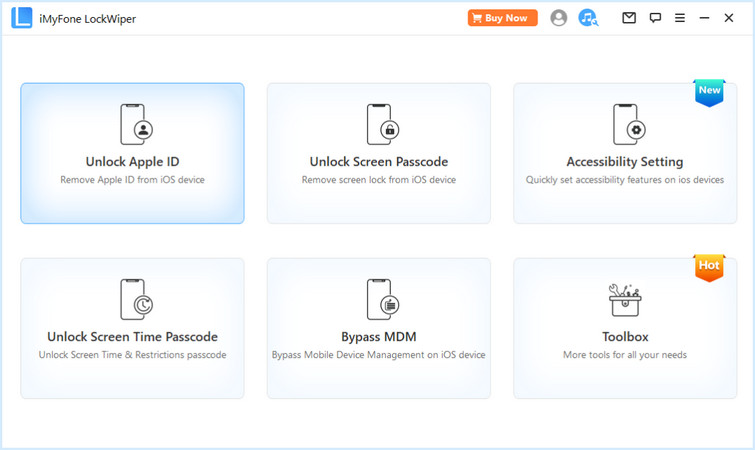
Pripojte svoje iOS zariadenie k počítaču, odomknite obrazovku iOS zariadenia a na obrazovke iPhonu vyberte "Dôverovať", ak ste počítaču v minulosti nedôverovali.
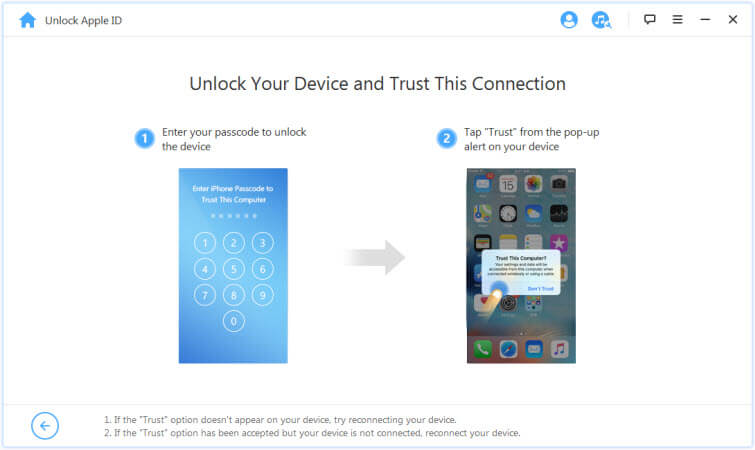
Krok 2 Odomknite Apple ID
Kliknutím na kartu "Spustiť odomknutie" odstránite účet Apple ID a iCloud, ktorý je momentálne priradený k vášmu iPhonu, iPadu alebo iPodu touch.
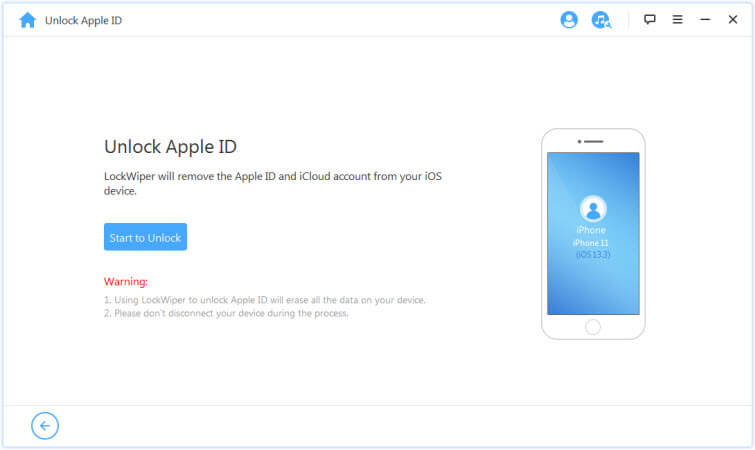
Situácia 1: Ak je funkcia "Nájsť môj iPhone" zakázaná (podporované sú všetky verzie systému iOS)
Ak je funkcia "Nájsť môj iPhone" na zariadení so systémom iOS zakázaná, LockWiper okamžite začne odomykať vaše zariadenie.
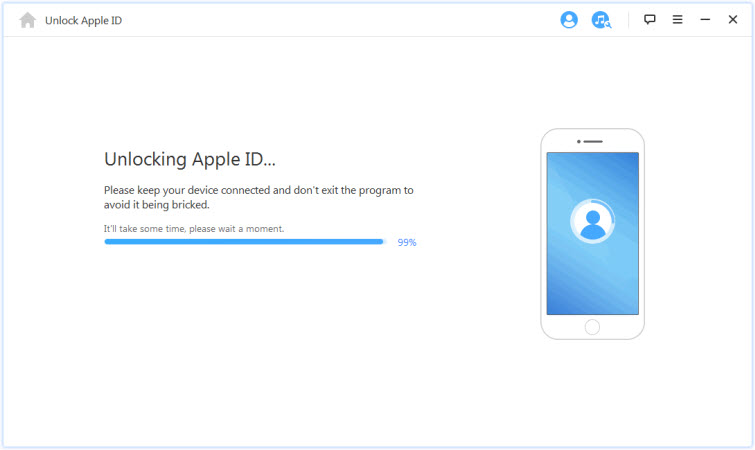
Bude to trvať niekoľko sekúnd, počkajte, kým LockWiper odomkne vaše zariadenie.
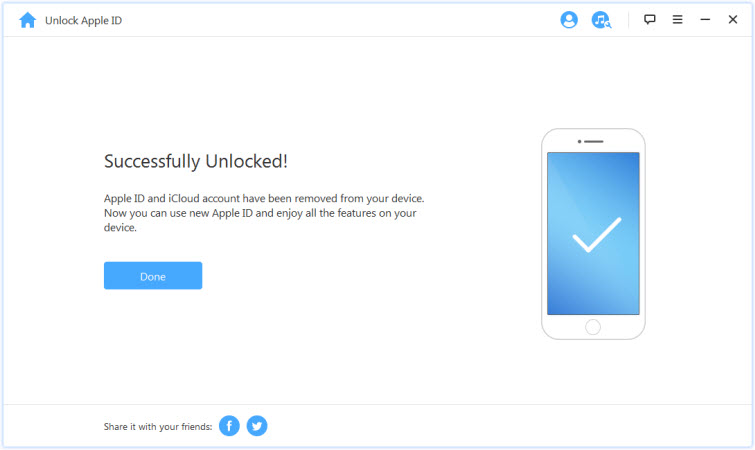
Situácia 2: Ak je povolená funkcia "Nájsť môj iPhone" (podporované sú verzie nižšie ako iOS 11.4)
Ak je na zariadení povolená funkcia "Nájsť môj iPhone", budete musieť obnoviť všetky nastavenia na zariadení so systémom iOS. Ak chcete obnoviť všetky nastavenia, prejdite do časti "Nastavenia" > "Všeobecné" > "Obnoviť všetky nastavenia". Okamžite potvrdíte resetovanie všetkých nastavení, vaše iOS zariadenie sa reštartuje a na konci začne LockWiper odomykať vaše Apple ID a iCloud účet.
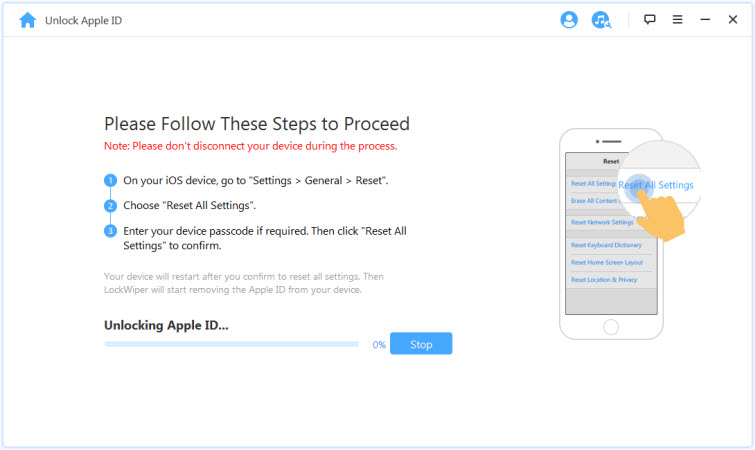
Po dokončení procesu Apple ID a iCloud účet už nebudú registrované v zariadení, teraz môžete pre svoje zariadenie nastaviť iné Apple ID alebo vytvoriť nové.
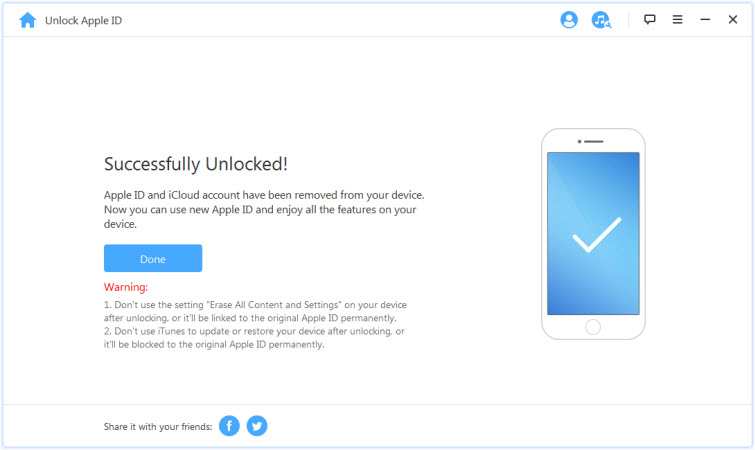
Situácia 3: Ak je povolená dvojfaktorová autentifikácia (podporuje sa iOS 11.4 a novší)
Krok 1 Skontrolujte a potvrďte stav zariadenia
Uistite sa, že je zapnutý prístupový kód obrazovky a dvojfaktorové overenie.
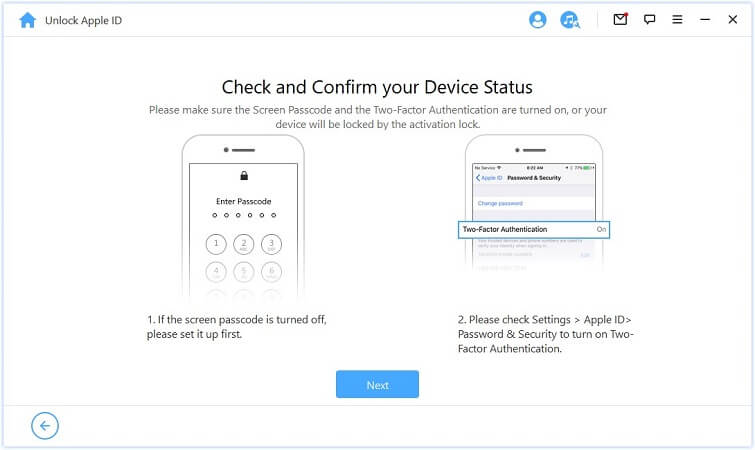
Ak je všetko vyriešené, stačí kliknúť na "Ďalej". Potom sa zobrazí vyskakovacie okno so žiadosťou o dvojité potvrdenie. Zadajte "000000" a pokračujte kliknutím na "Odomknúť".
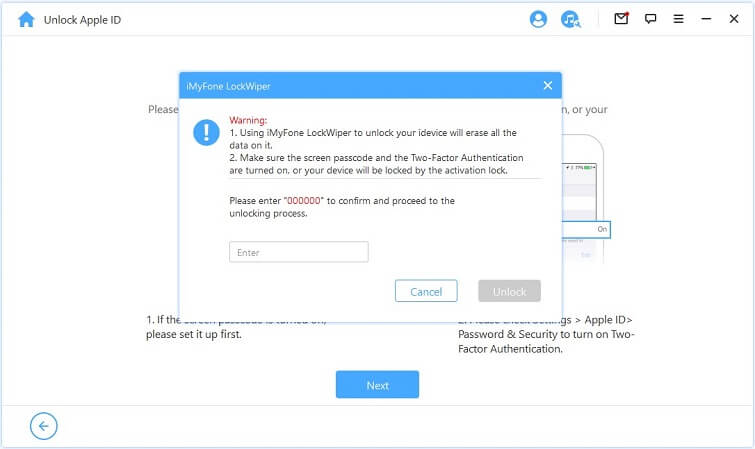
Krok 2 Odomknite a nastavte svoje zariadenie
Po stlačení tlačidla "Odomknúť", LockWiper začne odomykať váš iPhone a okamžite sa reštartuje. Nastavte svoje zariadenie po jeho reštartovaní.
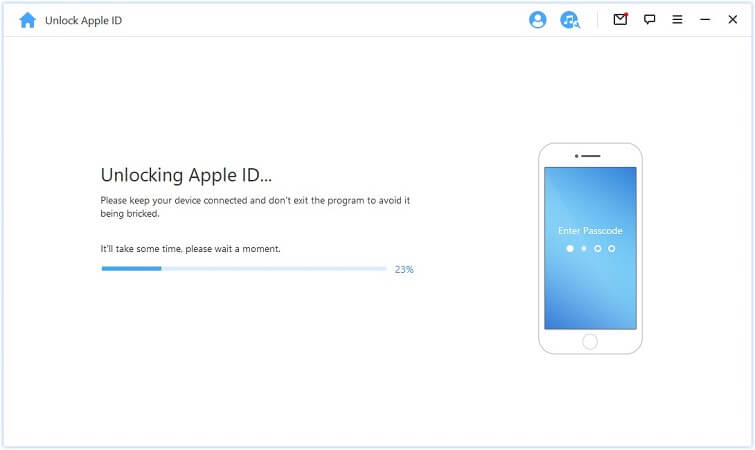
Po zobrazení stránky kliknite na "Odomknúť heslom". Potom vyberte "Použiť prístupový kód zariadenia" a zadajte prístupový kód obrazovky. Potom môžete používať nové Apple ID a využívať všetky funkcie svojho zariadenia.
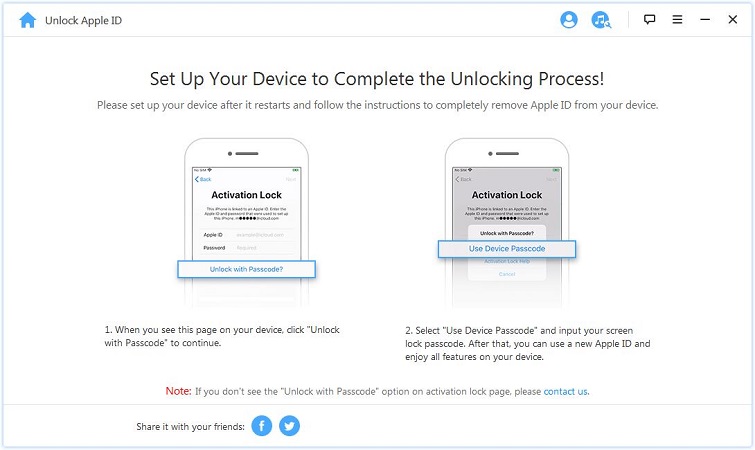
Časť 2: Odomknite prístupový kód obrazovky na iPhone
Zabudli ste prístupový kód pre iPhone? Alebo je deaktivovaná, pretože ste toľkokrát zadali nesprávny prístupový kód? iMyFone LockWiper vám pomôže ľahko a rýchlo odomknúť iPhone/iPad bez vstupného kódu. Dokáže odstrániť všetky typy zámkov obrazovky bez akýchkoľvek problémov!
Tu je videonávod o tom, ako odomknúť prístupový kód obrazovky na iPhone pomocou LockWiper:
Krok 1 Spustite iMyFone LockWiper
Spustite LockWiper a vyberte režim "Odomknúť prístupový kód obrazovky".
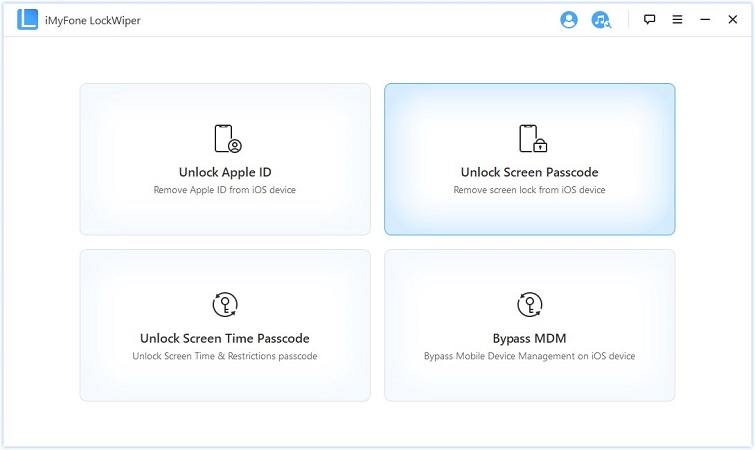
Kliknutím na tlačidlo "Štart" spustíte proces.
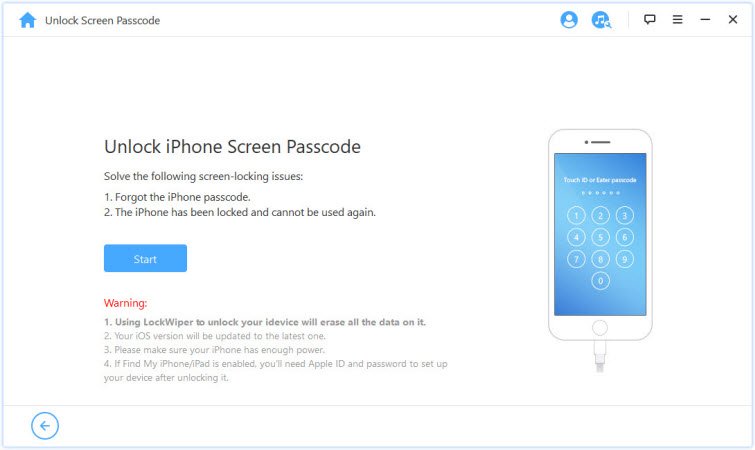
Pripojte svoj iPhone/iPad/iPod Touch k počítaču pomocou kábla USB. Potom kliknite na "Ďalej", začnú sa načítavať informácie o vašom zariadení.
Všimnite
1. Majte na pamäti, že po odstránení hesla budú všetky údaje na vašom zariadení vymazané.
2. Vaša verzia systému iOS bude aktualizovaná na najnovšiu verziu.
3. Uistite sa, že je vaše zariadenie neustále pripojené k počítaču.
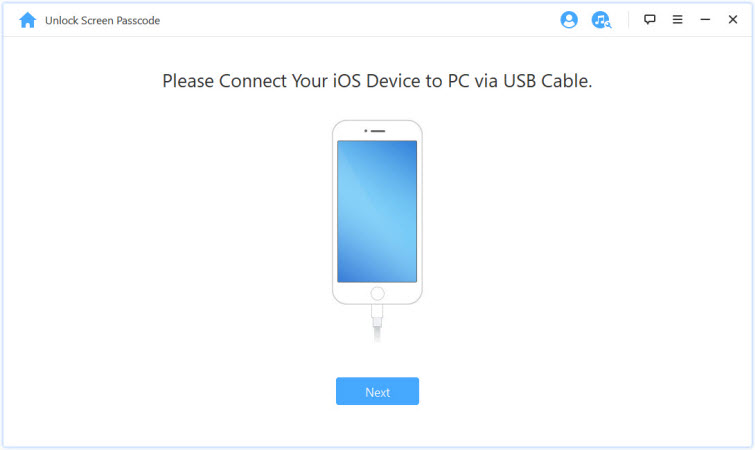
Ak sa vaše zariadenie nedá rozpoznať, môžete ho manuálne prepnúť do režimu DFU/Obnovenie, aby sa zistilo.
Krok 2 Stiahnite si a extrahujte balík firmvéru
Program automaticky rozpozná model vášho zariadenia. Vyberte poskytnutú verziu firmvéru a kliknite na "Stiahnuť".
Ak sa sťahovanie nepodarí, môžete kliknúť na "Kopírovať" a stiahnuť balík firmvéru do prehliadača.
Ak ste si už stiahli balík firmvéru do počítača, kliknite na "Vybrať" a pridajte ho.
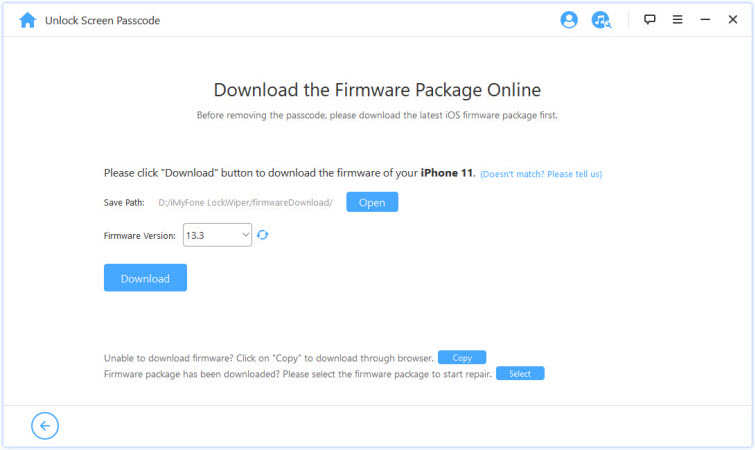
Počkajte niekoľko minút na stiahnutie a overenie balíka firmvéru.
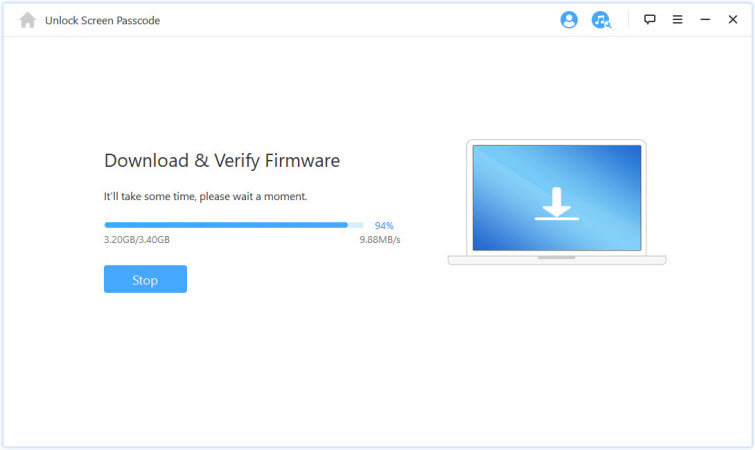
Po úspešnom overení kliknite na "Začať extrahovať" a počkajte, kým sa dokončí.
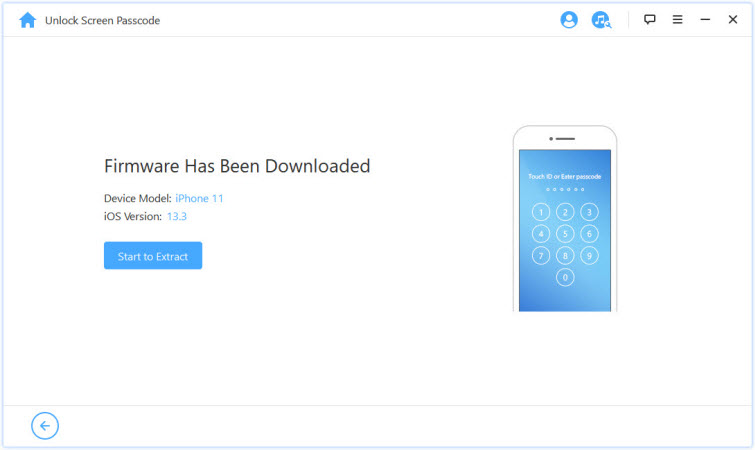
Krok 3 Odomknite prístupový kód obrazovky
Začnite kliknutím na "Spustiť odomknutie". Počas procesu odomykania nechajte svoje zariadenie pripojené k počítaču pomocou kábla USB.
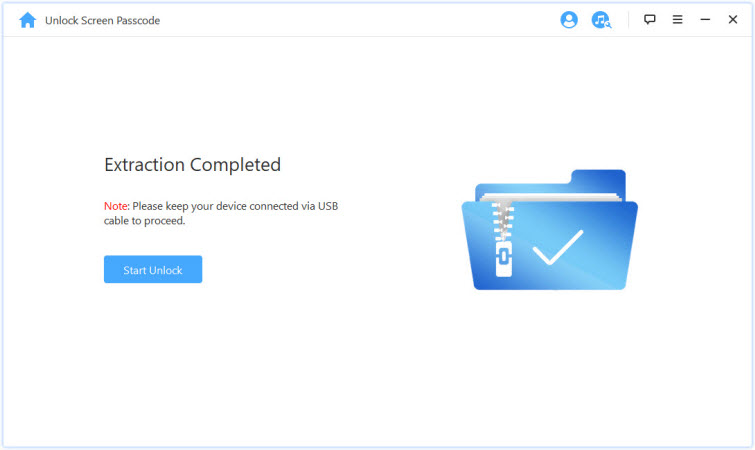
Pozorne si prečítajte upozornenie a zadaním "000000" dvakrát potvrďte, že súhlasíte s odomknutím zariadenia, a potom kliknite na "Odomknúť". Vaše zariadenie automaticky prejde do režimu obnovenia.
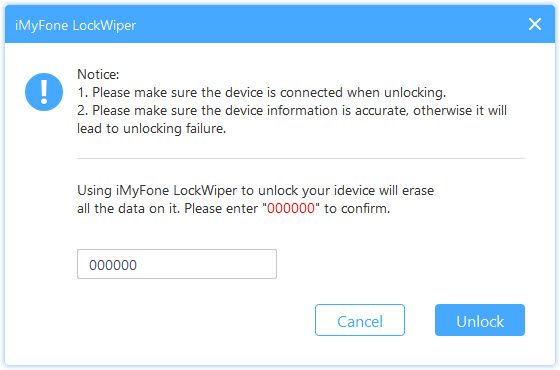
Ak sa vášmu zariadeniu nepodarí automaticky prejsť do režimu obnovenia, prevedie vás manuálny pokyn na uvedenie zariadenia do režimu DFU/recovery.
Len za pár minút bude zámok z vášho zariadenia odstránený.
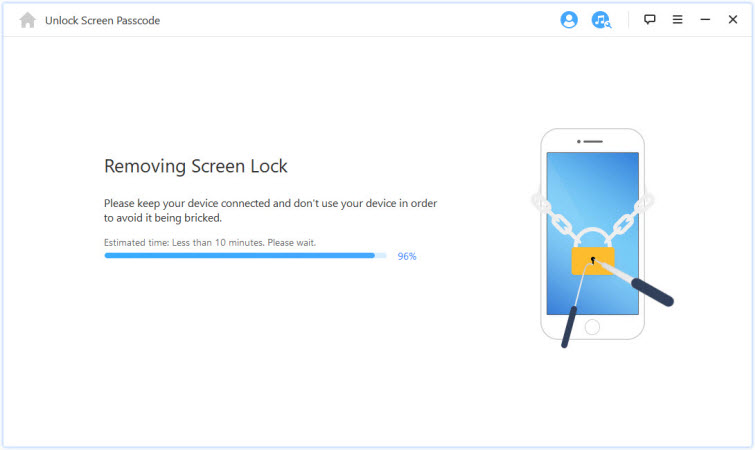
Teraz je to hotové! Váš prístupový kód obrazovky iPhone/iPad/iPod Touch je úspešne odomknutý!
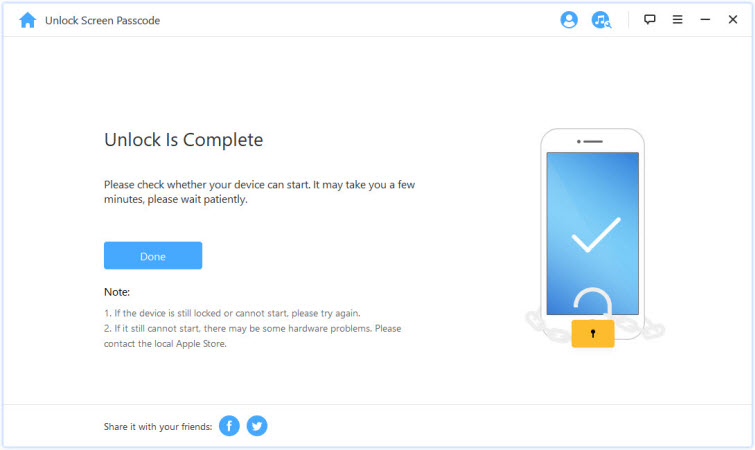
Tipy: Prepnite svoje zariadenie do režimu DFU/Recovery
Ak sa vaše zariadenie nedá normálne rozpoznať v procese načítania informácií o zariadení alebo kroku odomknutia, budete ho musieť prepnúť do režimu DFU/Obnovenie manuálne.
V hornej lište vyberte model svojho zariadenia "Iné iDevice", "iPhone 7/7 Plus" alebo "iPhone 8 alebo novší". Potom postupujte podľa pokynov na uvedenie zariadenia do režimu DFU.
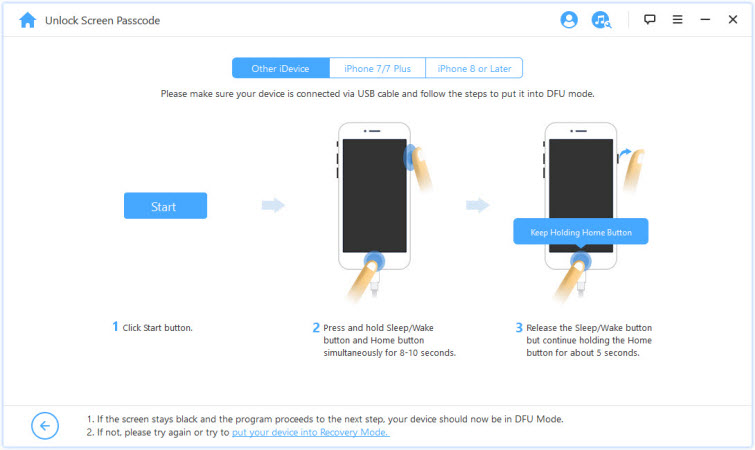
Ak vaše zariadenie nemôže prejsť do režimu DFU, skúste režim obnovenia kliknutím na "uviesť zariadenie do režimu obnovenia" v spodnej časti.
Potom vyberte model svojho zariadenia "Iné iDevice", "iPhone 7/7 Plus" alebo "iPhone 8 alebo novší" na hornom paneli, aby ste videli pokyny.
Časť 3: Odomknite Vstupný kód pre čas obrazovky na iPhone
Zabudli ste prístupový kód čas pred obrazovkou alebo prístupový kód obmedzení na vašom iPhone, iPade alebo iPode touch? iMyFone LockWiper vám môže pomôcť odomknúť takýto prístupový kód ľahko a rýchlo bez straty údajov.
Tu je videonávod o tom, ako odomknúť prístupový kód Screen Time na iPhone pomocou LockWiper:
Krok 1 Spustite iMyFone LockWiper
Spustite na počítači iMyFone LockWiper a vyberte režim "Odomknúť kód času obrazovky".
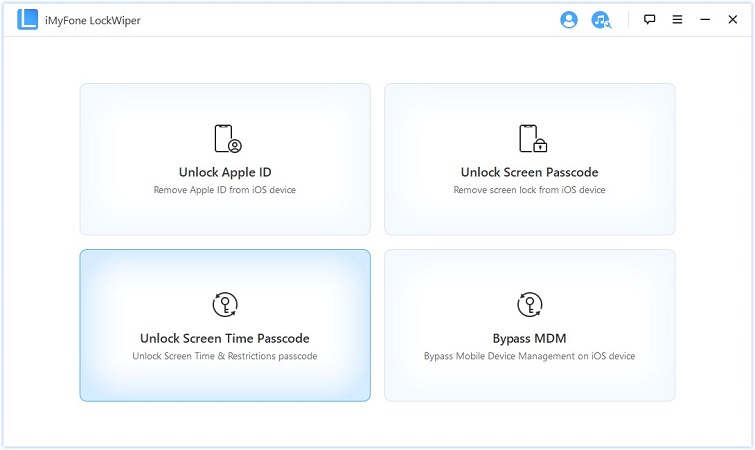
Krok 2 Pripojte svoje zariadenie k počítaču
Pripojte svoj iPhone/iPad/iPod Touch k počítaču pomocou kábla USB.
Ak sa pripojenie nezistí, kliknite na položku "Vaše zariadenie iDevice sa nedá rozpoznať?" opraviť to.
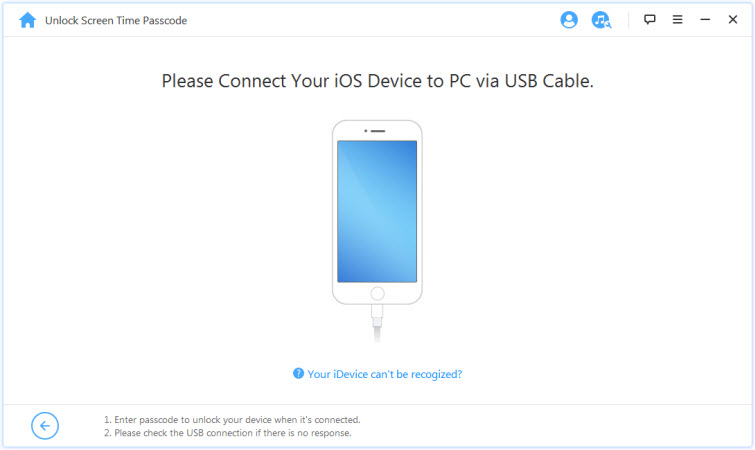
Ak ste tomuto počítaču predtým nedôverovali, odomknite obrazovku zariadenia a v kontextovom upozornení na zariadení klepnite na "Dôverovať".
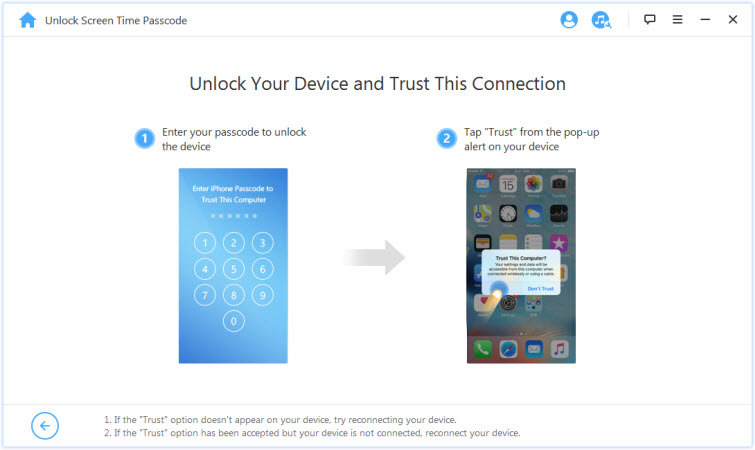
Krok 3 Odomknite prístupový kód času obrazovky a obmedzení
Po zistení vášho zariadenia sa zobrazí rozhranie "Odomknúť časový kód obrazovky", ak vaše zariadenie používa systém iOS 12 alebo vyšší; alebo si pozrite rozhranie "Recover Restrictions Passcode", ak vaše zariadenie používa iOS 11 alebo staršie verzie.
Prípad 1: Odstráňte vstupný kód pre čas obrazovky v systéme iOS 12 a novšom
Vyberte, či je vstupný kód čas pred obrazovkou "nastavený priamo v zariadení" alebo "nastavený prostredníctvom Rodinného zdieľania" a kliknite.
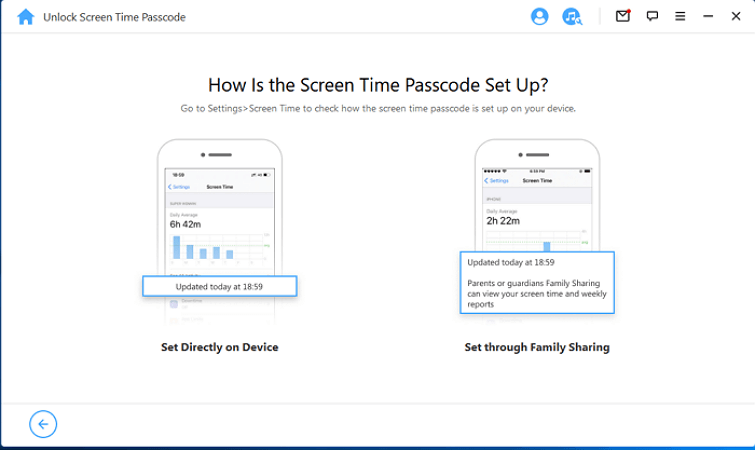
Situácia 1: Nastavený priamo v zariadení
Pokračujte kliknutím na tlačidlo "Spustiť odomknutie".
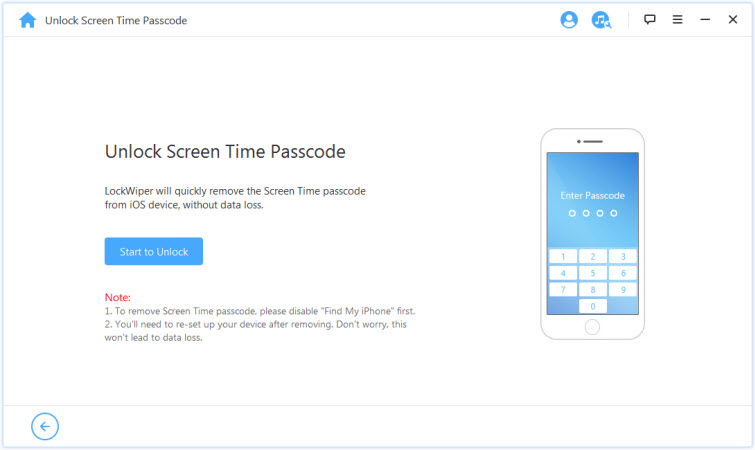
Odomknutie prístupového kódu čas pred obrazovkou vyžaduje vypnutie funkcie "Nájsť môj iPhone". Ak je na vašom zariadení povolená funkcia "Nájsť môj iPhone", postupujte podľa pokynov na obrazovke a vypnite funkciu "Nájsť môj iPhone" a potom kliknite na "Pokračovať".
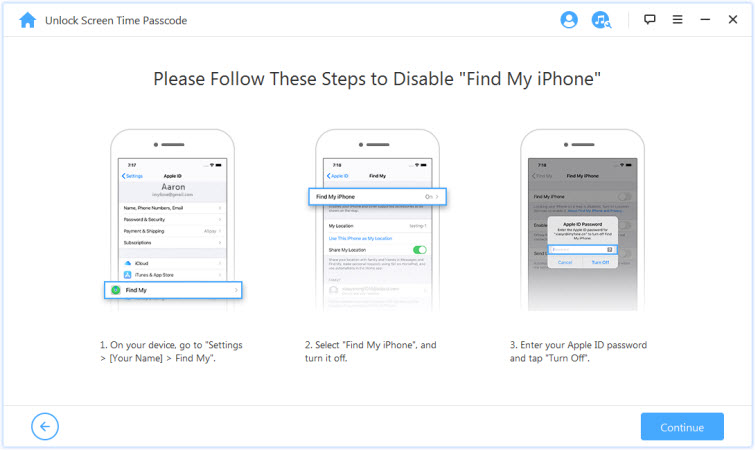
Ak je funkcia "Nájsť môj iPhone" na zariadení so systémom iOS zakázaná, LockWiper okamžite začne odstraňovať prístupový kód screen time z vášho zariadenia.
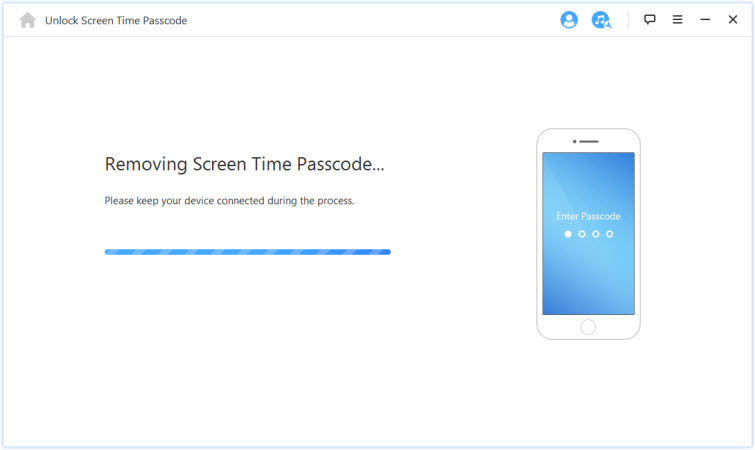
Tento proces nebude trvať dlho, počkajte, kým LockWiper odstráni prístupový kód Screen Time. Po odstránení musíte zariadenie znova nastaviť. Pri nastavovaní zariadenia postupujte podľa pokynov na obrazovke, aby ste sa uistili, že prístupový kód čas pred obrazovkou je úplne odstránený.
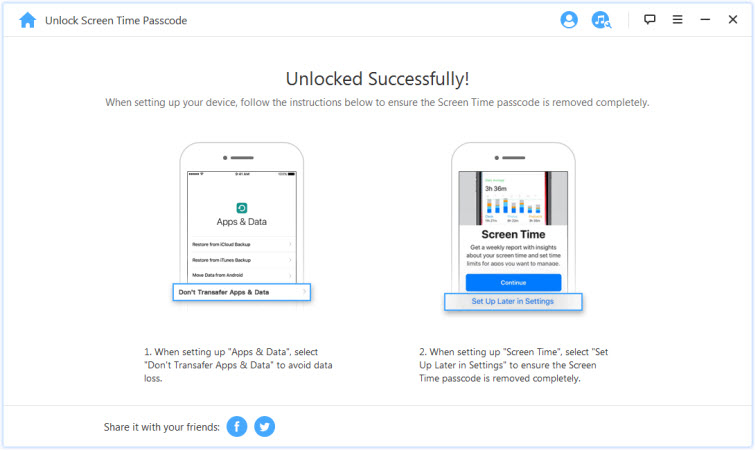
Situácia 2: Nastavenie prostredníctvom rodinného zdieľania
Kliknutím na kartu "Spustiť odomknutie" odstránite prístupový kód čas pred obrazovkou.
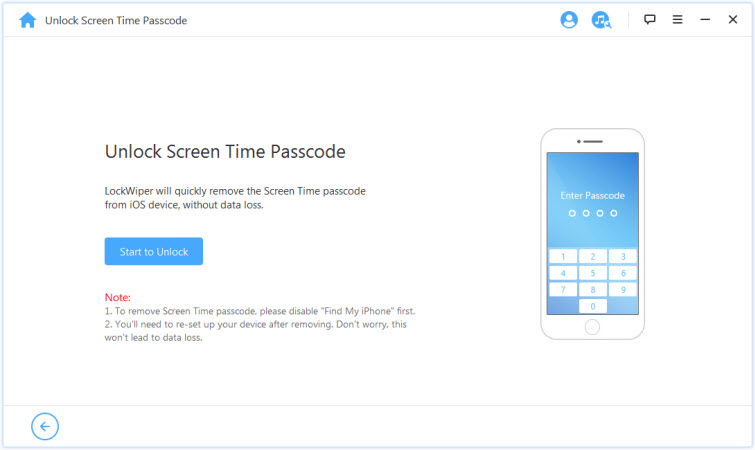
Scéna 1: Ak je funkcia "Nájsť môj iPhone" vypnutá
Ak je funkcia "Nájsť môj iPhone" na zariadení so systémom iOS zakázaná, LockWiper okamžite začne odomykať vaše zariadenie.
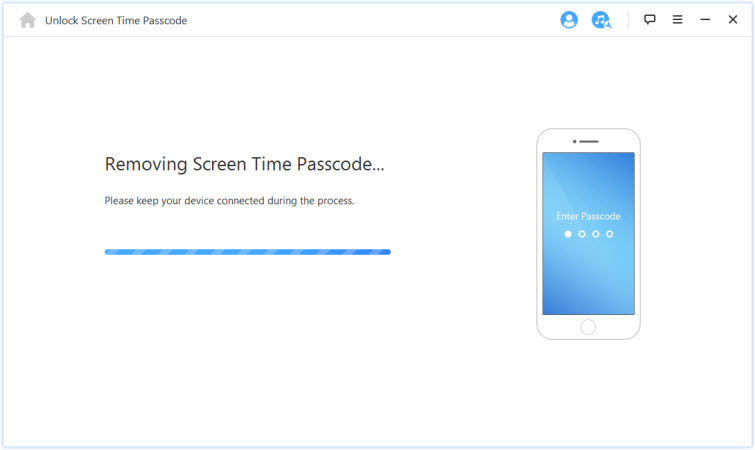
Bude to trvať niekoľko sekúnd, počkajte, kým LockWiper odomkne vaše zariadenie.
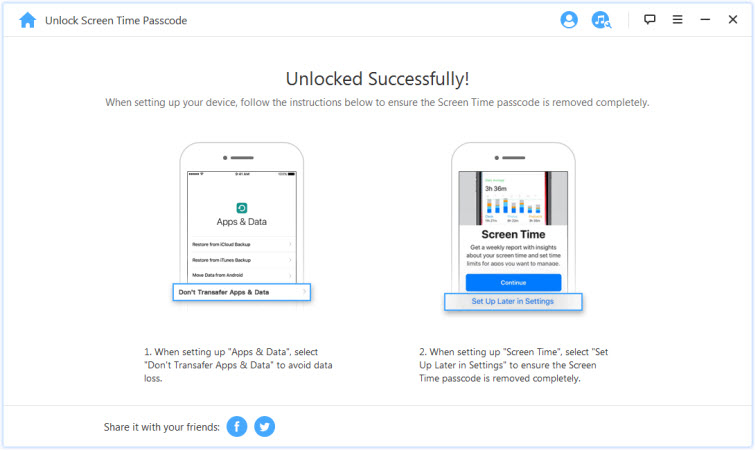
Scéna 2: Ak je povolená dvojfaktorová autentifikácia
Krok 1 Skontrolujte a potvrďte stav zariadenia
Uistite sa, že je zapnutý prístupový kód obrazovky a dvojfaktorové overenie.
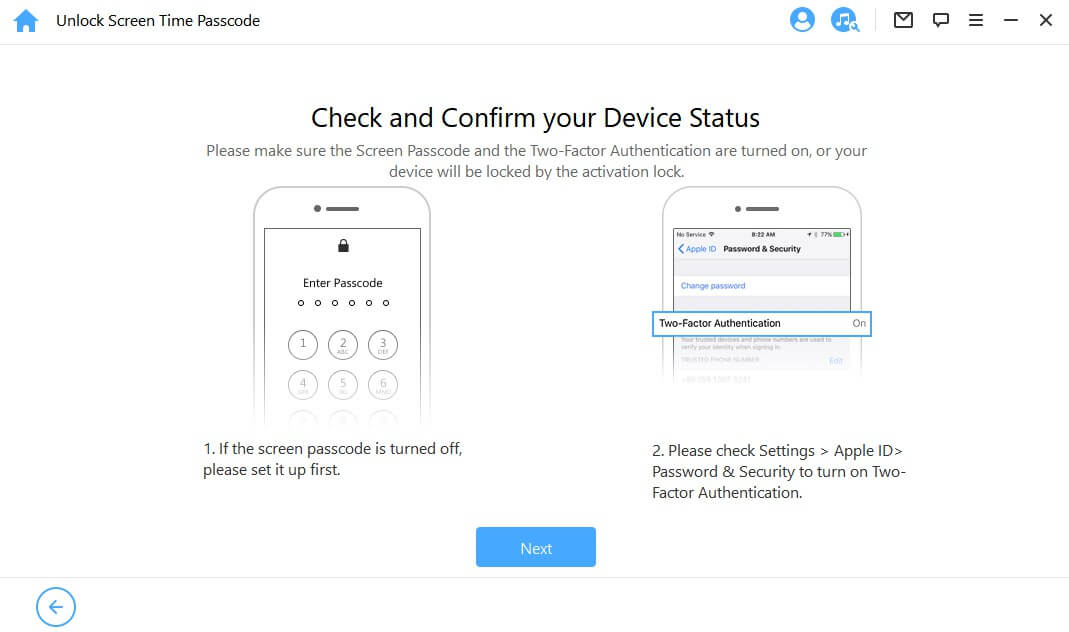
Ak je všetko vyriešené, stačí kliknúť na "Ďalej". Potom sa zobrazí vyskakovacie okno so žiadosťou o dvojité potvrdenie. Zadajte "000000" a pokračujte kliknutím na "Odomknúť".
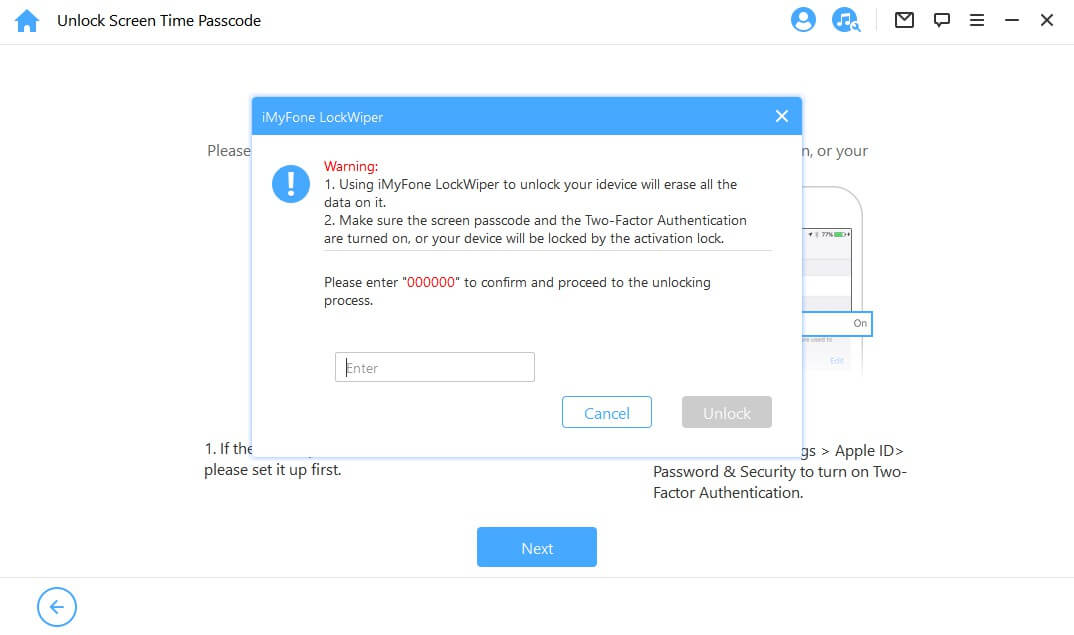
Krok 2 Odomknite a nastavte svoje zariadenie
Po stlačení tlačidla "Odomknúť", LockWiper začne odstraňovať čas obrazovky na vašom iPhone a okamžite sa reštartuje. Nastavte svoje zariadenie po jeho reštartovaní.
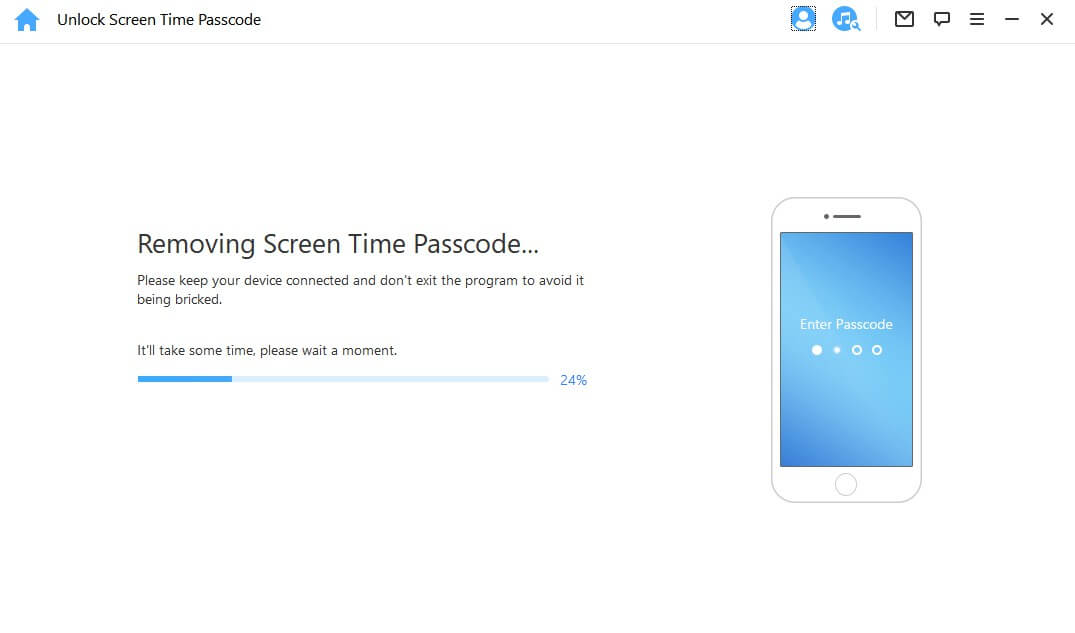
Po zobrazení stránky kliknite na "Odomknúť heslom". Potom vyberte "Použiť prístupový kód zariadenia" a zadajte prístupový kód obrazovky. Potom môžete používať nové Apple ID bez vstupného kódu Screen Time a využívať všetky funkcie svojho zariadenia.
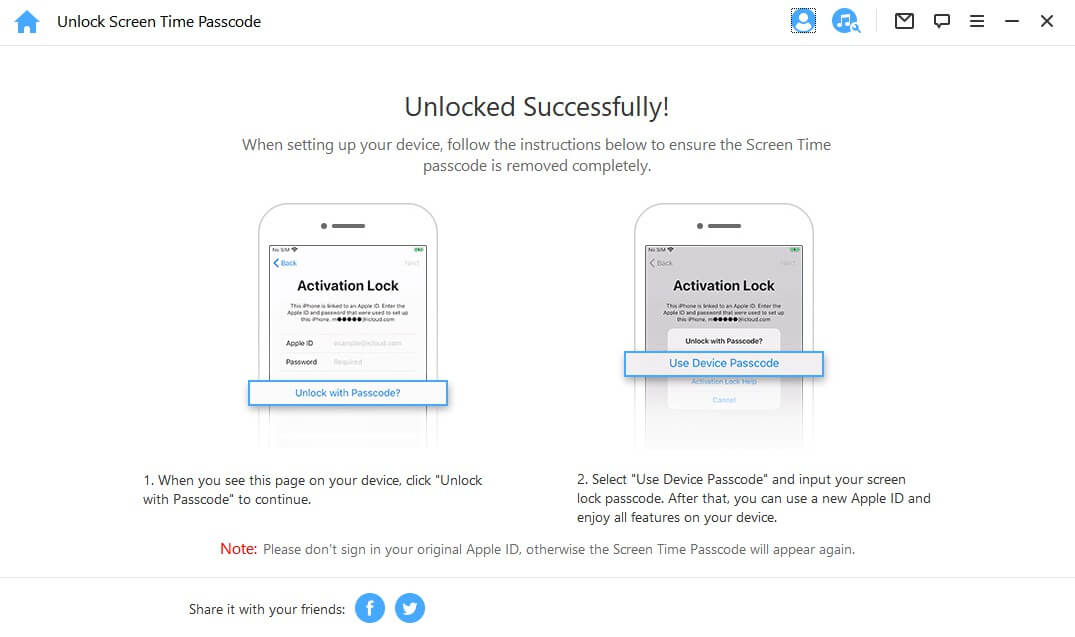
Prípad 2: Obnovenie prístupového kódu obmedzení v systéme iOS 11 a starších verziách
Pokračujte kliknutím na tlačidlo "Spustiť odomknutie".
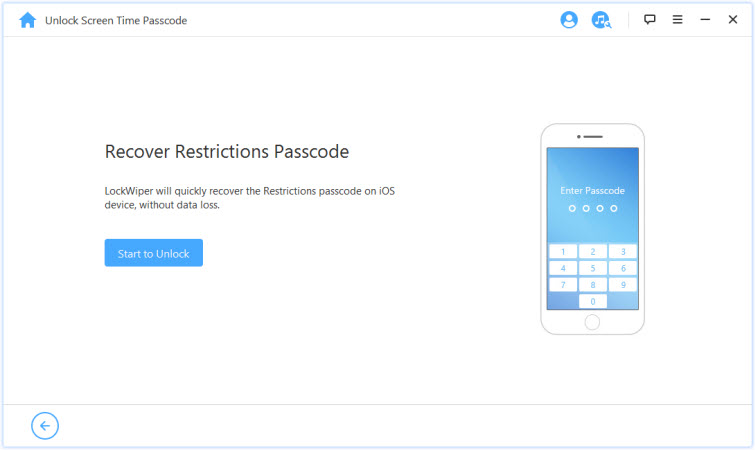
LockWiper začne načítavať dáta vášho zariadenia. Počas procesu nechajte svoje zariadenie pripojené k počítaču.
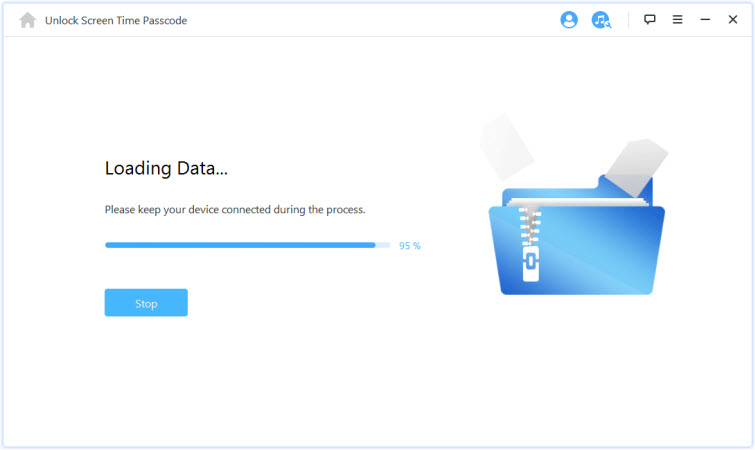
Všimnite
Ak bola vaša záloha iTunes zašifrovaná, zadajte heslo na dešifrovanie zálohy, aby ste mohli pokračovať. Ak nepoznáte správne heslo, kliknite na "Kliknite sem" a pokračujte v obnovovaní prístupového kódu obmedzení iným spôsobom.
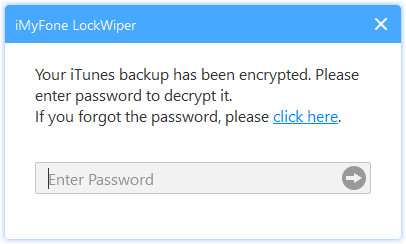
Po úspešnom načítaní údajov vášho zariadenia začne LockWiper na vašom zariadení obnovovať prístupový kód obmedzení. Proces obnovy bude trvať niekoľko sekúnd, prosím počkajte.
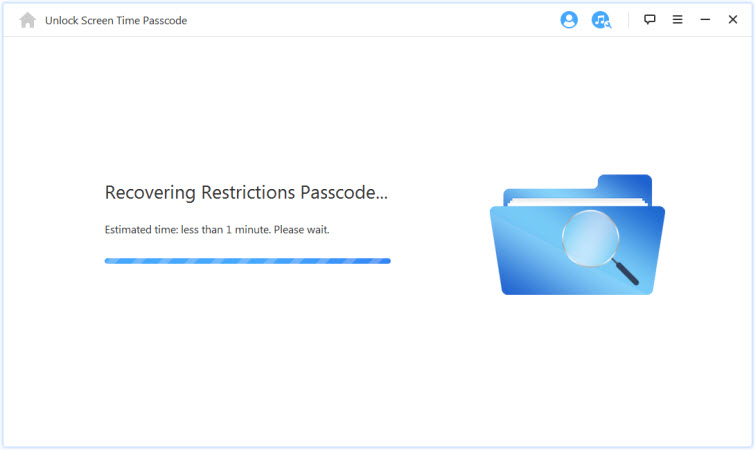
Keď LockWiper dokončí obnovu, zobrazí vám aktuálny prístupový kód obmedzení vášho zariadenia. Môžete ho použiť na odomknutie Obmedzenia a zmenu nastavenia Obmedzenia v časti "Nastavenia > Všeobecné > Obmedzenia".
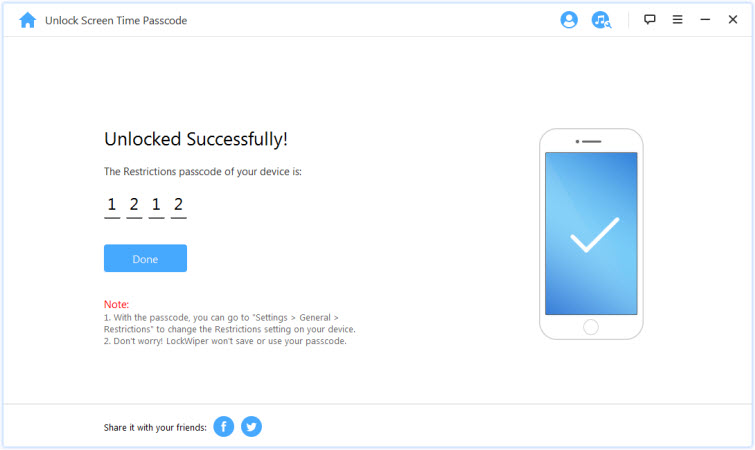
Časť 4: Obísť správu mobilných zariadení (MDM)
Je vaše zariadenie zablokované na obrazovke MDM? Alebo je na vašom zariadení obmedzenie MDM? Nebojte sa! iMyFone LockWiper vám môže pomôcť obísť MDM na vašom zariadení do 30 sekúnd v 3 jednoduchých krokoch. Po obídení zariadenia môžete získať úplnú kontrolu nad zariadením.
Všimnite
Ak je vaše zariadenie monitorované iným počítačom, môže to spôsobiť zlyhanie odomknutia MDM. V tomto stave, keď je vaše zariadenie pripojené k počítaču, sa v iTunes zobrazí nasledujúca výzva.
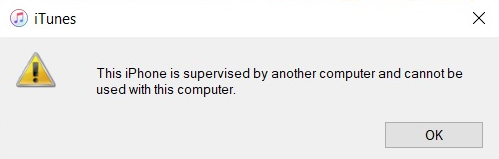
Tu je videonávod o obídení zámku MDM pomocou LockWiper:
Krok 1 Spustite iMyFone LockWiper
Spustite na počítači iMyFone LockWiper a vyberte režim "Vynechať MDM".
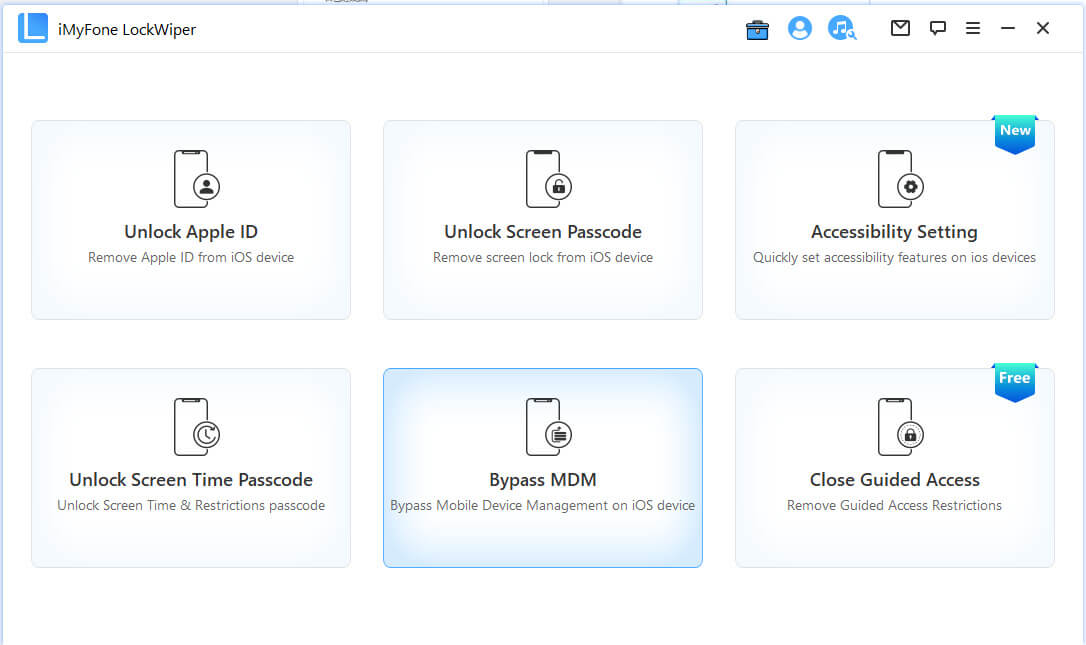
Krok 2 Pripojte svoje zariadenie k počítaču
Pripojte svoj iPhone/iPad/iPod Touch k počítaču pomocou kábla USB.
Všimnite
1. Po pripojení sa uistite, že počítaču dôverujete.
2. Uistite sa, že funkcia "Nájsť môj iPhone" je na vašom zariadení zakázaná.
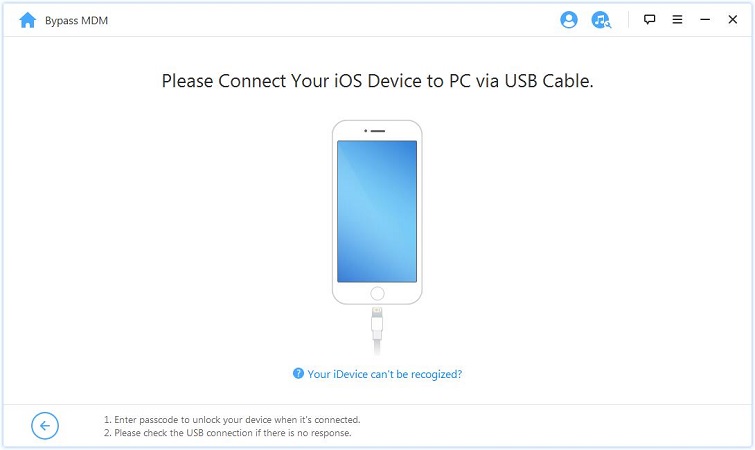
Môžete si vybrať z dvoch možností. Ak je vaše zariadenie zaseknuté na obrazovke vzdialenej správy, vyberte možnosť "Vynechať MDM".
Ak je vaše zariadenie jednoducho obmedzené obmedzeniami MDM, vyberte možnosť "Odstrániť obmedzenia MDM".
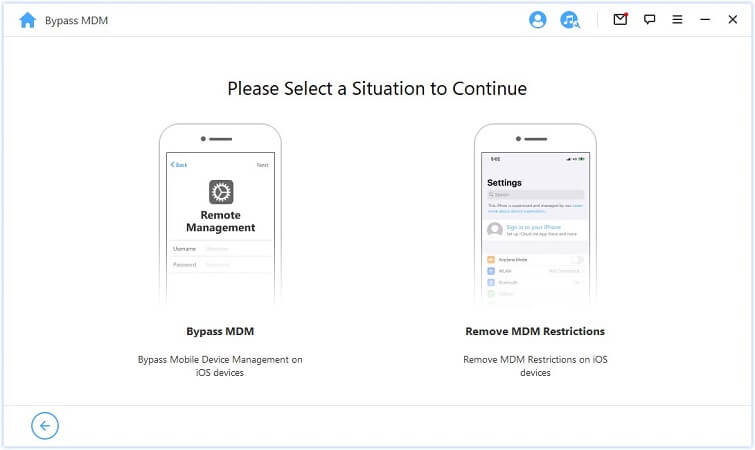
Situácia 1: Uzamknutie obrazovky MDM
Ak je vaše zariadenie uzamknuté na uzamknutej obrazovke MDM, pokračujte výberom možnosti "Obísť MDM".
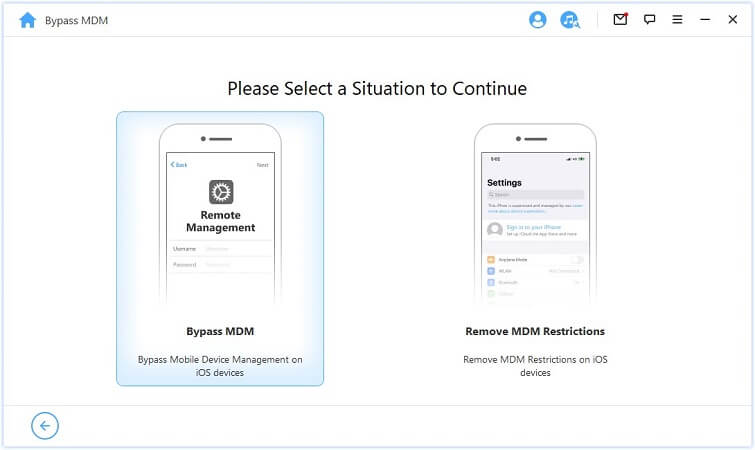
Potom priamo stlačte tlačidlo "Spustiť vynechanie" na spustenie procesu.
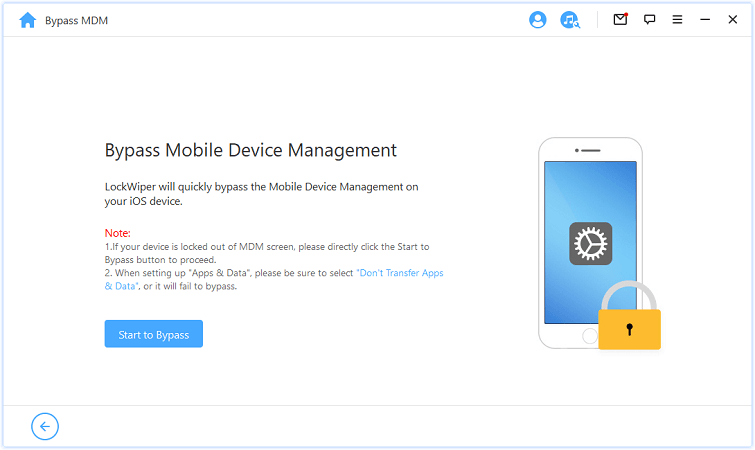
Všimnite
Uistite sa, že je vaše zariadenie na uzamknutej obrazovke MDM.
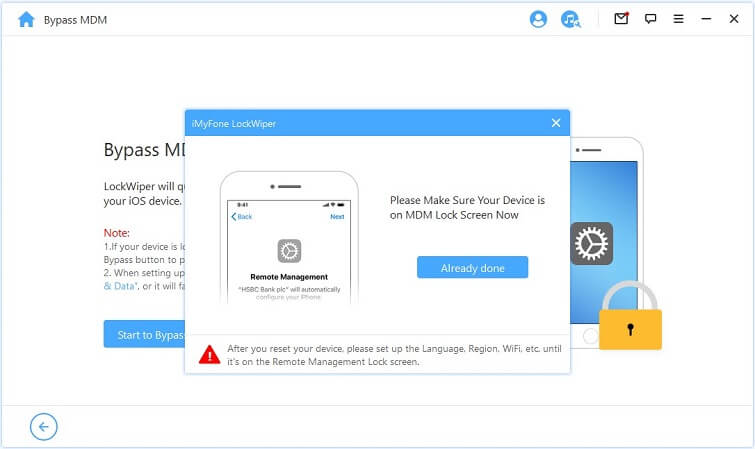
Krok 3Obíďte MDM
Potom LockWiper okamžite obíde MDM na vašom iOS zariadení.
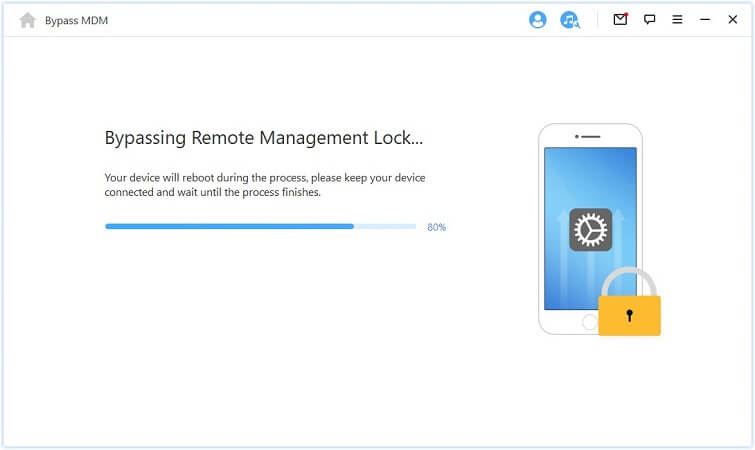
Po dokončení procesu bol MDM na vašom zariadení úspešne obídený.
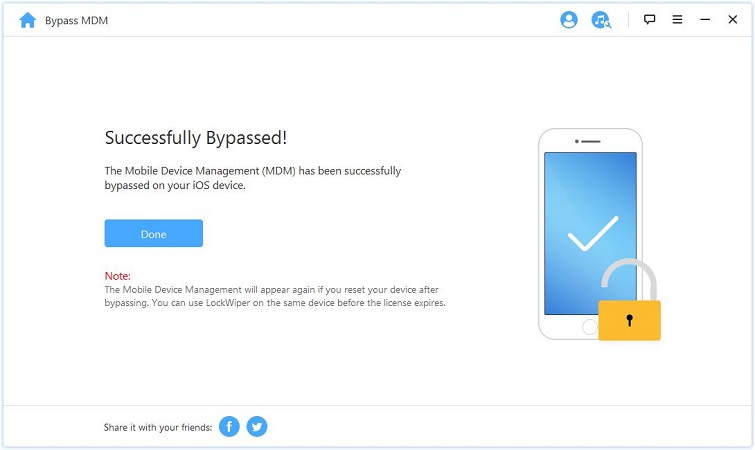
Všimnite
1. Pri nastavovaní "Aplikácie a údaje" sa uistite, že ste vybrali možnosť "Neprenášať aplikácie a údaje".
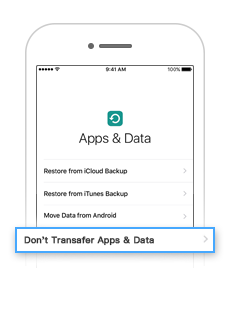
2. MDM sa znova zobrazí, ak resetujete svoje zariadenie po obídení. LockWiper môžete použiť na rovnakom zariadení pred vypršaním platnosti licencie.
Situácia 2: Na tento iPhone dohliada a spravuje ho...
Ak je vaše zariadenie pod dohľadom a správou inej organizácie, vyberte možnosť "Odstrániť obmedzenia MDM".
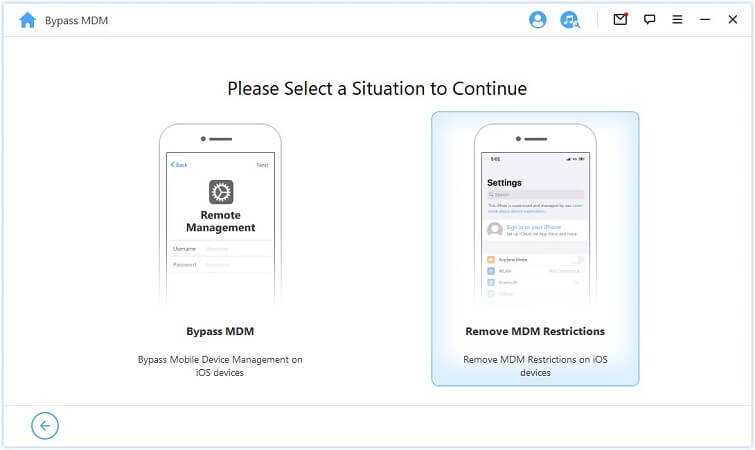
Pokračujte priamo stlačením tlačidla "Štart".
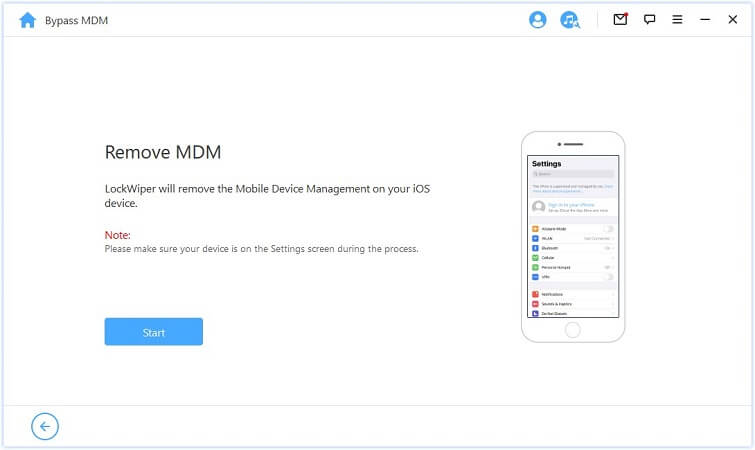
Krok 3 Odstrániť MDM
Potom LockWiper okamžite obíde MDM na vašom iOS zariadení.
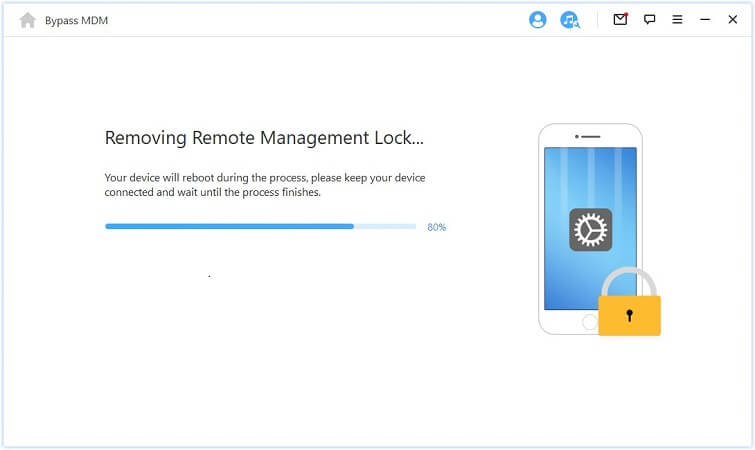
Po dokončení procesu bol MDM na vašom zariadení úspešne obídený.
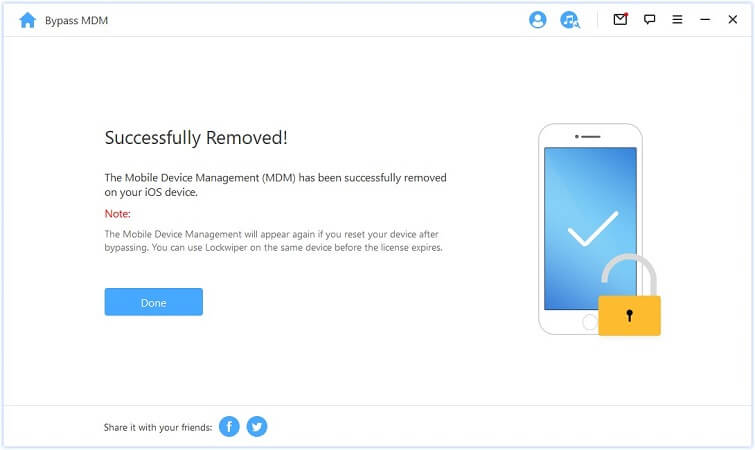
Potrebujete ďalšiu pomoc?
Centrum podpory >



