Zrkadlenie a ovládanie iOS/Android na PC/Mac
Viete, ako hrať mobilné hry s veľkou obrazovkou na počítači, odpovedať na správy WhatsApp alebo prezerať obsah telefónu priamo na počítači? S iMyFone MirrorTo si môžete jednoducho vychutnať mobilné hry a spravovať všetky sociálne aplikácie z počítača v jednoduchých krokoch. A svoje mobilné zariadenie môžete ľubovoľne ovládať pomocou klávesnice a myši na počítači. Pozrite si nasledujúceho podrobného sprievodcu a užite si iMyFone MirrorTo.
Časť 1. Ako zrkadliť iOS zariadenia do PC
1. Zrkadlenie iOS zariadení do PC cez USB
Krok 1 Spustite iMyFone MirrorTo
Spustite MirrorTo, nastavte svoje zariadenie iOS a počítač do rovnakého prostredia siete Wi-Fi a vyberte iOS.
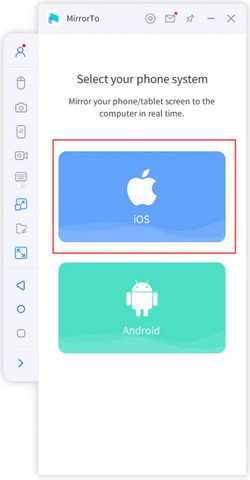
Krok 2 Pripojte svoje zariadenie iOS k počítaču pomocou kábla USB
Potom pripojte svoj iPhone a počítač pomocou kábla USB a vyberte pripojenie USB na MirrorTo.
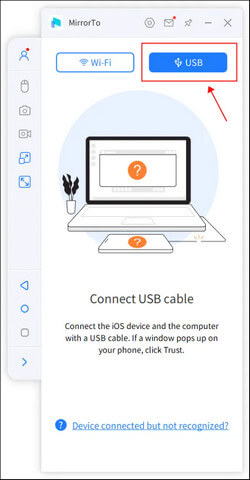
Krok 3 Dôverujte svojmu počítaču na svojom iPhone
Pripojte svoje zariadenie iOS k počítaču pomocou kábla USB. Potom klepnite na Dôverovať na svojom iPhone, keď sa zobrazí výzva na Dôverovať tomuto počítaču. Potom zadajte prístupový kód obrazovky na dokončenie tohto procesu.
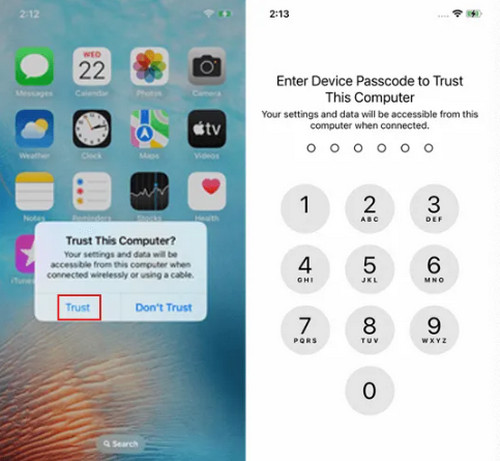
Krok 4 Nainštalujte ovládače
Ak v počítači nemáte ovládače, musíte ich najskôr nainštalovať. Po úspešnej inštalácii ovládačov znova pripojte zariadenie a reštartujte MirrorTo, aby sa ovládače mohli normálne používať.
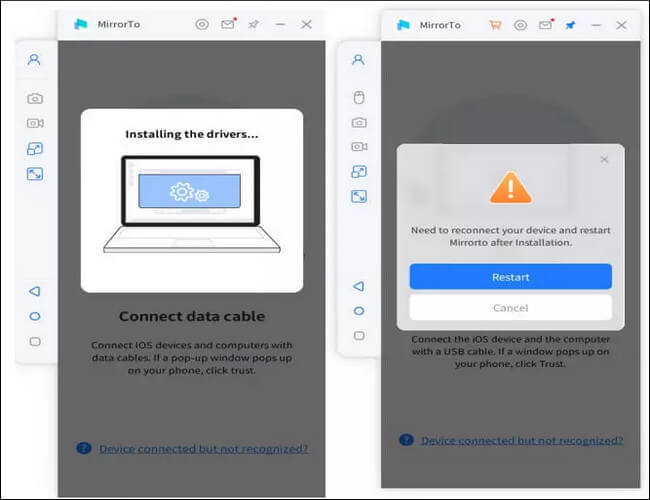
Krok 5 Úspešne zrkadlené do PC
Teraz je vaše zariadenie iOS úspešne zrkadlené do počítača.
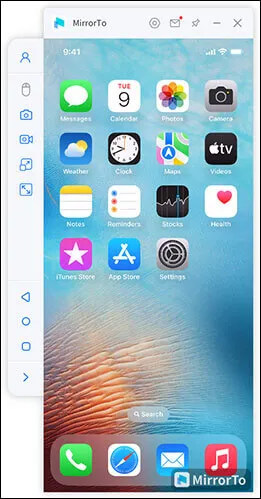
2. Zrkadlenie zariadení iOS do počítača cez Wi-Fi
Krok 1 Spustite iMyFone MirrorTo
Spustite MirrorTo, nastavte svoje zariadenie iOS a počítač do rovnakého prostredia siete Wi-Fi a vyberte iOS.
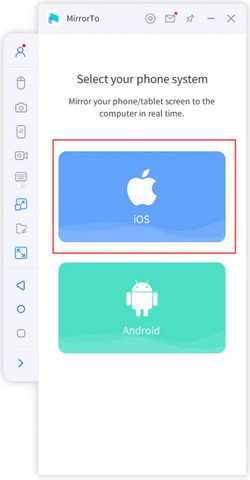
Krok 2 Vyberte Wi-Fi
Potom klepnite na Wi-Fi a použite MirrorTo cez Wi-Fi pripojenie.
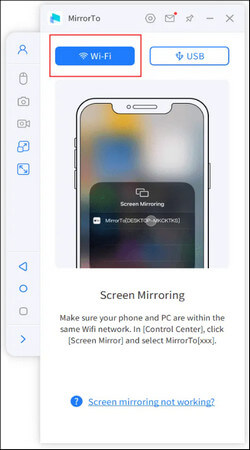
Všimnite si: Ak váš počítač nie je prenosný počítač, ale stolný počítač, zapnite hotspot pracovnej plochy a pripojte k nemu telefón.
Krok 3 Povoľte MirrorTo prístup k vašej sieti
Povoliť MirrorTo prístup k doménovým sieťam, súkromným sieťam a verejným sieťam.
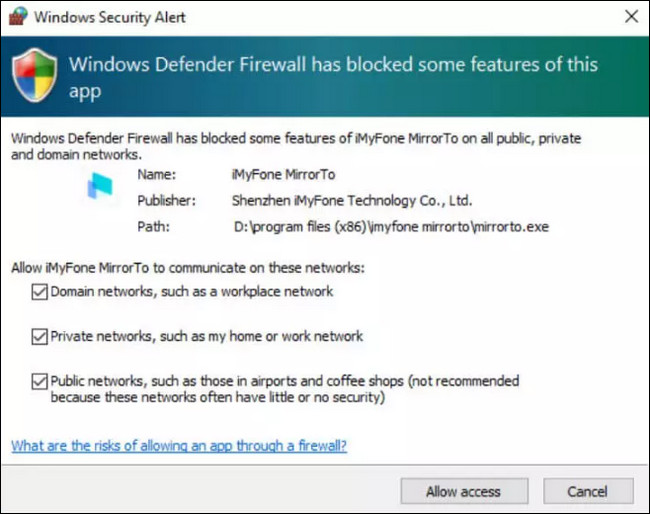
Krok 4 Začnite zrkadliť svoje zariadenia iOS
Zadajte Riadiace centrum svojho mobilného telefónu > Zrkadlenie obrazovky, vyberte MirrorTo a potom začnite prenášať obrazovku.
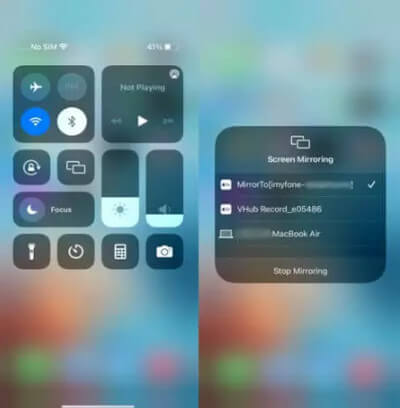
3. Ovládajte iOS zariadenia z PC
Ak chcete ovládať svoj iPhone z počítača, musíte po vyššie uvedených krokoch zrkadlenia obrazovky Spárovať Bluetooth vášho iPhone a PC.
Krok 1 Zadajte rozhranie Bluetooth vášho iPhone
Prejdite na svojom iPhone do Nastavenia, potom zadajte Bluetooth a spárujte aktuálny počítač na prenos obrazovky.
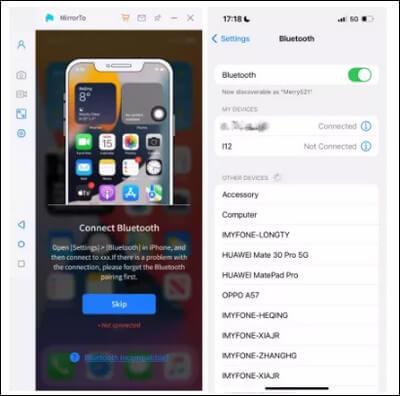
Krok 2 Pripojte dve možnosti Bluetooth s rovnakým názvom
Ak rozhranie pripojenia Bluetooth vášho iPhone zobrazuje dva rovnaké názvy Bluetooth ako váš počítač, pripojte ich oba.
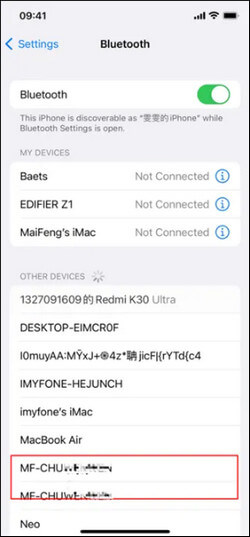
Krok 3 Spárujte Bluetooth vášho iPhone a PC
Potom, keď sa na vašom iPhone objaví okno Bluetooth Pairing Request, kliknite na Pair na vašom iPhone.
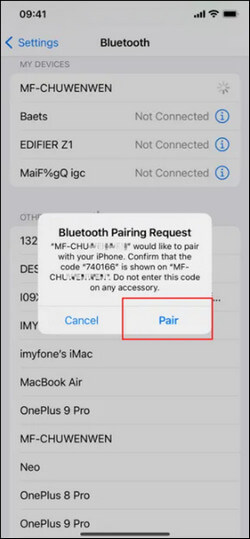
Na počítači kliknite na Áno, keď sa zobrazí okno Chcem spárovať vaše zariadenie.
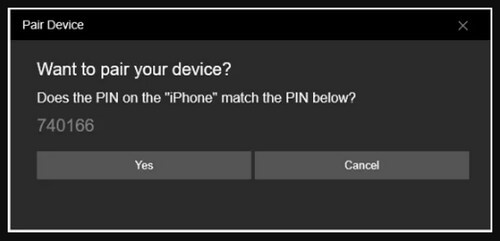
Potom sa objaví Prepojený úspech. Teraz je párovanie Bluetooth úspešné a môžete pomocou myši ovládať svoj iPhone z počítača.
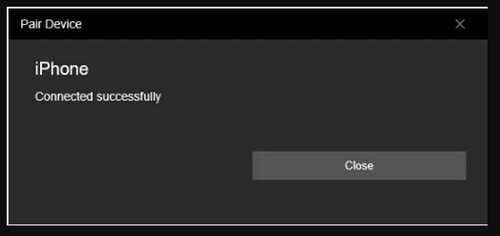
Časť 2. Ako zrkadliť telefóny Android do počítača
1. Zrkadlenie zariadení Android do počítača cez USB
Krok 1 Spustite iMyFone MirrorTo
Stiahnite si a nainštalujte iMyFone MirrorTo do svojho počítača a spustite program. Potom vyberte Android.
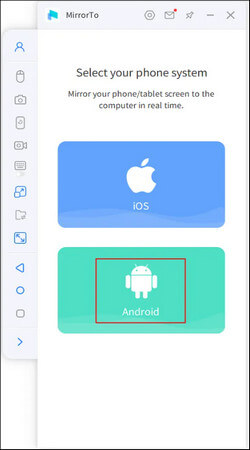
Krok 2 Pripojte svoje zariadenie
Pripojte svoj telefón s Androidom k počítaču pomocou kábla USB a vyberte svoje zariadenia. Potom vyberte možnosť Preniesť súbory pre pripojenie USB a pokračujte.
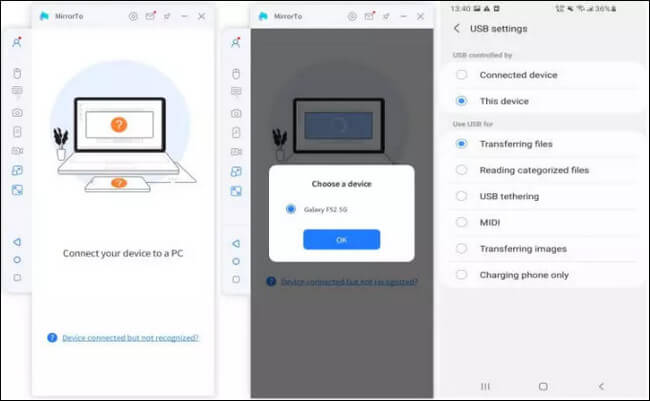
Krok 3 Prejdite na možnosť Vývojár a povoľte ladenie USB
Prejdite na Nastavenie > Informácie o telefóne > Informácie o softvéri. Potom prejdite na Možnosť vývojár sedemkrát kliknutím na Číslo zostavy. Povoľte Ladenie USB na zariadeniach so systémom Android, keď je pripojené USB.
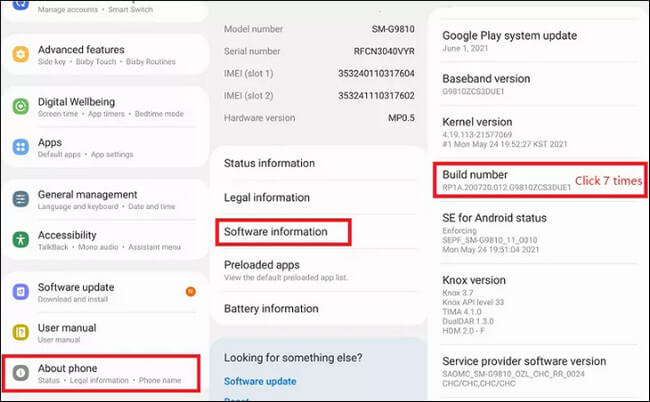
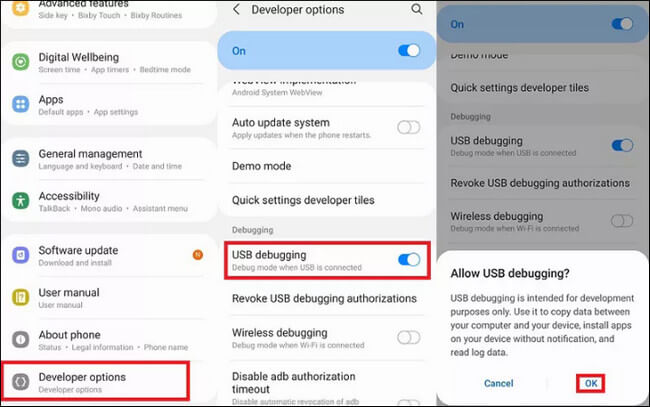
Všimnite si: Zobrazí sa okno s otázkou Vždy povoliť ladenie USB z počítača, stačí kliknúť na OK.
Krok 4 Otvorte povolenie pre MirrorTo
Dajte povolenie MirrorTo a povoľte mu zobrazovať veci navrchu. Kliknite na Zapnúť. Aplikácia iMyFone MirrorTo sa automaticky stiahne do vášho telefónu s Androidom.
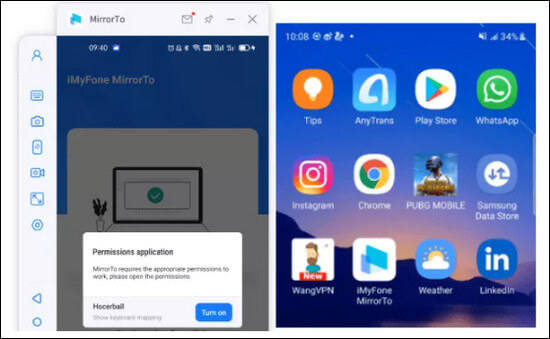
Krok 5 Začnite ovládať svoj telefón s Androidom z počítača
Teraz je obrazovka vášho telefónu Android úspešne zrkadlená do počítača. A môžete si užívať mobilné hry alebo odpovedať na správy na sociálnych platformách s veľkou obrazovkou pomocou klávesnice a myši.
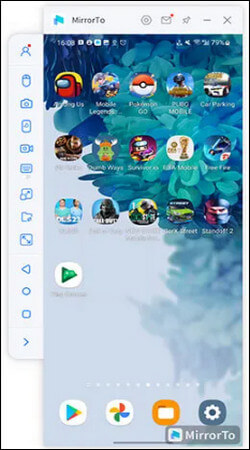
2. Zrkadlenie zariadení Android do počítača cez Wi-Fi
Krok 1 Spustite iMyFone MirrorTo
Stiahnite si a nainštalujte iMyFone MirrorTo do svojho počítača a spustite program. Uistite sa, že vaše zariadenie so systémom Android a počítač sú v rovnakej sieti Wi-Fi, potom vyberte možnosť Android.
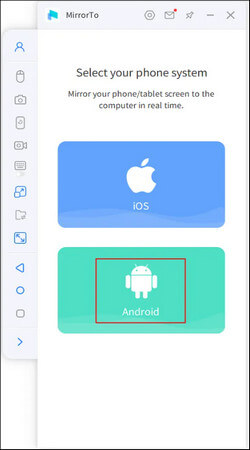
Krok 2 Povoľte MirrorTo prístup k vašej sieti
Povoliť MirrorTo prístup k doménovým sieťam, súkromným sieťam a verejným sieťam.
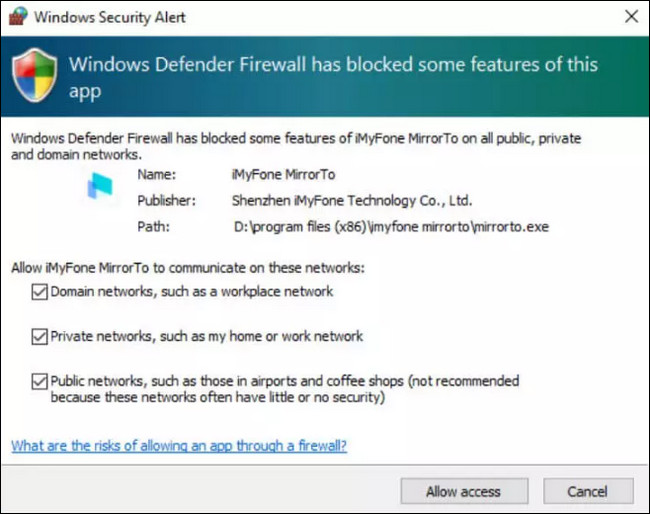
Krok 3 Vyberte pripojenie Wi-Fi
Ak ste už predtým pripojili telefón k počítaču pomocou pripojenia USB, na vašom počítači sa automaticky zobrazí Vybrať zariadenie, potom vyberte svoje zariadenie a zrkadlenie obrazovky bude úspešné.
Ak ste sa predtým nepripájali cez USB, musíte na prepojenie telefónu a počítača použiť kábel USB. Potom postupujte podľa krok 4, aby ste najskôr Povolili ladenie USB. Potom budete môcť zrkadliť obrazovku zariadenia Android do počítača cez Wi-Fi.
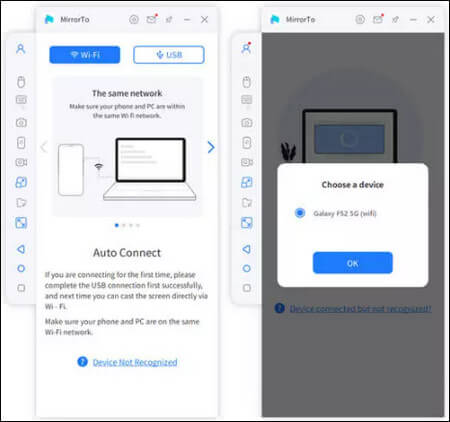
Krok 4 Prejdite na Možnosti vývojára a povoľte ladenie USB
Prejdite do časti Nastavenia > Informácie o telefóne > Informácie o softvéri. Potom prejdite do Možností vývojára kliknutím na tlačidlo Číslo zostavy 7-krát. Povoľte na svojich zariadeniach so systémom Android Ladenie USB, keď je pripojené USB.
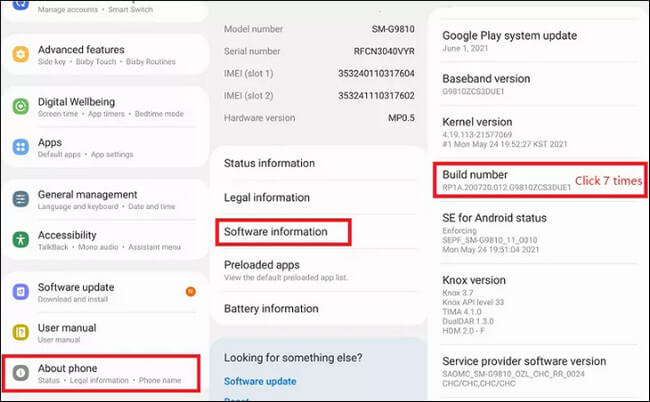
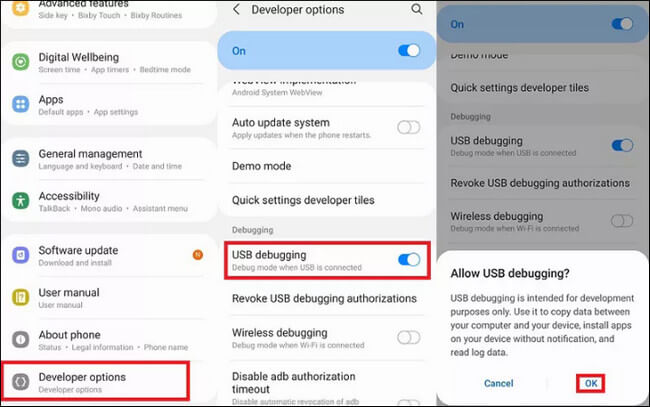
Krok 5 Otvorte povolenie pre MirrorTo
Udeľte povolenia MirrorTo a povoľte mu zobrazovať veci navrchu. Kliknite na Zapnúť. Aplikácia iMyFone MirrorTo sa automaticky stiahne do vášho telefónu s Androidom.
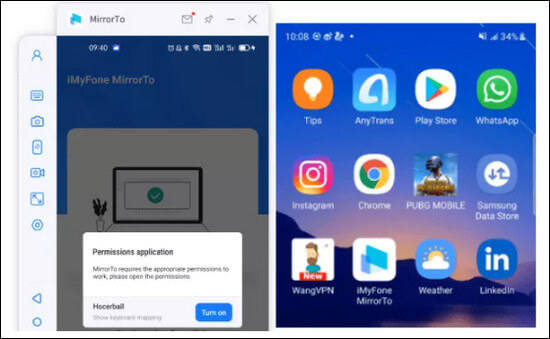
Krok 6 Začnite ovládať svoj telefón s Androidom z počítača
Teraz je obrazovka vášho telefónu Android úspešne zrkadlená do počítača. A môžete si užívať mobilné hry alebo odpovedať na správy na sociálnych platformách s veľkou obrazovkou pomocou klávesnice a myši.
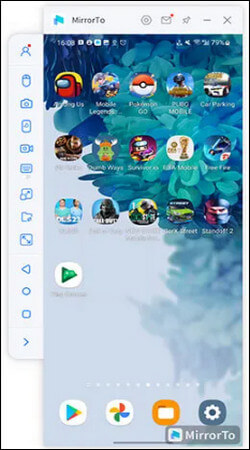
Časť 3. Ako hrať mobilné hry na PC s MirrorTo
1. Zahrajte si PUBG Mobile na PC
Krok 1 Stiahnite si a spustite MirrorTo
Spustite MirrorTo na počítači, prihláste sa.
Krok 2 Povoľte mapovanie klávesnice
Zapnite mapovanie klávesnice na paneli s nástrojmi.
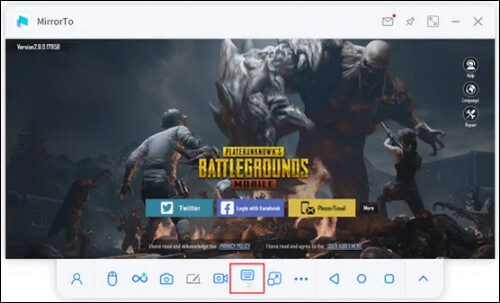
Krok 3 Vyberte Konfigurácia klávesnice PUBG
Vstúpte do hry PUBG Mobile, môžete si vybrať konfiguráciu PUBG vstavanej hernej klávesnice. Kliknite na Uložiť.
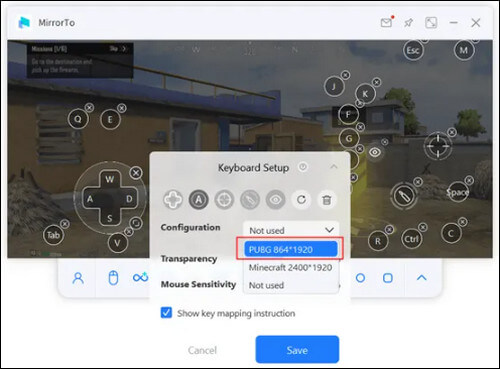
Krok 4 Nastavte svoju hernú klávesnicu
Mapovanie klávesnice si môžete nastaviť aj podľa vlastných zvyklostí.
Tu je odporúčané nastavenie pre mobilnú klávesnicu PUBG.
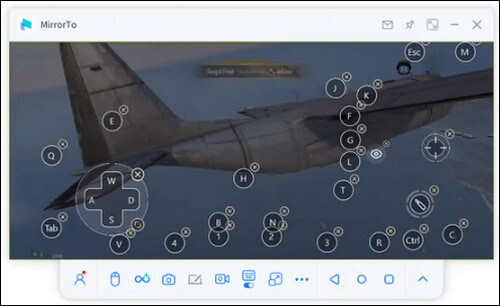
Krok 5 Užite si PUBG na PC
Teraz si môžete vychutnať snímanie na PC s lepším vizuálnym zážitkom.
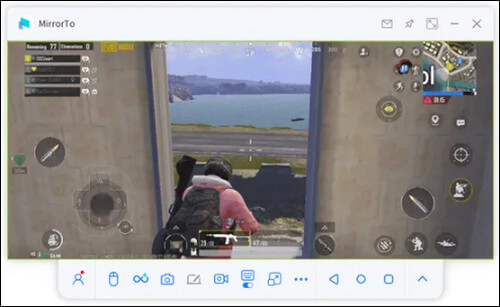
Tipy: Kľúčové inštrukcie
Toto sú úvodné klávesové skratky:
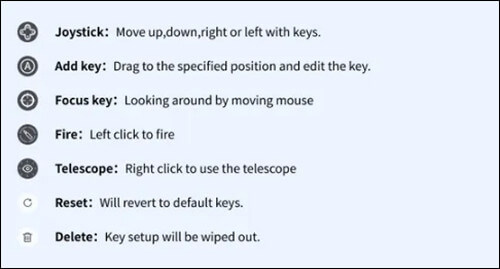
2. Hrajte Minecraft na PC
Krok 1 Stiahnite si a spustite MirrorTo
Spustite MirrorTo na počítači, prihláste sa.
Krok 2 Povoľte mapovanie klávesnice
Dostaňte sa do Minecraftu zrkadlením telefónu v počítači. Zapnite funkciu Mapovanie klávesnice na paneli nástrojov.
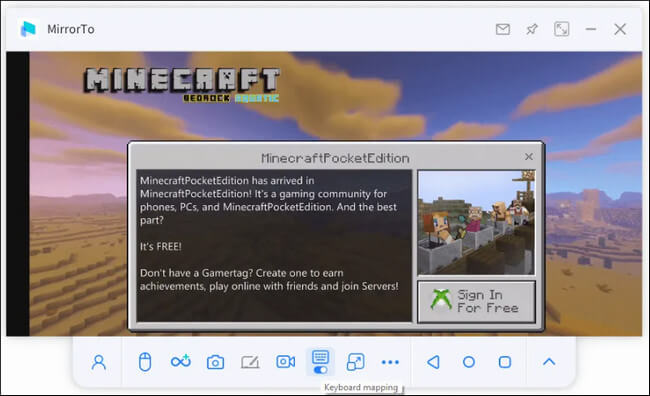
Krok 3 Nastavte klávesnicu Minecraft
Znova kliknite na funkciu Mapovanie klávesnice a môžete nastaviť klávesnicu. Vyberte konfiguráciu klávesnice Minecraft a kliknite na Uložiť.
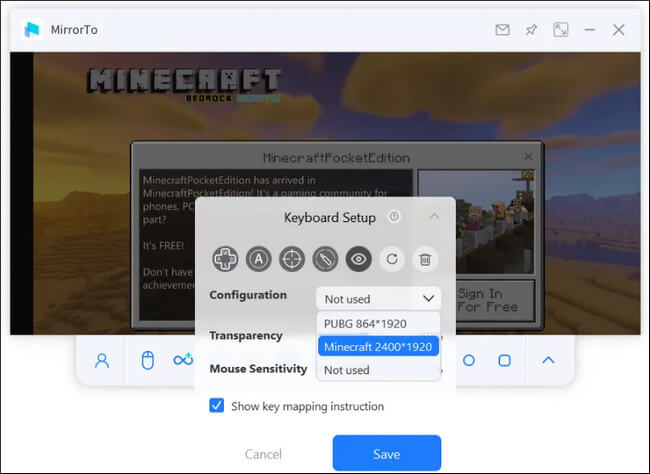
Krok 4 Pokyny pre kľúčové miesta
Umiestnenie klávesnice si môžete pozrieť na nasledujúcom obrázku.
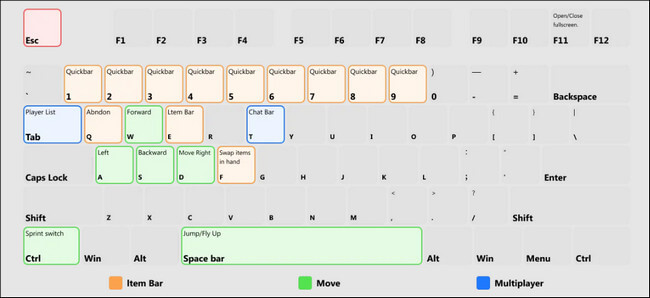
Klávesnicu Minecraft si môžete nastaviť aj podľa vlastných herných návykov.
Krok 5 Zahrajte si Minecraft na PC
Teraz si užite budovanie svojho sveta v Minecrafte s MirrorTo.
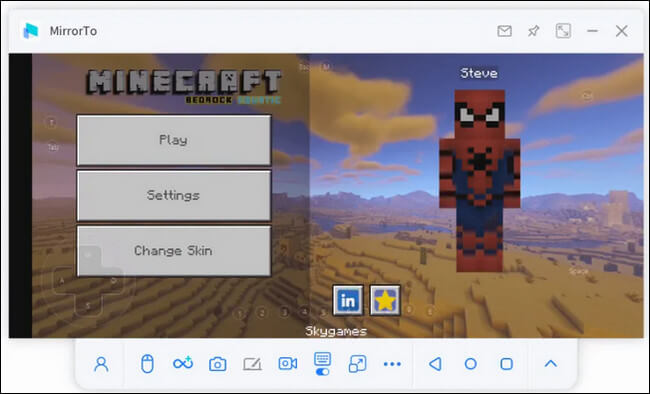
Časť 4. Prenášanie viacerých obrazoviek
Krok 1 Spustite MirrorTo
Stiahnite si a nainštalujte MirrorTo do svojho počítača. Potom ho spustite.
Krok 2 Najprv zrkadlite jeden telefón
Zrkadlite jedno zo svojich mobilných zariadení do počítača podľa Časť 1 alebo Časť 2 podľa systému vášho zariadenia.
Krok 3 Pripojte ďalšie zariadenie
Kliknite na Funkcia viacerých obrazoviek na bočnom paneli a uvidíte, že sa objaví nové rozhranie.
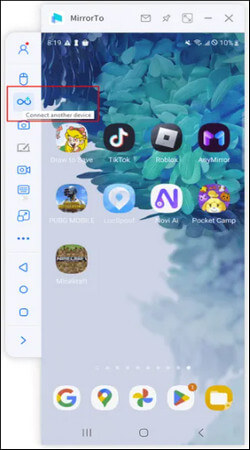
Krok 4 Zrkadlite iný telefón
Teraz zrkadlite svoj ďalší telefón do počítača v novom rozhraní podľa rovnakých krokov ako v časti 1 alebo časti 2.
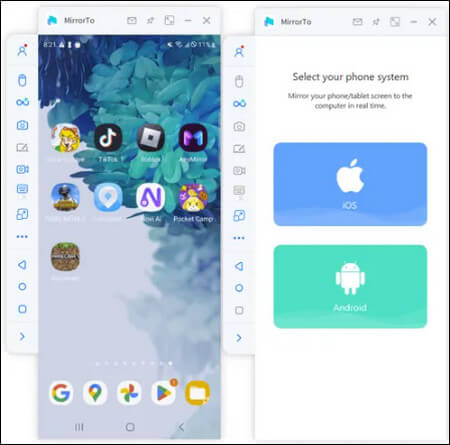
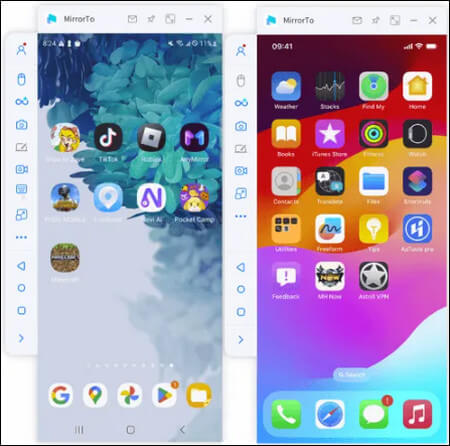
Krok 5 Zrkadliť viac obrazoviek
MirrorTo vám umožňuje zrkadliť viac obrazoviek ako len 2.
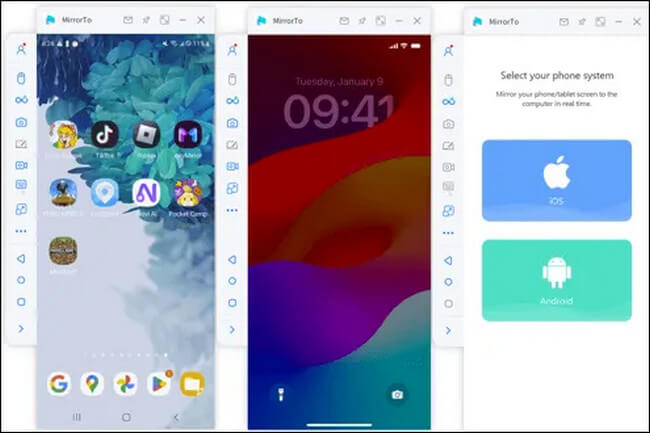
Krok 6 Zobrazenie a ovládanie viacerých obrazoviek
Teraz si môžete voľne prezerať a ovládať obrazovky rôznych zariadení na svojom počítači pre multitasking.
Časť 5. Poznámky na obrazovke zrkadlenia
Krok 1 Spustite MirrorTo
Stiahnite si a nainštalujte MirrorTo do svojho počítača. Potom ho spustite.
Krok 2 Zrkadlite svoj telefón
Zrkadlite svoje mobilné zariadenia do počítača podľa Časť 1 alebo Časť 2 podľa systému vášho zariadenia.
Krok 3 Povoľte tabuľu
Kliknutím na Biela tabuľa na paneli s nástrojmi povolíte funkciu poznámok.
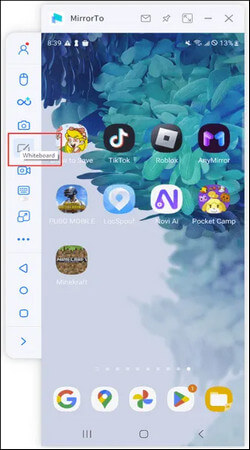
Krok 4 Pridávanie poznámok na zdieľanej obrazovke
Teraz môžete Na zrkadlovej obrazovke môžete vytvárať kruhy, podčiarknuť, pridávať textové poznámky, písať, zvýrazňovať značky a podobne.
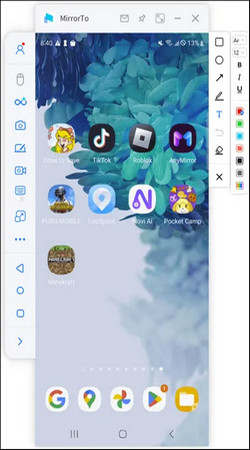
Krok 5 Zaznamenajte proces anotácie
Ak súčasne povolíte funkciu nahrávania obrazovky, môžete zachytiť proces anotácie a uložiť ho do počítača.
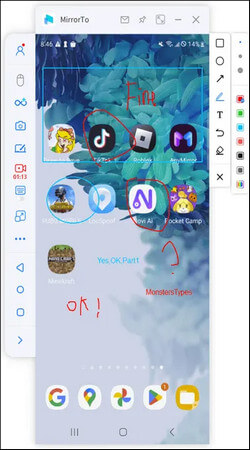
Časť 6. Ako naživo streamovať na konferenčnom softvéri a platformách živého vysielania z telefónu
1. Živý prenos v softvéri konferencie
Krok 1 Vyberte tlačidlo "Streamovanie" na paneli s nástrojmi
Po úspešnom pripojení telefónu a počítača vyberte tlačidlo Streamovanie na paneli s nástrojmi.
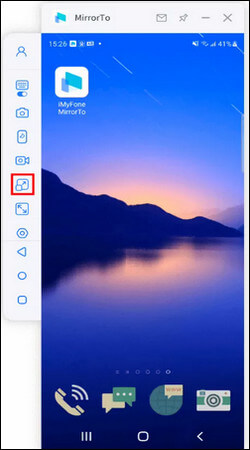
Krok 2 Vyberte možnosť "Do konferenčného softvéru".
Povoľte možnosti Okno streamu a Streamový mikrofón. Potom kliknite na tlačidlo Spustiť streamovanie.
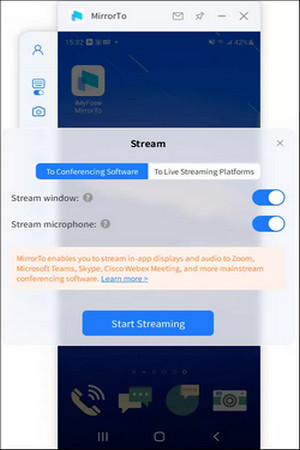
Krok 3 Dokončite nastavenia v konferenčnom softvéri
Vezmite si napríklad Zoom, najprv spustite Zoom na vašom počítači a usporiadajte stretnutie. Potom nájdite Fotoaparát a vyberte MirrorTo Virtual Camera64.
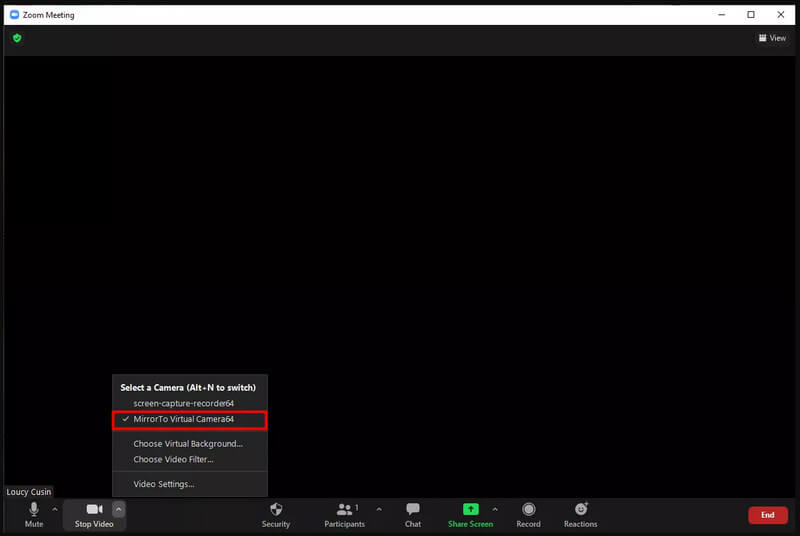
Ďalej vyberte svoj systémový reproduktor do možnosti Virtuálne zvukové zariadenie s meničom hlasu WDM.
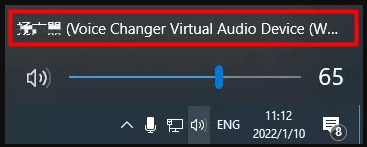
Potom kliknite na Stlmiť môj zvuk a vyberte nastavenia mikrofónu a reproduktora. Obaja si vyberú možnosť Voice Changer Virtual Audio Device WDM.
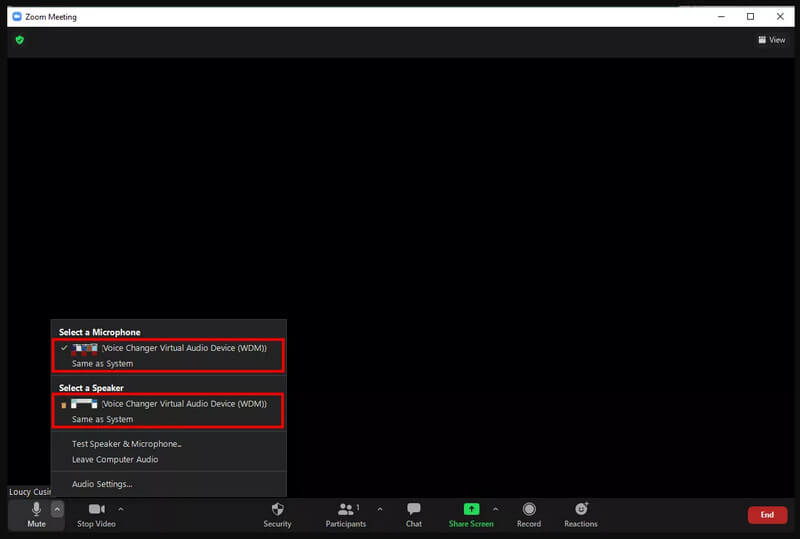
Nakoniec sa uistite, že vaše nastavenie zvuku v aplikácii MirrorTo funguje.
- Domovská stránka aplikácie MirrorTo.
- Nastavenia > Všeobecné nastavenia > Zvukový vstup > Všetky zvuky.
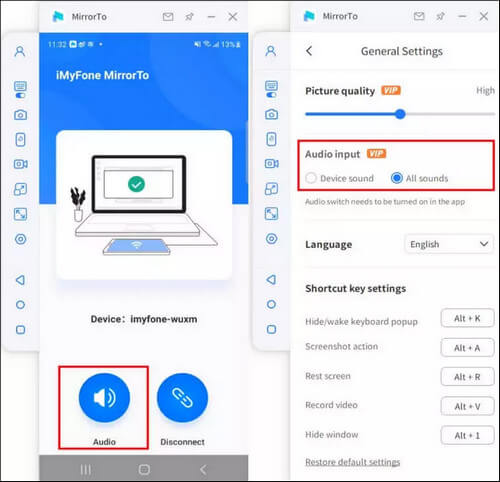
Krok 4 Streamujte úspešne do konferenčného softvéru
Teraz môžete použiť svoj telefón alebo tablet ako fotoaparát a mikrofón na organizovanie stretnutí.
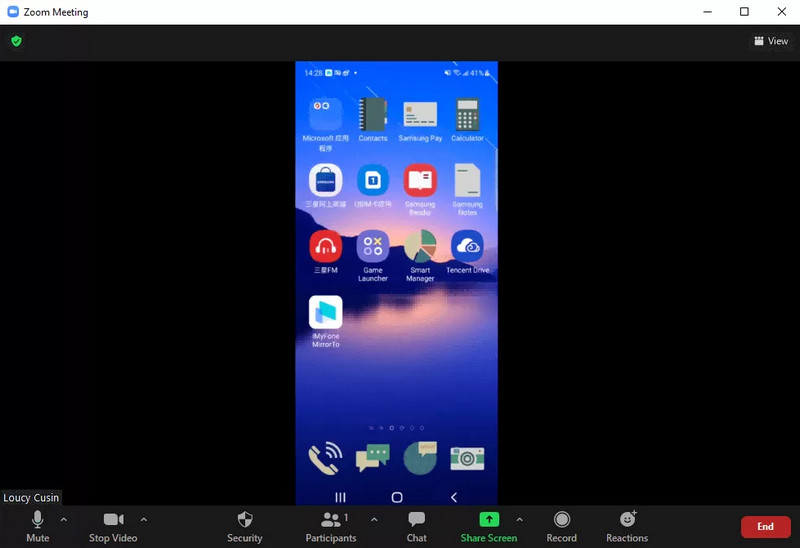
2. Živé vysielanie na platformy živého vysielania
Krok 1 Na paneli s nástrojmi vyberte tlačidlo "Streamovanie".
Po úspešnom pripojení telefónu a počítača vyberte tlačidlo Streamovanie na paneli s nástrojmi.
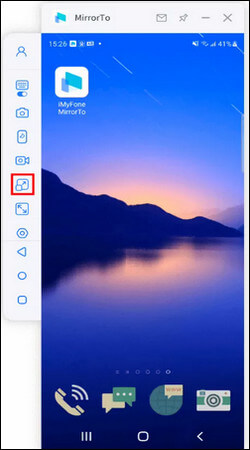
Krok 2 Vyberte možnosť "Do platformy živého vysielania".
Na paneli s nástrojmi vyberte možnosť Do platformy živého vysielania.
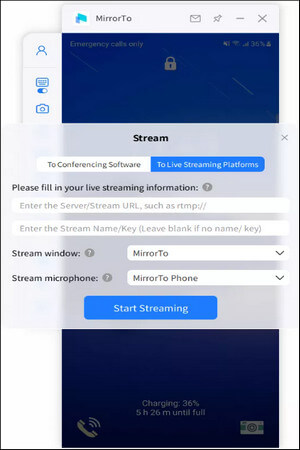
Krok 3 Nájdite a skopírujte kód streamu
Vezmite si napríklad YouTube, spustite živé vysielanie YouTube kliknutím na možnosť Vytvoriť a vyberte Spustiť naživo. Potom nájdite a skopírujte kód streamu v rozhraní YouTube.
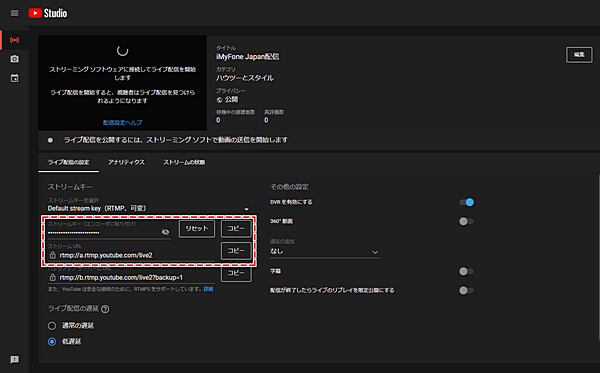
Krok 4 Skopírujte a prilepte svoj streamovací kód do nižšie uvedeného okna
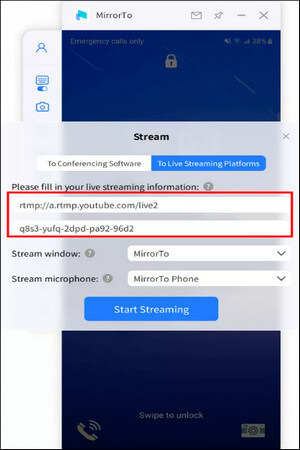
Krok 5 Úspešne streamujte do živého vysielania
Teraz môžete úspešne streamovať svoj telefón na živé vysielanie. Okamžite začnite veselé živé vysielanie!
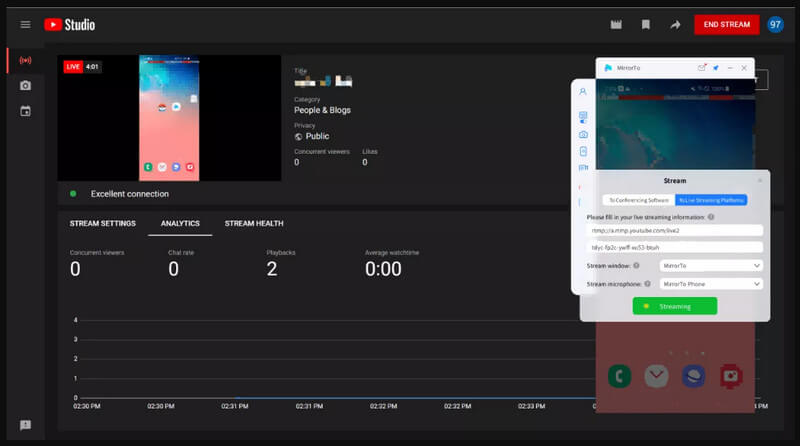
Všimnite si: Funkcia Živé vysielanie nie je v súčasnosti podporovaná na 32-bitových počítačoch. Ak máte akékoľvek otázky alebo problémy týkajúce sa MirrorTo, neváhajte nás kontaktovať.
Časť 7. Ako prenášať súbory z počítača do zariadení Android
Krok 1 Kliknite na tlačidlo "Prenos súboru" na paneli s nástrojmi
Po úspešnom zrkadlení telefónu so systémom Android do počítača vyberte na paneli s nástrojmi tlačidlo Prenos súborov.
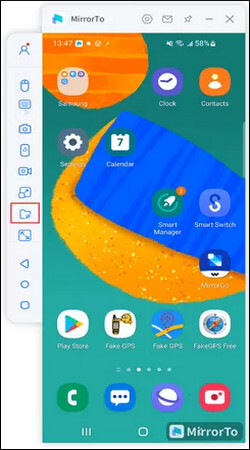
Krok 2 Vyberte súbor, ktorý chcete preniesť
Umožnite jeden výber na prenos súboru a viacnásobný výber na prenos viacerých súborov súčasne.
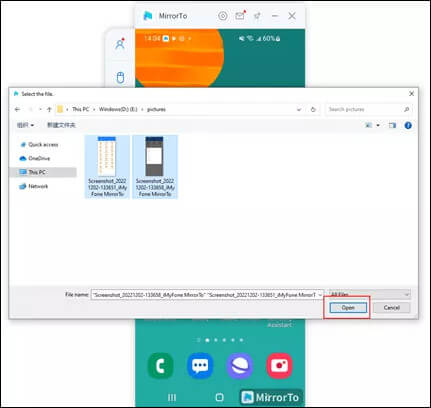
Krok 3 Prenos súborov dokončený
Tlačidlo bude označené malou červenou bodkou a kliknutím naň môžete zobraziť prenesené súbory na telefóne s Androidom.
Tipy: Pri prvom použití APP ju musíte autorizovať podľa referenčného obrázku nižšie a potom si môžete prezerať všetky prenesené súbory na svojom telefóne s Androidom.
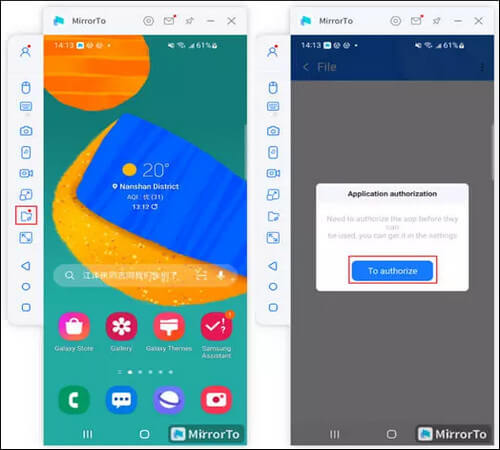
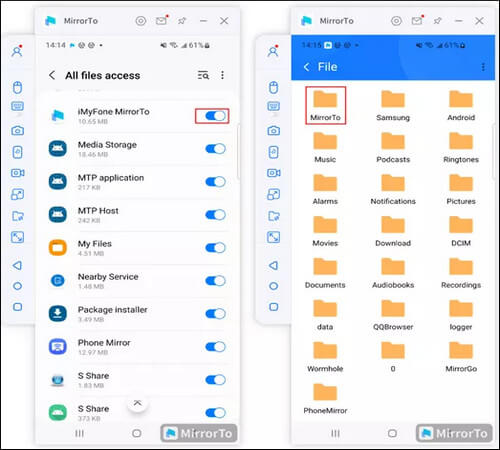
Časť 8. Centrum pomoci
1. Funkčný úvod a tlačidlo na bočnom paneli
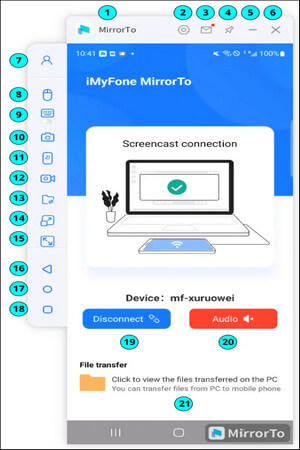
1 [Názov značky]: iMyFone MirrorTo.
2 [Nastavenia]: Prejdite na Všeobecné nastavenia pre Formát snímky obrazovky, cestu k uloženiu snímky obrazovky, Nastavenie klávesovej skratky, Kvalita obrazu a ďalšie nastavenia.
3 [Centrum správ]: Nájdite správy z iMyFone MirrorTo.
4 [Pripnúť navrch]: Pripnite iMyFone MirrorTo hore.
5 [Minimalizovať]: Minimalizácia rozhrania iMyFone MirrorTo.
6 [Zavrieť]: Zatvorte rozhranie iMyFone MirrorTo.
7 [Môj účet]: Získajte podrobné informácie o účte vrátane ID používateľa, licenčného plánu, dátumu vypršania platnosti a použitého počítača.
8 [Ovládanie myšou]: Na ovládanie obrazovky telefónu použite myš počítača.
9 [Mapovanie klávesnice]: Prispôsobte si virtuálne klávesy pre herné aplikácie na iMyFone MirrorTo, aby ste mohli hrať mobilné hry na PC pomocou klávesnice a myši.
10 [Snímka obrazovky]: Nasnímanie obrazovky jediným kliknutím.
11 [Vypnite obrazovku]: Vypne obrazovku telefónu a displej na iMyFone MirrorTo.
12 [Obrazovka záznamu]: Zaznamená obsah obrazovky mobilného telefónu zobrazený na obrazovke počítača.
13 [Prenos súborov]: Prenos súborov z počítača do zariadení so systémom Android.
14 [Živé vysielanie]: Živé vysielanie obrazovky telefónu do konferenčného softvéru a platforiem živého vysielania.
15 [Celá obrazovka]: Maximalizujte iMyFone MirrorTo na PC.
16 [Späť]: Návrat na predchádzajúci krok.
17 [Domov]: Kliknutím prejdete na domovskú stránku telefónu.
18 [Ponuka]: Skontrolujte aplikácie, ktoré bežia na pozadí telefónu Android.
19 [Odpojiť]: Ak chcete zastaviť zrkadlenie obrazovky, odpojte telefón od počítača.
20 [Zvuk]: Klepnutím povolíte iMyFone MirrorTo nahrávať zvuk.
21 [Zobraziť prenesené súbory]: Klepnutím zobrazíte súbory prenesené z počítača.
2. Nastavenie klávesovej skratky
1. Alt + K: Prebudiť vyskakovacie okno klávesnice
2. Alt + A: Akcia snímky obrazovky
3. Alt + R: Odpočinková obrazovka
4. Alt + 1: Skryť/zobraziť okno
5. Alt + V: Obrazovka záznamu
3. Ako používať mapovanie klávesnice na počítači
Krok 1 Preneste svoj telefón s Androidom do počítača
Po spustení iMyFone MirrorTo pripojte svoj Android telefón k počítaču pomocou USB kábla.
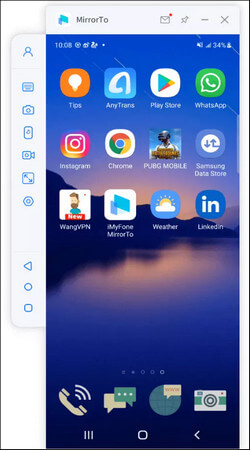
Krok 2 Vstúpte do hry a kliknite na Mapovanie klávesnice
Potiahnite a pustite tlačidlo na príslušnú pozíciu a prispôsobte klávesy.
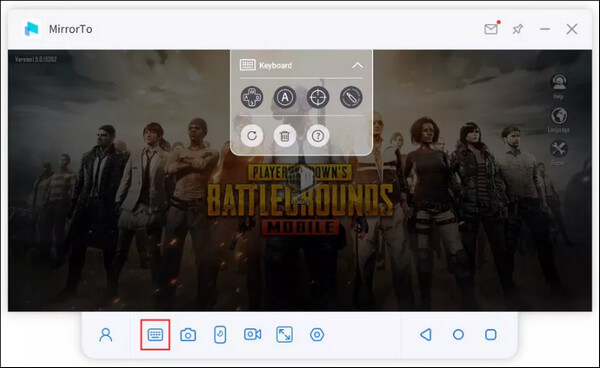
Nižšie sú uvedené mechanické tlačidlá pre referenciu:
 [Pridať kľúč] : Potiahnite na určené miesto a upravte kľúč.
[Pridať kľúč] : Potiahnite na určené miesto a upravte kľúč.
 [Kláves zaostrenia] : Ak chcete dosiahnuť riadenie pohľadu a mierenie po stlačení tlačidla "~" pod strelnicou, uzamknutie/odomknutie stredu zameriavania.
[Kláves zaostrenia] : Ak chcete dosiahnuť riadenie pohľadu a mierenie po stlačení tlačidla "~" pod strelnicou, uzamknutie/odomknutie stredu zameriavania.
 [Tlačidlo požiaru]: Po uzamknutí stredu mierenia kliknite ľavým tlačidlom myši a strieľate.
[Tlačidlo požiaru]: Po uzamknutí stredu mierenia kliknite ľavým tlačidlom myši a strieľate.
 [Resetovať]: Vráti sa na predvolené klávesy.
[Resetovať]: Vráti sa na predvolené klávesy.
 [Odstrániť] : Nastavenie klávesov bude vymazané.
[Odstrániť] : Nastavenie klávesov bude vymazané.
 [Tlačidlo pomoci] : Zobrazenie tipov tlačidiel.
[Tlačidlo pomoci] : Zobrazenie tipov tlačidiel.
Krok 3 Kliknutím na tlačidlo Uložiť uložte prispôsobené kľúče
Kliknutím na tlačidlo Uložiť uložíte prispôsobené kľúče. Potom začnite hrať a získajte výhody z mapovania klávesnice. Môžete tak získať lepší zážitok z mobilných hier na PC s klávesnicou.
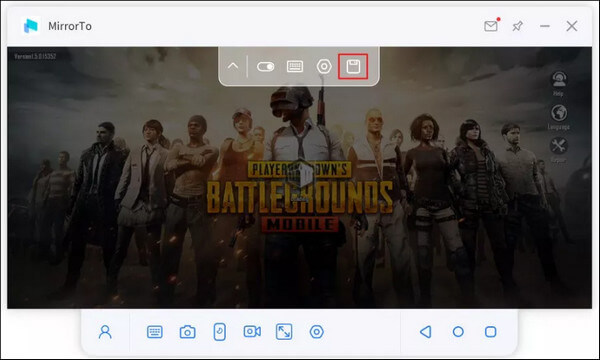
Všimnite si: Ak chcete používať mapovanie klávesnice, musí byť na vašom zariadení so systémom Android nainštalovaný súbor iMyFone MirrorTo APK. Ak odstránite súbor APK z nedbanlivosti, stačí kliknúť na ikonu mapovania klávesnice. Súbor APK sa stiahne automaticky.
4. Ako zachytiť obrazovku telefónu pomocou iMyFone MirrorTo
Prejdite na stránku, ktorú chcete zachytiť, kliknite na Snímky obrazovky a potom sa obrázok ľahko uloží.
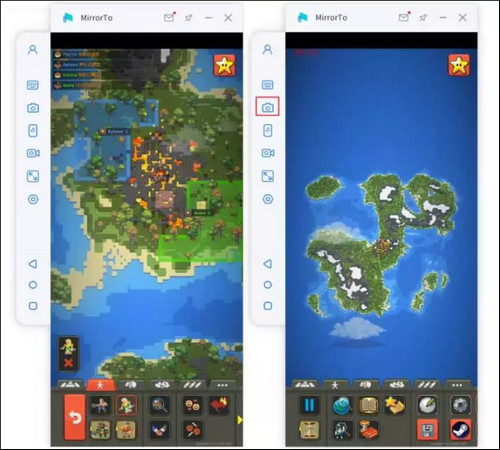
5. Ako nahrávať obrazovku telefónu pomocou iMyFone MirrorTo
Prejdite na obrazovku, ktorú chcete nahrať, a potom kliknite na Nahrať obrazovku, video sa jednoducho uloží do vášho PC.
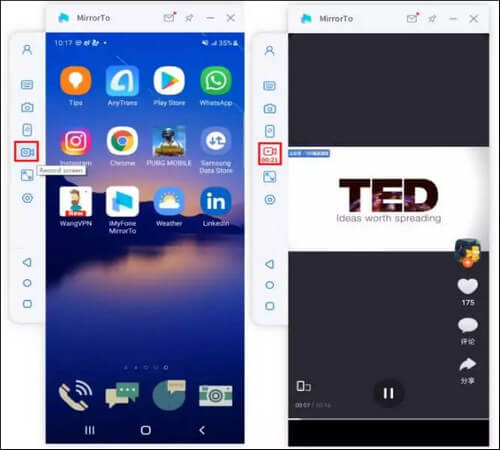
Potrebujete ďalšiu pomoc?
Centrum podpory >



