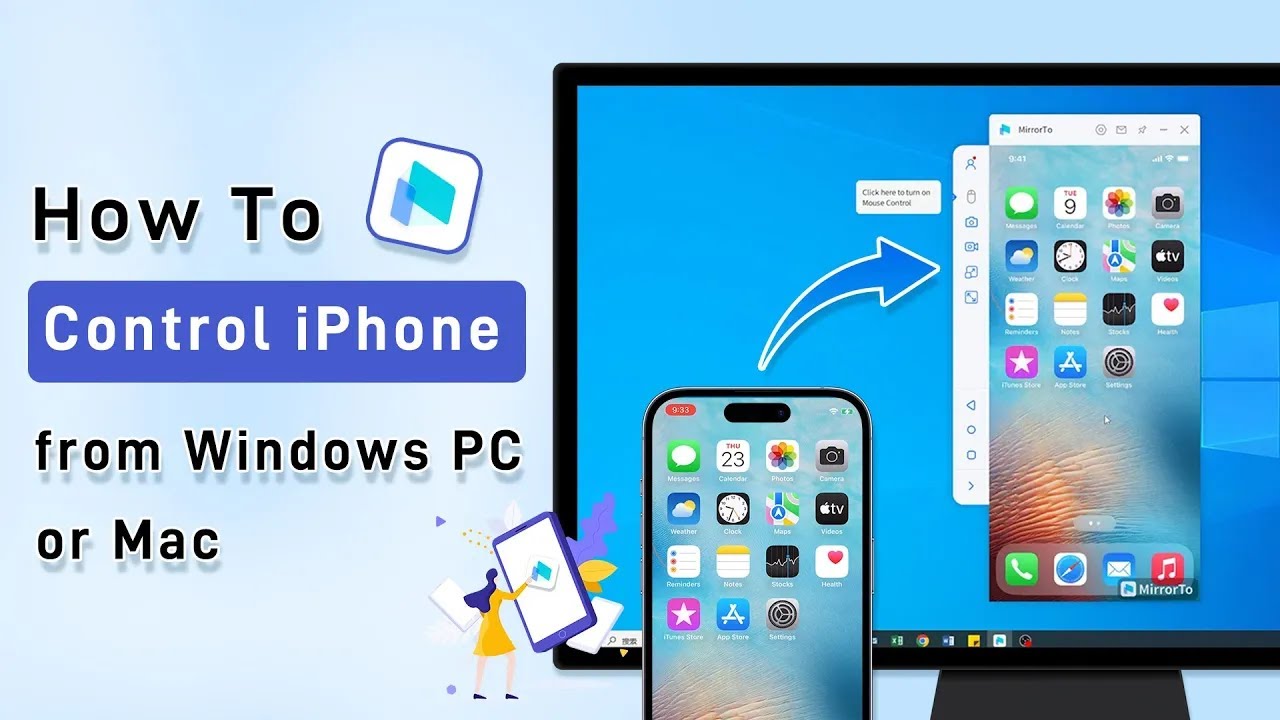Odpoveď je "Áno".
V dnešnom prepojenom svete je čoraz cennejšia možnosť ovládať iPhone alebo Android na diaľku. Či už spravujete úlohy, pristupujete k súborom alebo ovládate aplikácie, flexibilita pri ovládaní vášho iPhone z PC/Mac môže výrazne zvýšiť produktivitu a pohodlie. Mnoho ľudí chce na diaľku ovládať svoje iPhony na počítači so systémom Windows, ale nevedia, ako na to.

Pretože ani PC, ani iPhone nemajú predinštalované funkcie, ktoré umožňujú vzdialený prístup a ovládanie. Znamená to, že na tento účel musíte získať softvér tretej strany. V tomto článku preskúmame rôzne metódy a softvérové možnosti, ktoré vám umožnia diaľkovo ovládať váš iPhone z počítača so systémom Windows a poskytnúť vám slobodu prístupu a správy vášho zariadenia z pohodlia vášho počítača.
Časť 1. 8 najlepších metód, ako ovládať iPhone z počítača
Poďme sa porozprávať o 8 najlepších aplikáciách na ovládanie iPhone na diaľku z PC alebo Macu. Takmer všetky vám tiež pomáhajú ovládať iPad z počítača.
1 iMyFone MirrorTo
iMyFone MirrorTo je aplikácia na zrkadlenie obrazovky, ktorá vám umožňuje jednoducho ovládať váš iPhone cez počítač. S iMyFone MirrorTo môžete pomôcť tým, ktorí často čelia technickým poruchám na zariadeniach so systémom iOS, a pomôcť im vyriešiť problémy prenesením a ovládaním obrazoviek iPhone. Má výkonné funkcie a umožňuje vám zrkadliť a ovládať váš iPhone cez Wi-Fi alebo USB pripojenie.
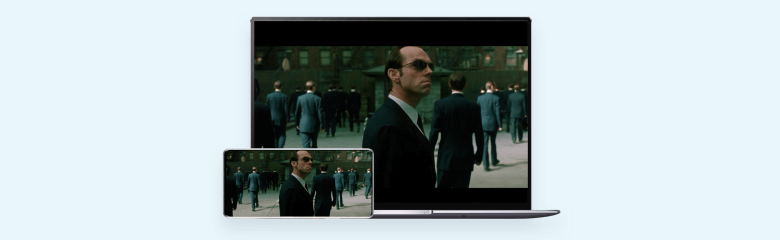
Najlepší softvér na zrkadlenie obrazovky pre iOS a Android
- Jednoducho premietajte obrazovku svojho zariadenia iOS/Android do počítača
- Voľne ovládajte svoj smartfón na veľkej obrazovke prostredníctvom počítača bez zložitých nastavení
- Hrajte mobilné hry hladko a spravujte aplikácie sociálnych médií na počítači bez akéhokoľvek oneskorenia
- Svoju obrazovku môžete zdieľať v reálnom čase pomocou služieb živého vysielania a konferenčného softvéru
Ako ovládať iPhone z PC:
Krok 1. Prípravná fáza
Stiahnite si a spustite aplikáciu na vašom PC.
Krok 2. Vytvorte spojenie so zariadením
Najprv pripojte svoj iPhone a počítač k rovnakej sieti Wi-Fi alebo použite kábel USB (odporúčam použiť kábel USB pri prvom pripojení).
Krok 3. Vykonajte zrkadlenie obrazovky
Potom prejdite do Control Center a kliknite na Screen Mirroring. Vyberte si počítač, ktorý chcete zrkadliť.

Krok 4. Dokončite párovanie Bluetooth
Ďalej prejdite do časti Nastavenia > Povoliť Bluetooth. Spárujte Bluetooth svojho telefónu a počítača. Pripojenie Bluetooth vám umožňuje diaľkovo ovládať váš iPhone z Macbooku alebo PC.
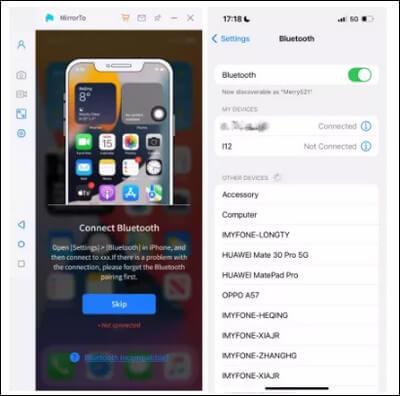
Krok 5. Realizujte PC ovládanie iPhone
Po pripojení Bluetooth môžete voľne pristupovať k vášmu iPhonu/iPadu na počítači pomocou myši alebo zdieľať obrazovku iphone na PC na Twitch, TikTok, YouTube alebo na stretnutiach Zoom.
Pozrite si podrobný video tutoriál o tom, ako ovládať váš iPhone z Windows PC alebo Mac:
2 TeamViewer
TeamViewer je vhodné riešenie na diaľkové ovládanie, ktoré svojim používateľom ponúka neuveriteľné funkcie. Inštaláciou TeamViewer do počítača môžete vzdialene pristupovať k iPhone z počítača.
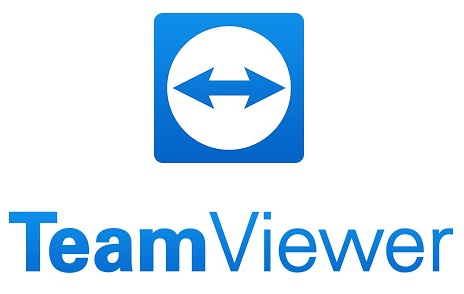
Jeho najnovšia verzia je lepšia ako všetky predchádzajúce. Dodáva sa s funkciou zdieľania obrazovky, ktorá vám ponúka zdieľanie obrazovky iPhone s vašimi priateľmi.
Diaľkové ovládanie iPhone na PC pomocou TeamViewer:
Krok 1. Nainštalujte TeamViewer
Stiahnite si TeamViewer do svojho iPhone a potom ho nainštalujte. Po spustení aplikácie vygeneruje ID pre vaše zariadenie iPhone.
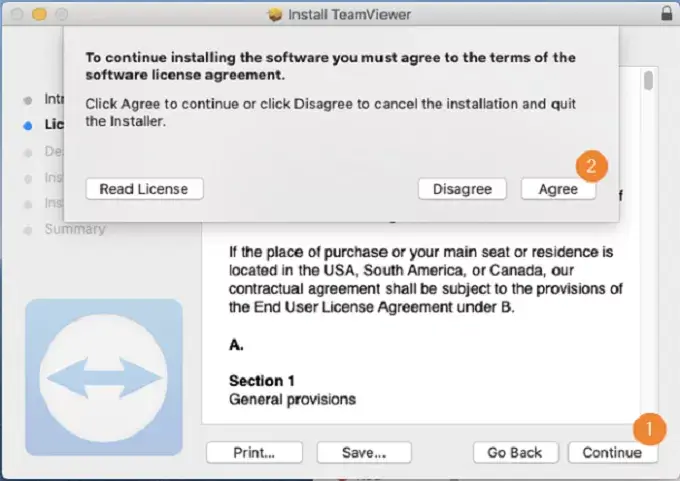
Krok 2. Otvorte v počítači softvér TeamViewer
V tejto fáze budete musieť otvoriť TeamViewer na počítači a kliknúť na Diaľkové ovládanie.
Krok 3. Zadajte ID
Zadajte jedinečné ID, ktoré ste vygenerovali skôr, a kliknite na Pripojiť.
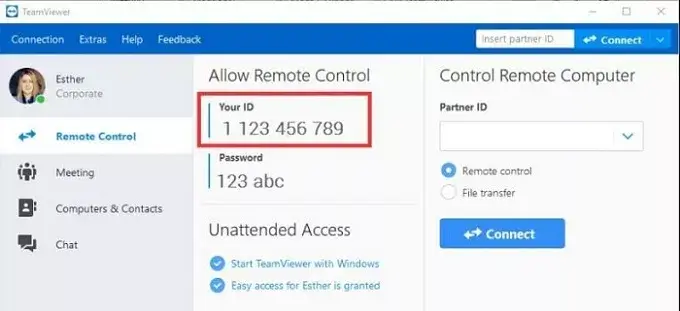
Krok 4. Povoľte zrkadlenie obrazovky
Teraz budete musieť na svojich zariadeniach iPhone povoliť funkciu s názvom Zrkadlenie obrazovky. Ak to chcete povoliť, vyberte položku Zrkadlenie obrazovky po potiahnutí prstom nadol po Ovládacom centre.
To je všetko, čo musíte urobiť, aby ste mohli zdieľať obrazovku iPhone na viac ako jednom zariadení. Vzdialený prístup k iPhone z počítača na diaľku pomocou aplikácie TeamViewer je teraz pre vás jednoduchý.
Vlastnosti
- Obrazovku svojho iPhone môžete zdieľať so svojím priateľom, ak má niektoré z vašich zariadení problém.
- Ovláda užívateľské rozhranie s nesmiernou bezpečnosťou.
- Stabilita pripojenia.
- Zabezpečenie účtu.
- Vzdialená podpora.
- Konfigurácia hesla/rybníkov sa môže zlepšiť.
- Nemôžete ovládať všetky funkcie iPhone.
3 ISL Light
Ak nevlastníte MAC, ale ste ochotní ovládať iOS zariadenie pomocou Linux PC alebo Windows, ISL Light je perfektná a ideálna aplikácia pre váš iPhone na PC.

Pomocou ISL Light môžete na svojom zariadení IOS vykonávať akúkoľvek úlohu pomocou počítača. Tento konkrétny program je dobre navrhnutý a plne vybavený na vzdialený prístup k iPhone z počítača.
Ako ho použiť ISL Light na ovládanie iPhone z PC:
Krok 1. Stiahnite si ISL Light
Stiahnite si a nainštalujte ISL Light do svojho počítača.
Krok 2. Spustite reláciu
Po stiahnutí aplikácie ju teraz otvorte na počítači a spustite reláciu.
Krok 3. Stiahnite si aplikáciu do svojho iPhone
Nainštalujte si aplikáciu ISL do svojho iOS zariadenia a otvorte ju. Po otvorení aplikácie kliknite na možnosť Pripojiť sa k relácii.
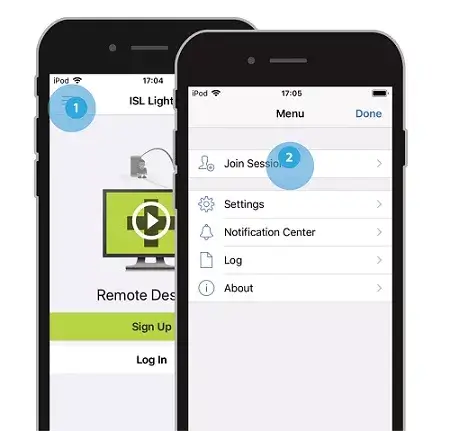
Krok 4. Zadajte možnosť Kód relácie
Teraz sa budete musieť posunúť ku kódu relácie v softvéri ISL, ktorý sa zobrazuje na vašom počítači. Keď sa tam presuniete, klepnite na Pripojiť.
Krok 5. Kliknite na položku Nahrávanie obrazovky
Otvorte ovládacie centrum potiahnutím iPhone nahor a potom kliknite na možnosť Tlačidlo nahrávania obrazovky.
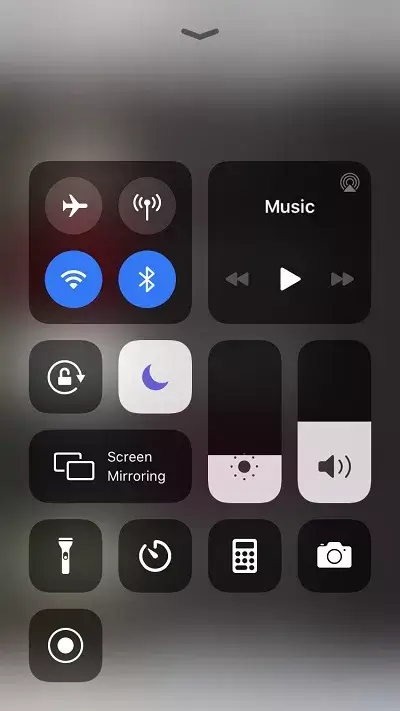
Krok 6. Ovládajte iPhone z PC
Posledným krokom je výber aplikácie ISL a to je všetko, čo musíte urobiť. Teraz je možné ovládať iPhone z počítača a môžete zdieľať obrazovku.
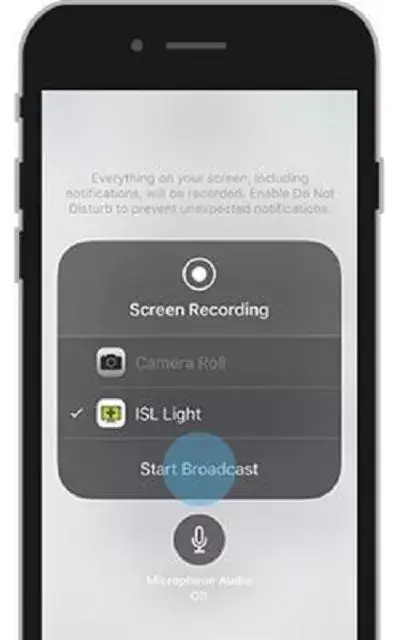
Vlastnosti
- Môžete pozvať klienta, aby sa k vám pripojil pri konverzii pomocou jedinečného kódu s pomocou ISL Light.
- Prepínajte medzi viacerými monitormi.
- Pomerne vysoká rýchlosť pripojenia.
- Veľmi intuitívne pre koncových používateľov.
- Aj keď nemá žiadne zásadné nedostatky, správu používateľov by bolo možné ešte zlepšiť.
4 Veency
Veency je softvér, ktorý vám pomáha diaľkovo ovládať iPhone z počítača. Podporuje zdieľanie obrazovky a zaistí, že používateľ získa prístup ku všetkým funkciám.
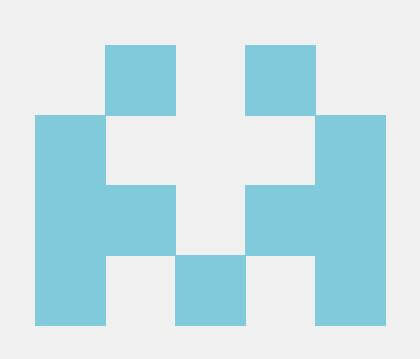
To znamená, že používateľ môže na svojom iDevice vykonávať akúkoľvek úlohu, meniť veľkosť ikony, odomykať/uzamykať zariadenie, spúšťať aplikácie a prehliadať bez toho, aby sa dotkol iPhone.
Navyše dokáže vytvoriť spojenie medzi dvoma zariadeniami. Používateľ si môže nainštalovať ľubovoľného klienta VNC, napríklad Tight VNC, Chicken VNC a UltraVNC, aby mohol používať Veency.
Tu je niekoľko krokov na používanie Veency na vzdialený prístup k iPhone na PC:
Krok 1. Otvorte Appstore
Pri hľadaní Veency otvorte Appstore.
Krok 2. Nainštalujte aplikáciu
Teraz všetko, čo musíte urobiť, je nainštalovať aplikáciu do vášho zariadenia. Pamätajte, že automaticky beží na pozadí a niekedy ho na domovskej obrazovke neuvidíte.
Krok 3. Prejdite na Nastavenia
Teraz je vašou úlohou otvoriť Nastavenia > Wi-Fi a skontrolovať IP adresu vášho iPhone. Majte na pamäti, že Veency bude spustený na pozadí vášho iPhone.
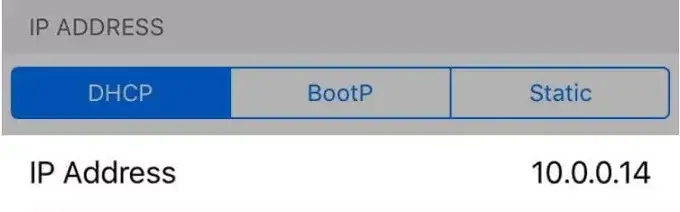
Krok 4. Zadajte IP adresu
Zadajte IP adresu vášho zariadenia do poľa označeného ako VNC klient na vašom počítači. A kliknite na Pripojiť.
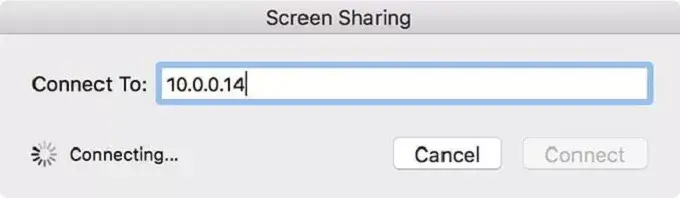
Krok 5. Prijmite žiadosť
Ak bolo vaše pripojenie úspešne nadviazané, dostanete požiadavku na vaše zariadenie iPhone.
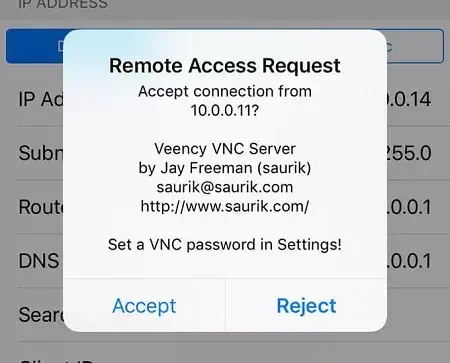
Ak chcete pokračovať, musíte prijať žiadosť. Teraz uvidíte, ako sa obrazovka vášho zariadenia v klientovi VNC zloží.
Vlastnosti
- Svoj iPhone môžete odomknúť/zamknúť z počítača pomocou Veency.
- Prehliadanie fotografií, kontaktov a fotografií je tiež možné pomocou Veency.
- Je celkom jednoduché nastaviť.
- Správy si môžete skontrolovať na diaľku, keď sa vaše zariadenie iPhone nabíja na iných miestach.
- Rýchlo vybije batériu vášho iPhone.
- Funguje iba s jailbreaknutými iPhone.
5 across
Naprieč je softvér, ktorý je veľmi efektívny pri vzdialenom pripojení zariadenia iPhone k počítaču. Na rozdiel od iného softvéru je proces v celej aplikácii celkom jednoduchý a efektívny. K svojmu iPhone môžete pristupovať na diaľku, aj keď sedíte ďaleko od svojho zariadenia iPhone pomocou softvéru.
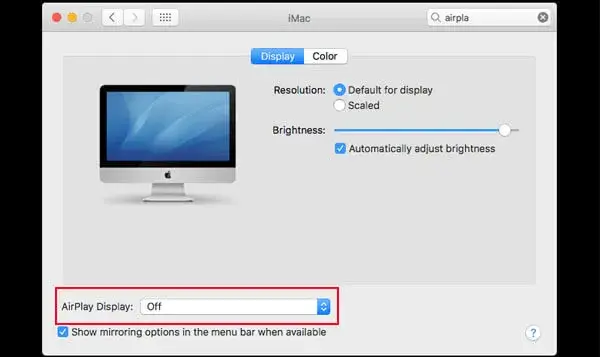
Hoci je tento proces jednoduchý, stále musíte postupovať podľa niektorých pokynov, aby ste svoju prácu vykonali.
Tu sú konkrétne kroky na použitie across na ovládanie iOS na PC:
Krok 1. Stiahnite si aplikáciu
Stiahnite si a nainštalujte ho do svojho PC. Keď s tým skončíte, systém vás požiada, aby ste reštartovali zariadenie, aby ste otvorili aplikáciu.
Krok 2. Vyhľadajte skrytú ikonu
Neskôr musíte prejsť na možnosť Štart a stlačiť cez stred. Potom vyhľadajte skrytú ikonu v dolnej časti obrazovky.
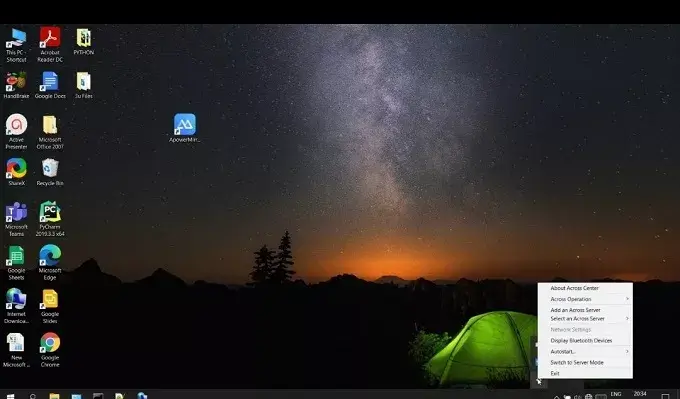
Po nájdení naň kliknite a vyberte možnosť server. Teraz ho znova otvorte a kliknite na Otvoriť cez centrum.
Krok 3. Otvorte Bluetooth
Teraz odtiaľto otvorte Bluetooth zariadení PC aj iPhone a pripojte ich.
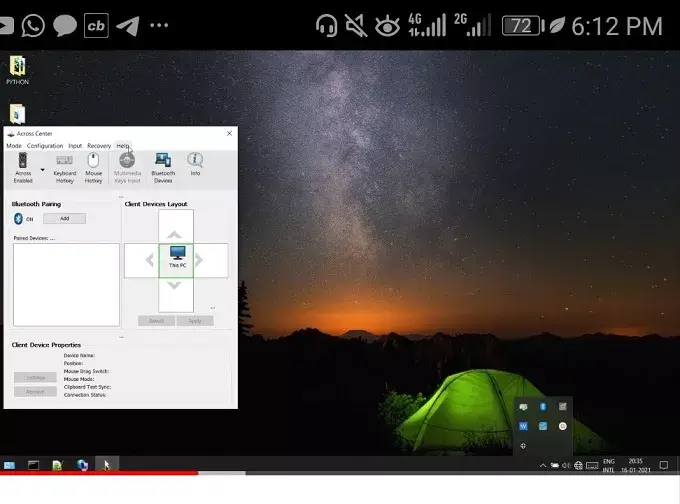
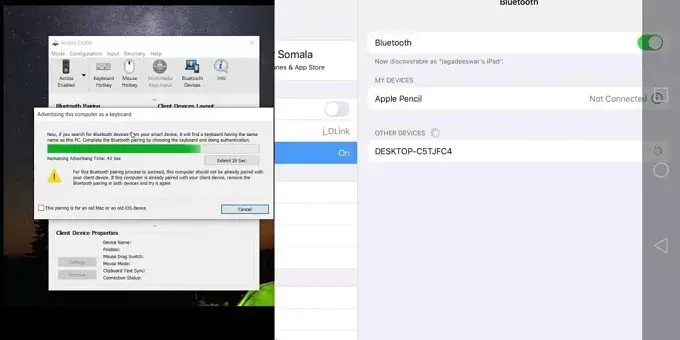
Krok 4. Všetko je pripravené
Po ich pripojení sa vedľa ikony počítača zobrazí zariadenie. Jeho stlačením podržíte kontrolu nad zariadením iPhone. Užite si ovládanie iOS na PC.
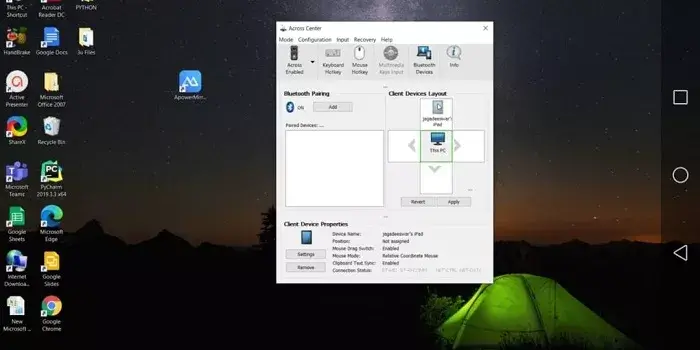
Vlastnosti
- Neuveriteľne jednoduché rozhranie na používanie a nastavenie.
- Aplikácia poskytuje možnosť spárovať šesť rôznych zariadení.
- Nemá vplyv na zariadenia Bluetooth.
- Vaše údaje budú zašifrované a zostanú v bezpečí.
- Nenašli sme žiadny zásadný pád Across.
6 Douwan
Douwan je aplikácia na zrkadlenie a ovládanie obrazovky pre iOS, ktorá vám umožňuje prenášať obrazovku vášho iPhone pomocou kábla USB. Umožňuje vám tiež ovládať obrazovku vášho iPhone na Mac/PC. Môžete sledovať videá a hrať mobilné hry na veľkej obrazovke bez oneskorenia a zároveň nabíjať telefón.
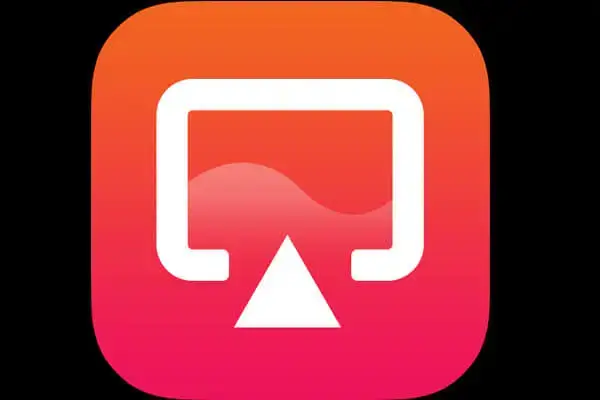
Kroky na používanie Douwana na ovládanie iPhone z PC:
Krok 1. Stiahnite si a nainštalujte aplikáciu
Stiahnite si a nainštalujte aplikáciu do počítača. Potom ho spustite.
Krok 2. Vytvorte pripojenie k zariadeniu a vyberte režim zrkadlenia
Pomocou kábla USB pripojte svoj iPhone a počítač a vyberte možnosť iOS Wired Mirroring.
Krok 3. Dokončite párovanie Bluetooth
Po zrkadlení obrazovky vášho iPhone do počítača musíte spárovať Bluetooth. Na svojom iPhone prejdite do Nastavenia > Povoľte Bluetooth. Nájdite svoj počítač a pripojte sa.
Krok 4. Realizujte PC ovládanie iPhone
Potom môžete teraz ovládať obrazovku vášho iPhone na PC.
Vlastnosti
- Ultra čistá kvalita videa 4K s 60 - 100 ultra vysokou snímkovou frekvenciou .
- Telefóny s Androidom nemusia povoliť "Režim ladenia USB", ktorý je bezpečný a spoľahlivý.
- Váš iOS telefón a Android telefón môžete ovládať z PC (podpora myši a klávesnice).
- Káblové pripojenie bez oneskorenia a funguje skvele s OBS/Streamlabs.
- VIP plán je veľmi dobrá cena za 6/12 mesiacov používania.
- Žiadne reklamy v bezplatnej a platenej verzii.
- Oneskorenie zvuku pri streamovaní hier.
- Vodoznak nie je možné posunúť na bočnú stranu obrazovky a je len tam pred obrazovkou.
7 ApowerMirror
ApowerMirror je aplikácia na zrkadlenie obrazovky, ktorú možno použiť na ovládanie obrazovky vášho iPhone. Ponúka zrkadlenie obrazovky so zvukom.
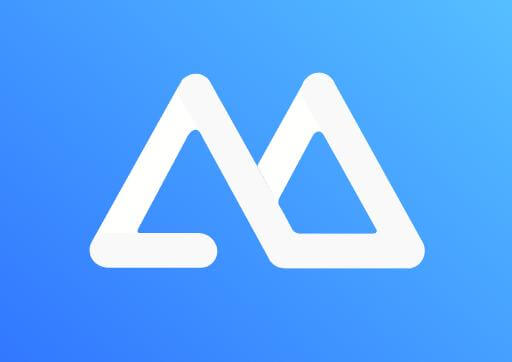
Kroky použitia ApowerMirrorTo na ovládanie iPhone z PC:
Krok 1. Stiahnite si a nainštalujte aplikáciu
Stiahnite si a nainštalujte aplikáciu do počítača. Potom ho spustite.
Krok 2. Zrkadlenie obrazovky iPhone do počítača
Najprv musíte zrkadliť obrazovku vášho iPhone na PC. Uistite sa, že sú vaše zariadenia v rovnakej sieti Wi-Fi alebo pomocou kábla USB pripojte svoj iPhone k počítaču.
Krok 3. Dokončite párovanie Bluetooth
Po zrkadlení obrazovky vášho iPhone do počítača musíte spárovať Bluetooth. Na svojom iPhone prejdite do Nastavenia > Povoľte Bluetooth. Nájdite svoj počítač a pripojte sa.
Krok 4. Uvedomte si PC ovládanie obrazovky iPhone
Potom môžete ovládať obrazovku iPhone z počítača.
Vlastnosti
- Zobrazenie na celú obrazovku.
- Urobte snímky obrazovky a nahrajte obrazovku.
- Môže byť použitý ako tabuľa na kreslenie a zapisovanie poznámok počas prezentácií.
- Jednoduché použitie.
- Bezpečne a bezpečne.
- Umožňujú vám preniesť viacero obrazoviek na PC.
- Ovládanie iOS môže niekedy skolabovať.
- Niekedy môže kvalita obrazovky pri zrkadlení obrazovky klesnúť.
8 Chrome Remote Desktop Extension
Ak chcete ovládať iPhone pomocou počítača, budete si musieť zaobstarať rozšírenie Vzdialená plocha. V minulosti bolo rozšírenie Chrome Remote Desktop pre iPhone dostupné len pre Android. Nedávno to však Google povolil pre zariadenia so systémom iOS.
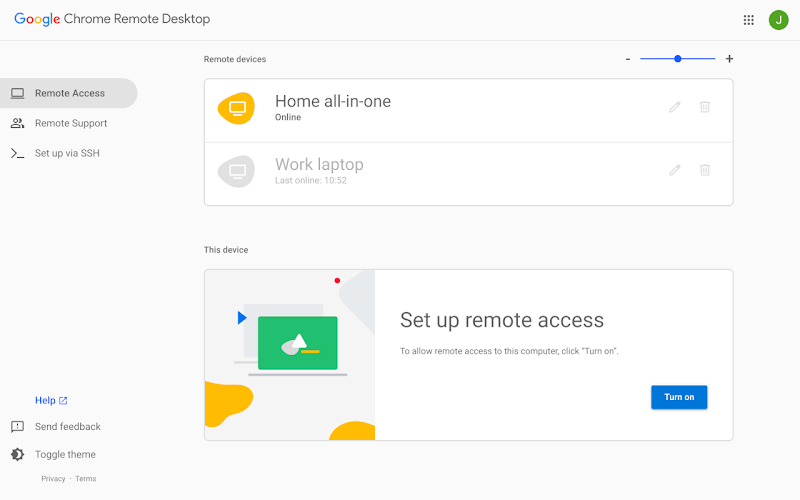
Kroky ovládania iPhone pomocou Vzdialenej plochy Chrome:
Tipy
1. Uistite sa, že máte v počítači nainštalovanú najnovšiu verziu prehliadača Chrome.
2. Na váš iPhone si budete musieť nainštalovať desktopovú aplikáciu iOS.
Krok 1. Prihláste sa do účtu Google
V prvom rade sa bude musieť používateľ prihlásiť do svojho účtu Google. Neskôr musí overiť povolenia a typy vzdialených pripojení, ktoré by chcel nastaviť.
Krok 2. Nainštalujte pomôcku pre hostiteľa vzdialenej pracovnej plochy
Teraz bude musieť používateľ nainštalovať vzdialenú hostiteľskú pomôcku pracovnej plochy, aby mohol začať.
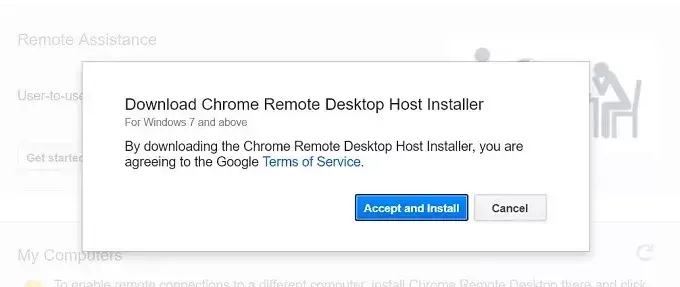
Krok 3. Vytvorte si PIN
Po inštalácii Host Utility je ďalším krokom vytvorenie hesla PIN na overenie vždy, keď chce používateľ vzdialene pristupovať k iPhone z počítača. PIN by mal obsahovať šesť alebo viac číslic.
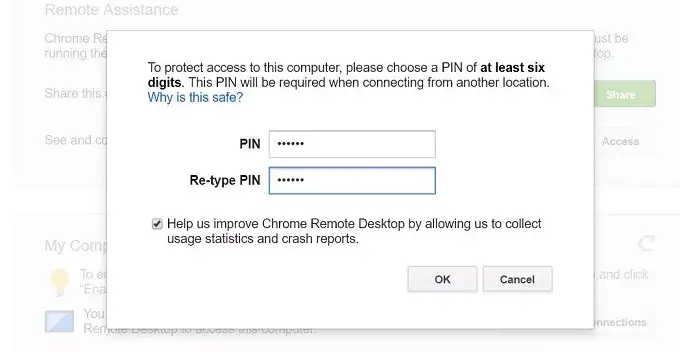
Krok 4. Spustite aplikáciu
Keď používateľ všetko nastaví, musí spustiť aplikáciu na svojom iPhone. Potom bude musieť vybrať počítač, ku ktorému sa má pripojiť, a potom overiť šesťciferný kód PIN, ktorý si nastavil na pracovnej ploche.
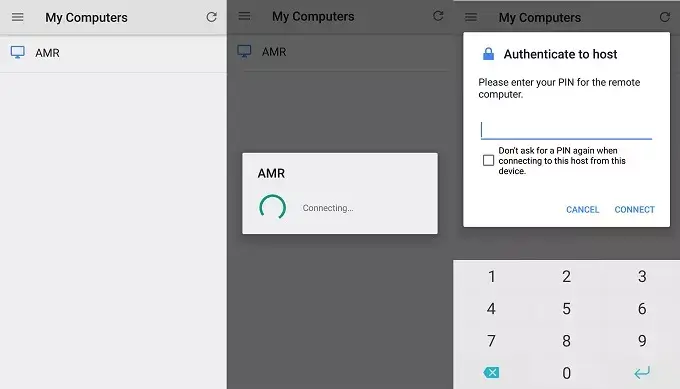
To je všetko. Teraz môže používateľ úspešne ovládať iPhone pomocou počítača v reálnom čase.
Vlastnosti
- Svoje dokumenty môžete rýchlo preniesť pomocou rozšírenia pre pracovnú plochu Chrome.
- Umožňuje používateľom pripojiť sa k zariadeniam iPhone na veľké vzdialenosti.
- Jednoduchá obsluha.
- Spojenia zostanú stabilné.
- Žiadny vstavaný chat.
- Vyžaduje sa prehliadač Chrome.
Časť 2. Ako diaľkovo ovládať iPhone z Mac bez softvéru
iMyFone MirrorTo vám umožňuje zrkadliť obrazovku vášho iPhone na PC bez sťahovania softvéru do vášho iPhone. Na vzdialenie sa iPhone od Macu bez použitia akéhokoľvek softvéru tretej strany môžete využiť vstavané funkcie a funkcie poskytované spoločnosťou Apple. Aby ste však mohli ovládať svoj iPhone z Macu, vaše zariadenia musia spĺňať tieto požiadavky.
iPhone:
Váš iPhone by mal používať iOS 9 alebo novší.
Upozorňujeme, že niektoré staršie modely iPhone môžu mať obmedzenia alebo môžu mať nedostatok podpory pre určité funkcie.
Mac:
Váš Mac by mal používať macOS 10.11 alebo novší.
Okrem toho sa uistite, že váš Mac má potrebné hardvérové funkcie na podporu AirPlay a zrkadlenia obrazovky.
Kroky na ovládanie iPhone na Macu bez akéhokoľvek softvéru:
Krok 1. Najprv sa musíte zaregistrovať do rovnakého Apple ID na vašich iOS zariadeniach aj na Macu.
Krok 2. Potom sa uistite, že váš iPhone a Mac sú pripojené k rovnakej sieti Wi-Fi.
Krok 3. Na vašom iPhone povoľte funkciu Zrkadlenie obrazovky alebo AirPlay.
Krok 4. Na počítači Mac sa uistite, že je zapnutá funkcia AirPlay. Ak to chcete urobiť, kliknite na ikonu AirPlay na paneli s ponukami v hornej časti obrazovky.
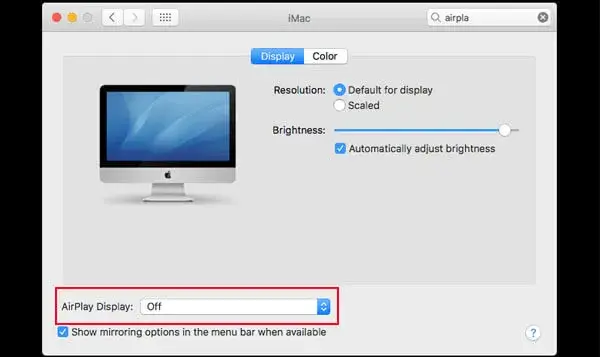
Krok 5. Ak nevidíte ikonu AirPlay, prejdite do Predvoľby systému > Displeje > začiarknite políčko "Zobraziť možnosti zrkadlenia na paneli s ponukami, ak sú dostupné".
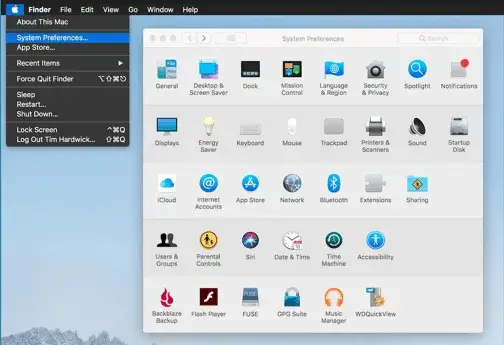
Krok 6. Na vašom Macu sa zobrazí zoznam dostupných zariadení pre AirPlay. Vyberte svoj iPhone zo zoznamu.
Krok 7. Teraz bude obrazovka vášho iPhone teraz zrkadlená na vašom počítači Mac. So svojím iPhone môžete komunikovať pomocou klávesnice a myši Macu.
Vlastnosti
- Z Macu môžete prijímať alebo uskutočňovať hovory.
- Používateľ môže písať na svojom iPhone pomocou klávesnice Mac.
- Integrácia medzi Macom a iOS je skvelá.
- Beží to dosť rýchlo.
- MAC PC je v porovnaní s počítačmi so systémom Windows dosť drahý.
- Na Macu nemôžete upgradovať HDD ani RAM.
Časť 3. Časté otázky o riadení prístupu iPhone z počítača
1Ako ovládať môj iPhone z počítača bez útek z väzenia?
Vyššie uvedené aplikácie vám umožňujú ovládať obrazovku vášho iPhone na počítači bez útek z väzenia. Všetky využívajú funkcie zrkadlenia obrazovky a ovládania myšou, aby si to uvedomili. Vrelo odporúčam, aby ste si ich sami vyskúšali. Teraz je iMyFone MirrorTo mojím každodenným nástrojom v mojom živote a práci.
2Môžem ovládať svoj iPhone z počítača so systémom Windows?
Áno, svoj iPhone môžete ovládať z počítača so systémom Windows pomocou vyššie uvedených aplikácií tretích strán, ako sú iMyFone MirrorTo, TeamViewer, AnyDesk atď. Tieto softvérové aplikácie vám umožňujú zrkadliť obrazovku vášho iPhone na váš počítač a ovládať ho pomocou myši a klávesnice. Postupujte podľa vyššie uvedených krokov pre konkrétny softvér, ktorý sa rozhodnete použiť, a budete môcť na diaľku ovládať svoj iPhone z počítača so systémom Windows.
3Ako môžem ovládať svoj iPhone s rozbitou obrazovkou?
Ak je obrazovka vášho iPhone rozbitá a je veľmi ťažké ju ovládať dotykom prsta, môžete použiť nejaký nástroj na ovládanie obrazovky, ktorý vám pomôže, ako je MirrorTo spomenuté vyššie. Pomôže vám zrkadliť obrazovku vášho iPhone na vašom počítači so systémom Windows alebo Mac, takže si môžete prezerať a pristupovať k obrazovke vášho iPhone bez akýchkoľvek problémov. Táto metóda funguje, keď obrazovka vášho iPhone nie je úplne nedotknuteľná. Poskytne vám lepší zážitok z používania vášho iPhone.
4Môžem diaľkovo ovládať svoj iPhone z počítača?
Áno. Ak chcete na diaľku ovládať iný iPhone z vlastného zariadenia, uistite sa, že sú oba iPhony prihlásené pomocou rovnakého Apple ID a sú pripojené k rovnakej sieti Wi-Fi. Potom prejdite na svojom iPhone do Nastavenia > Dostupnosť > Ovládať zariadenia v okolí a klepnite na "Ovládať zariadenia v okolí". Ak však chcete svoj iPhone ovládať na diaľku, môžete použiť softvér na diaľkové zastavenie, ako je TeamViewer, AnyDesk a SplashTop.
Časť 4. Bonusové tipy: Ako ovládať Android z Windows PC
Ako je uvedené vyššie, iMyFone MirrorTo vám tiež umožňuje ovládať zariadenia Android na počítači so systémom Windows. Na Androide funguje skvele. Môžete plynulo zrkadliť a ovládať Android z počítača.
Môžete hrať mobilné hry na PC, napríklad hrať PUBG mobile na PC.
Aplikácie pre Android môžete jednoducho spúšťať priamo z počítača.
Umožňuje vám plynulo streamovať obrazovku telefónu so zvukom do počítača so systémom Windows.
Video tutorial on Android screen mirror & control from PC:
Záver
Na záver, prístup k vášmu iPhone z počítača ponúka pohodlie a produktivitu. Softvér tretích strán, ako je iMyFone MirrorTo, umožňuje zrkadlenie obrazovky, zdieľanie súborov a ďalšie. Používatelia počítačov Mac môžu využívať vstavanú funkciu AirPlay.
Obe metódy zlepšujú správu zariadení a poskytujú bezproblémovú interakciu medzi zariadeniami, čo v konečnom dôsledku zjednodušuje multitasking a zlepšuje používateľskú skúsenosť.