- "Čo je AirPlay? Ako funguje AirPlay?"
- "Môžem používať AirPlay v systéme Windows 10 alebo Windows 11? a ako?"
Či už ste technicky zdatný geek alebo príležitostný používateľ Windows, určite ste sa niekedy zamysleli nad používaním AirPlay na vašom PC. Možno hľadáte spoľahlivý spôsob, ako pripojiť iPhone/iPad k počítaču so systémom Windows cez AirPlay, potom vám nasledujúci obsah určite odpovie na vaše otázky.

V nasledujúcom obsahu podrobne preskúmame rôzne praktické metódy. Pomocou týchto metód si môžete vybrať najvhodnejšiu metódu podľa vašich skutočných potrieb a ľahko dosiahnuť pohodlnú interakciu medzi zariadeniami Apple a počítačmi so systémom Windows.
Časť 1. Čo je AirPlay a dá sa použiť na Windows PC
Viete, čo je AirPlay a ako AirPlay funguje?
AirPlay sa používa predovšetkým na dva účely: streamovanie obsahu (bezdrôtové prehrávanie videa a hudby a zrkadlenie); zobrazenie obrazovky na iných zariadeniach (vrátane iPhone, iPad, Mac a Apple TV).
AirPlay sa primárne používa v ekosystéme Apple, ktorý zahŕňa zariadenia so systémom iOS (napríklad iPhone a iPad) a počítače macOS. Apple však rozšíril svoje možnosti o niektoré zariadenia tretích strán, ako napríklad niektoré počítače so systémom Windows a inteligentné televízory. Môžu tiež podporovať AirPlay prostredníctvom kompatibilného softvéru alebo hardvéru, čo nás privádza k Windows AirPlay.
Môžem použiť AirPlay na Windows PC?
Áno, môžete použiť AirPlay na počítači so systémom Windows a zmeniť váš počítač na prijímač AirPlay pomocou niektorých softvérových riešení tretích strán. Zatiaľ čo AirPlay je zabudovaný do ekosystému spoločnosti Apple, tieto aplikácie tretích strán emulujú funkcie prijímača AirPlay, čo umožňuje zariadeniam, ktoré nepochádzajú od Apple (napríklad Windows PC), prijímať streamy AirPlay. Preto môžeme používať AirPlay na PC.
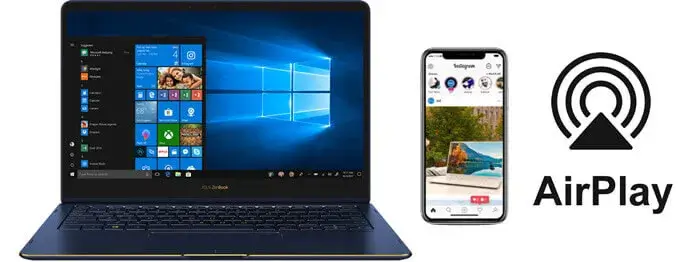
Časť 2. 6 AirPlay aplikácií pre Windows (Premeňte PC na AirPlay prijímač)
1 iMyFone MirrorTo
Ak chcete AirPlay preniesť obrazovku telefónu do počítača so systémom Windows, iMyFone MirrorTo je skvelá voľba. Funguje to tiež hladko, keď potrebujete zrkadliť telefón do Chromebooku bez problémov. Pomocou MirrorTo môžete jednoducho zmeniť váš Windows na AirPlay prijímač. Umožňuje používateľom systému Windows prenášať obrazovky svojich zariadení iPhone do počítača a podporuje funkciu vstupu klávesnice, ktorá vám umožňuje priamo zadávať text na zariadeniach iPhone prostredníctvom počítača so systémom Windows. Umožňuje vám tiež nastaviť zrkadlovú obrazovku podľa potreby.
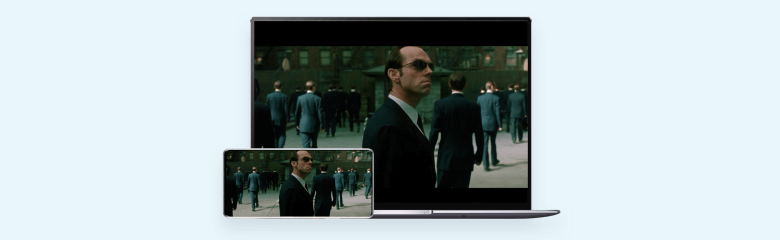
Najlepší softvér na zrkadlenie obrazovky pre iOS a Android
- Jednoducho premietajte obrazovku svojho zariadenia iOS/Android do počítača
- Voľne ovládajte svoj smartfón na veľkej obrazovke prostredníctvom počítača bez zložitých nastavení
- Hrajte mobilné hry hladko a spravujte aplikácie sociálnych médií na počítači bez akéhokoľvek oneskorenia
- Svoju obrazovku môžete zdieľať v reálnom čase pomocou služieb živého vysielania a konferenčného softvéru
Kroky pre zrkadlenie obrazovky iPhone do počítača:
Krok 1. Stiahnite, nainštalujte a spustite iMyFone MirrorTo na vašom počítači so systémom Windows. Nastavte svoje zariadenie iOS a počítač na rovnaké prostredie siete Wi-Fi.
Krok 2. Vyberte "iOS", potom klepnite na Wi-Fi a použite MirrorTo cez Wi-Fi pripojenie.
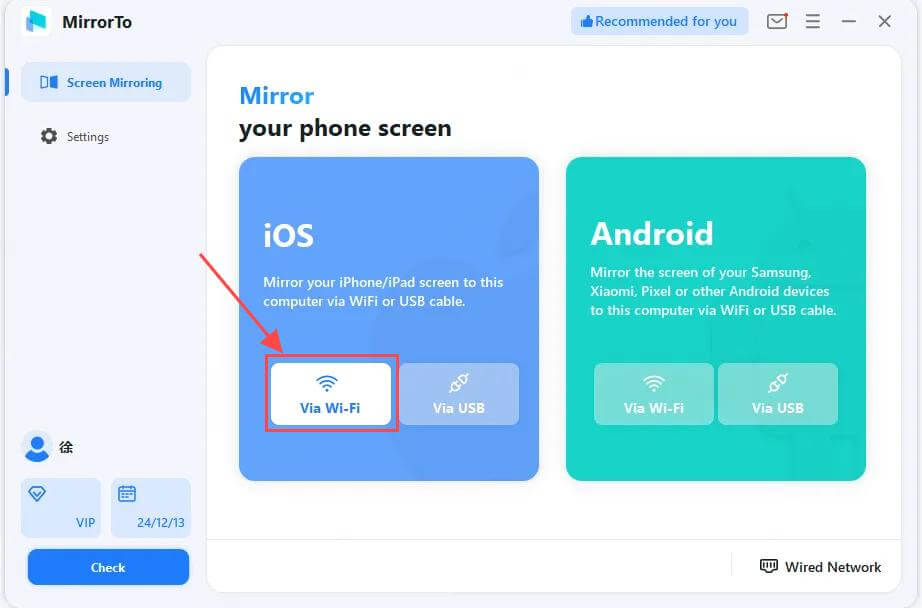
Krok 3. Zadajte Riadiace centrum svojho mobilného telefónu > Zrkadlenie obrazovky, vyberte MirrorTo a potom začnite prenášať obrazovku.
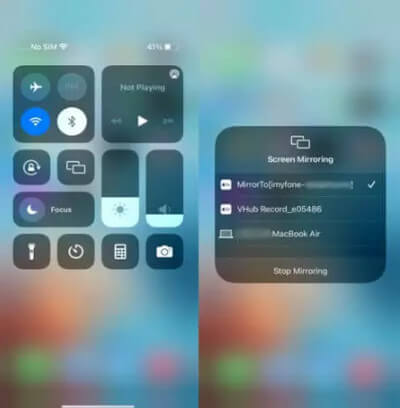
Krok 4. Teraz môžete tiež streamovať videá, obrázky a zvuky do počítača so systémom Windows. A čo viac, môžete vysielať obrazovku svojho iPhone na YouTube, Zoom, Twitch atď.
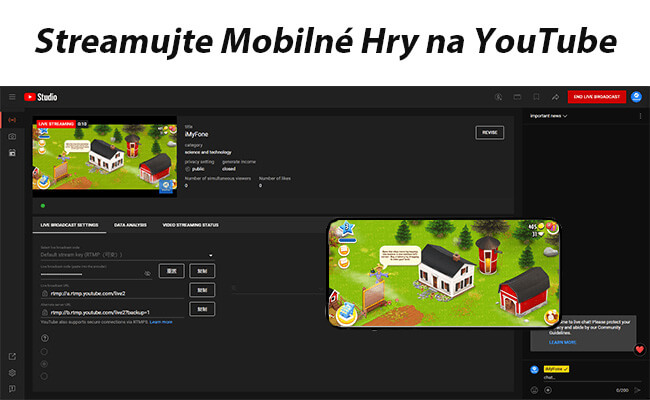
2 iTunes
Na prehrávanie hudby z iPhone do Windows PC môžete použiť iTunes. Musíte si stiahnuť a nainštalovať Apple iTunes z obchodu Microsoft Store. Avšak iba zvukové súbory sú obsah, ktorý je možné streamovať pomocou funkcie iTunes a za predpokladu, že sú zariadenia kompatibilné.
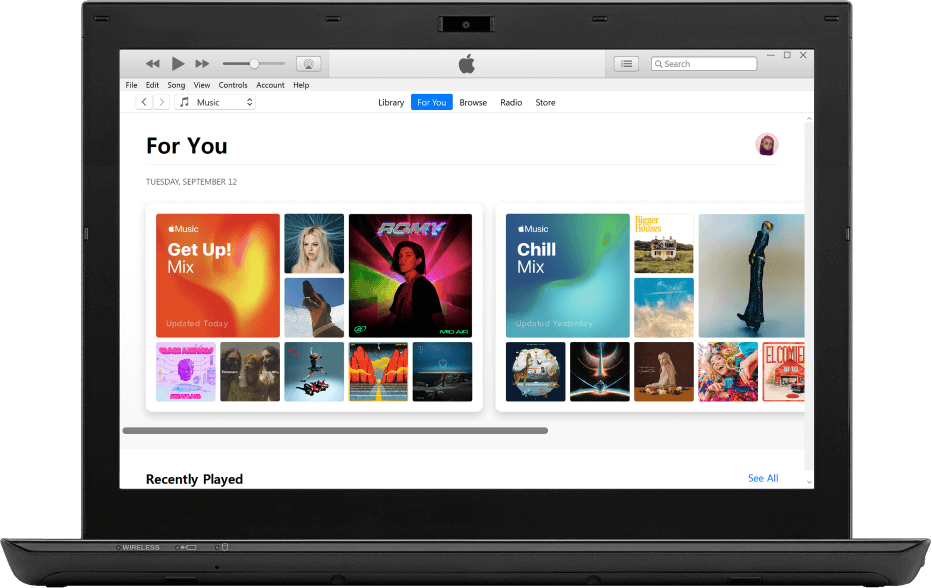
Kroky na streamovanie videí alebo hudby z vášho iPhone do počítača so systémom Windows:
Krok 1. Ak nemáte nainštalovaný iTunes na počítači so systémom Windows 10/11, stiahnite si ho a nainštalujte z oficiálnej webovej stránky Apple.
Krok 2. Uistite sa, že váš počítač so systémom Windows aj cieľové zariadenie s podporou AirPlay (napr. Apple TV) sú pripojené k rovnakej sieti Wi-Fi.
Krok 3. V iTunes vyhľadajte ovládacie prvky prehrávania. Zvyčajne ich nájdete v hornej časti okna iTunes a umožňujú vám ovládať prehrávaný zvuk alebo video.
Krok 4. Vyhľadajte ikonu AirPlay v rámci ovládacích prvkov prehrávania. Môže to vyzerať ako obdĺžnik s trojuholníkom v spodnej časti. Kliknite alebo klepnite na túto ikonu.
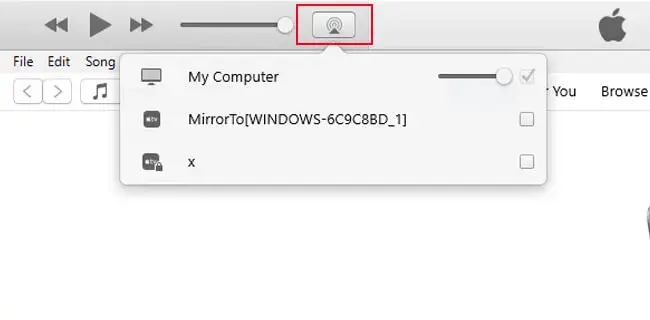
Krok 5. Zobrazí sa zoznam dostupných zariadení AirPlay. Vyberte cieľové zariadenie s podporou AirPlay, do ktorého chcete streamovať. Môže to byť iPhone, iPad, Apple TV alebo kompatibilné zariadenie tretej strany.
Krok 6. Po výbere zariadenia AirPlay by mal váš počítač so systémom Windows začať streamovať audio alebo video obsah do zvoleného zariadenia.
Krok 7. Môžete ovládať prehrávanie (prehrať, pozastaviť, hlasitosť atď.) z iTunes na počítači so systémom Windows. Teraz viete, ako používať AirPlay.
Tipy
Pamätajte, že iTunes nedokáže Airplay súbory .mkv. V bezplatnej verzii AirPlay pre používateľov systému Windows je možné iba streamovanie zvuku. Ak teda chcete na PC prehrávať videá, audio, obrázky alebo celú obrazovku, môžete si vybrať prvý spôsob.
3 AirServer
AirServer funguje ako prijímač pre AirPlay do Windows z iPhone/iPad/Mac, čo umožňuje zrkadlenie obrazoviek iOS zariadení a streamovanie médií.

Kroky na používanie AirServera:
Krok 1. Navštívte webovú stránku AirServer, stiahnite si a nainštalujte aplikáciu do počítača so systémom Windows.
Krok 2. Otvorte aplikáciu AirServer na vašom PC.
Krok 3. Na svojom zariadení so systémom iOS otvorte Control Center, vyberte "Screen Mirroring" alebo "AirPlay" a zo zoznamu vyberte svoj Windows PC.
Krok 4. Obrazovka vášho iOS zariadenia sa začne zrkadliť na vašom PC.
4 Reflector
Reflector je softvér na zrkadlenie obrazovky a streamovanie médií, ktorý používateľom umožňuje bezdrôtovo zrkadliť zariadenia, ako sú iPhone, iPad, telefóny so systémom Android a Chromebooky, do počítača alebo zrkadliť obrazovku počítača na televízor.

Kroky na premenu vášho PC na AirPlay prijímač pomocou Reflector:
Krok 1. Stiahnite si a nainštalujte Reflector na váš Windows PC/laptop.
Krok 2. Pripojte svoj iPhone a Windows PC/laptop k rovnakej WiFi sieti.
Krok 3. Na vašom iPhone prejdite do Control Center > Screen Mirroring. Vyberte si svoj počítač.
Krok 4. Teraz môžete vidieť obrazovku vášho iPhone na počítači so systémom Windows.
5 LetsView
LetsView je tiež aplikácia na zrkadlenie obrazovky, ktorá vám umožňuje prenášať AirPlay obrazovku vášho iPhone/iPad do iného zariadenia, ako je PC, Mac alebo smart TV.
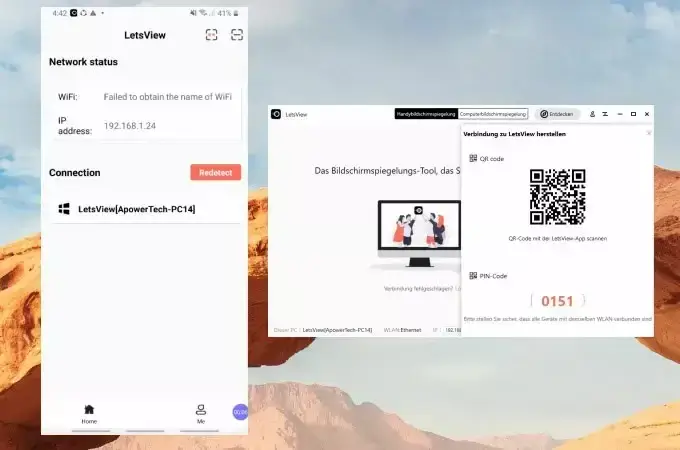
Kroky na použitie LetsView na streamovanie obrazovky iPhone v systéme Windows:
Krok 1. Nainštalujte LetsView do počítača so systémom Windows.
Krok 2. Pripojte svoje zariadenia k rovnakej sieti WiFi.
Krok 3. Pomocou telefónu naskenujte QR kód na prehratie obrazovky v systéme Windows.
6 3uTools
3uTools je komplexný softvérový nástroj na správu zariadení iOS vrátane 3uAirPlayer, ktorý podporuje zrkadlenie obrazovky iPhone. Pre začiatočníkov je to trochu zložité.
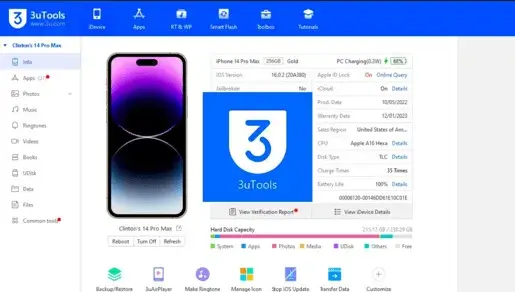
Kroky na použitie 3uTools na prenášanie iPhone na Windows:
Krok 1. Nainštalujte tento program do systému Windows 10 alebo 11.
Krok 2. Pripojte svoj iPhone a počítač pomocou kábla USB.
Krok 3. Kliknite na Toolbox a vyberte 3uAirPlayer.
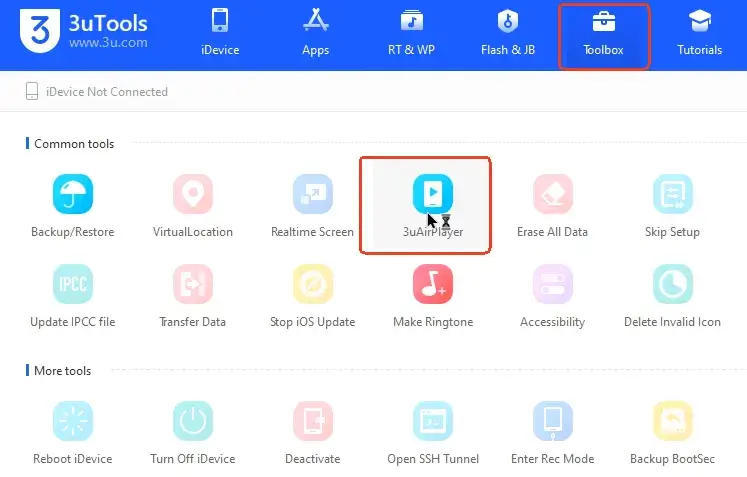
Krok 4. Na telefóne klepnite na Screen Mirroring a vyberte 3uAirPlayer. Teraz môžete AirPlay svoj iPhone na vašom počítači so systémom Windows.
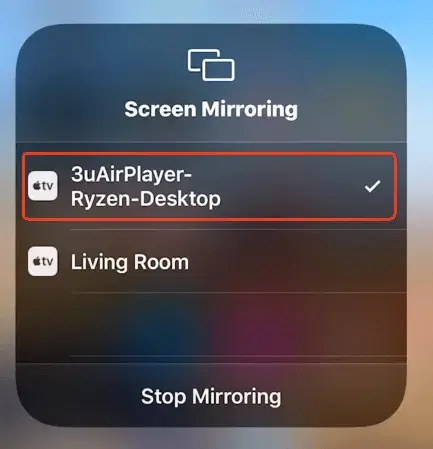
Časť 3. 4 Nástroje na AirPlay zo systému Windows na Apple TV a Smart TV
1 5K Player
5K Player je bezplatný multimediálny prehrávač s vysokým rozlíšením pre Windows. Podporuje viacero audio a video formátov ako MKV, AVI, MP3 atď. Má vstavané technológie AirPlay a DLNA streaming, ktoré umožňujú bezdrôtový prenos zvuku a videa a zrkadlenie obrazovky medzi zariadeniami.
Kroky na AirPlay iPhone na Apple TV s 5K prehrávačom:
Stiahnite si zrkadliaci server Apple TV do počítača so systémom Windows. Spustite to.
Uistite sa, že váš počítač a Apple TV sú v rovnakej sieti Wi-Fi.
Stiahnite si a spustite 5K Player na Apple TV. Kliknite na AirPlay a v zozname vyberte svoju Apple TV, ktorú chcete pripojiť.
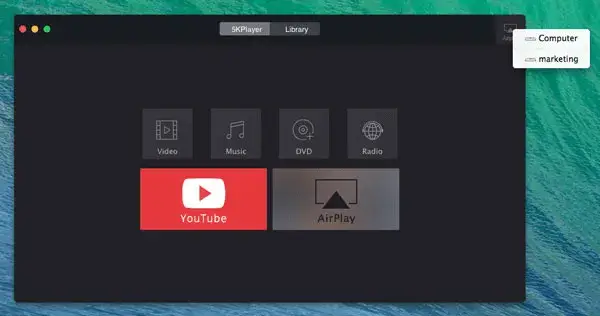
Po aktivácii máte AirPlay z PC/laptopu do Apple TV úspešne.
2 AirMyPC
AirMyPC je odosielateľ AirPlay Windows, ktorý vám umožňuje AirPlay hudbu, fotografie a video z počítača do Apple TV alebo Chromecast.
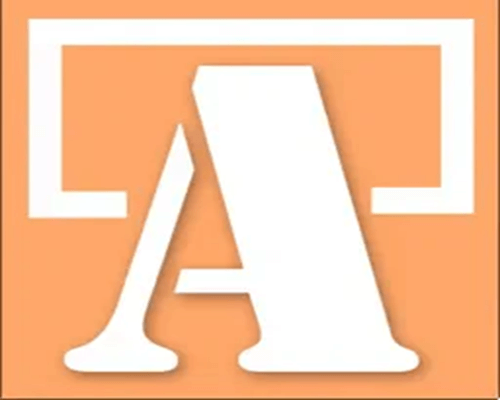
Kroky k AirPlay z PC do Apple TV s AirMyPC:
Stiahnite si a nainštalujte AirMyPC z jeho oficiálnej webovej stránky.
Spustite aplikáciu. Kliknite na ikonu AirMyPC a uvidíte ponuku, v ktorej sa zobrazia všetky online Apple TV.
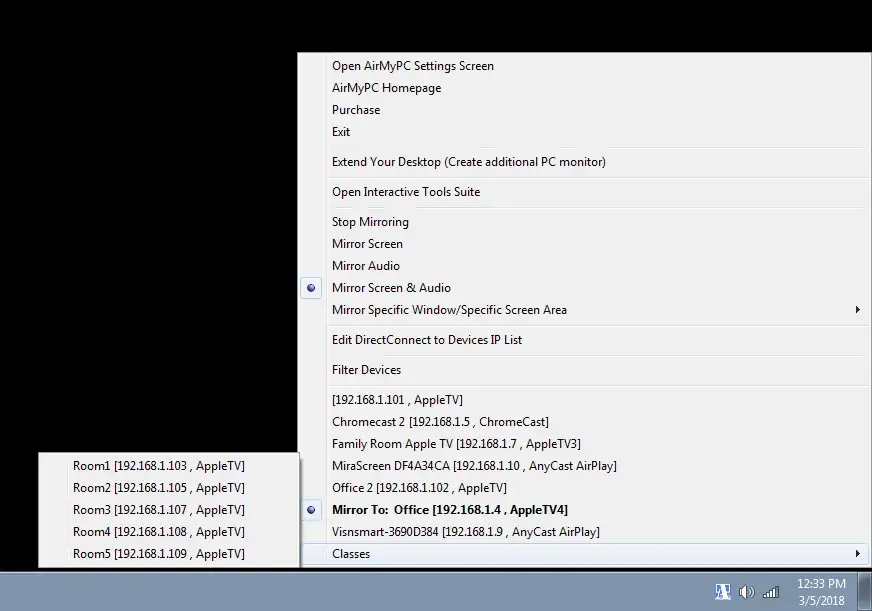
Nájdite svoj Apple TV na zrkadlenie počítača so systémom Windows na Apple TV.
3 AirParrot
AirParrot vám môže pomôcť zrkadliť váš Windows PC do Apple TV s dobrou kvalitou obrazu a zvuku.
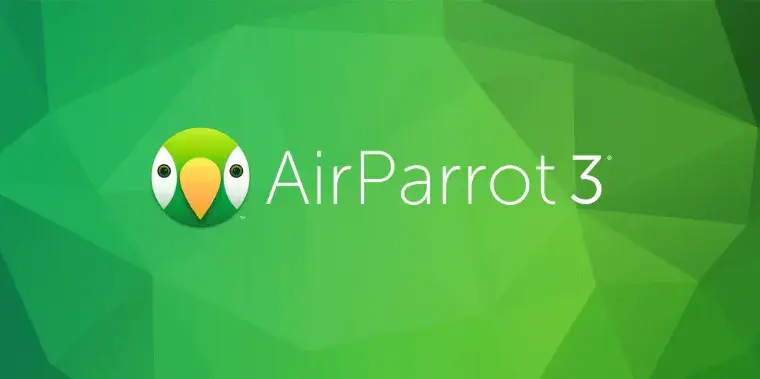
Kroky na použitie AirParrot:
Stiahnite si a nainštalujte aplikáciu verzie systému Windows do počítača.
Spustite aplikáciu a vyberte si Apple TV na zrkadlovú obrazovku. Potom môžete zobraziť obrazovku počítača na Apple TV.
4 Airflow
Airflow je softvér na streamovanie médií určený na streamovanie video obsahu z počítača do zariadení, ako sú Apple TV, Chromecast alebo iné zariadenia kompatibilné s AirPlay. Zameriava sa na poskytovanie vysokokvalitného prehrávania a podporuje rôzne formáty videa, ako je 4K HDR HEVC.
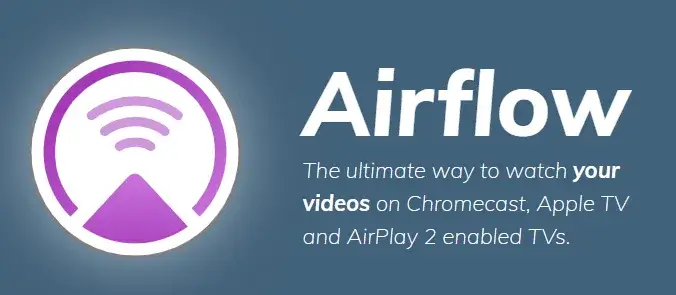
Kroky na pripojenie systému Windows k TV s podporou AirPlay 2 pomocou Airflow:
Stiahnite si a nainštalujte Airflow na Windows alebo Mac.
Uistite sa, že váš Windows a TV sú pripojené k rovnakej sieti Wi-Fi.
Otvorte Airflow, kliknite na ponuku Device Selection Menu a vyberte zariadenie, ktoré chcete prenášať
Časť 4. Ako AirPlay iPhone na akýkoľvek televízor
1 iPhone AirPlay na Apple TV
Ak máte Apple TV, môžete použiť vstavanú funkciu AirPlay/Screen Mirroring na prenesenie obrazovky iPhonu do Apple TV.
Kroky na AirPlay iPhone do Apple TV:
1. Uistite sa, že váš Apple TV a iPhone sú pripojené k rovnakej sieti Wi-Fi.
2. Na svojom iPhone otvorte Control Center:
- Na iPhone s Face ID potiahnite prstom nadol z pravého horného rohu obrazovky.
- Na iPhone s tlačidlom Domov potiahnite prstom nahor z dolnej časti obrazovky.
3. Klepnite na "Zrkadlenie obrazovky".
4. Vyberte svoj Apple TV zo zoznamu dostupných zariadení.
5. Ak sa zobrazí výzva, zadajte prístupový kód AirPlay zobrazený na vašom televízore.
6. Obrazovka vášho iPhone sa teraz zrkadlí na TV.
2 iPhone na Smart TV
Kroky na AirPlay iPhone na Smart TV s AirScreen:
1. Uistite sa, že váš inteligentný televízor (Túto funkciu ponúkajú značky ako Samsung, LG, Sony a Vizio) a iPhone sú v rovnakej sieti Wi-Fi.
2. Stiahnite si aplikáciu AirScreen do televízora.
3. Na svojom iPhone otvorte Control Center > klepnite na Screen Mirroring.
4. Váš kompatibilný inteligentný televízor by sa mal objaviť v zozname dostupných zariadení. Vyberte svoj televízor a ak sa zobrazí výzva, zadajte prístupový kód AirPlay.
5. Obrazovka vášho iPhone sa zrkadlí na TV.
Časť 5. Časté otázky o AirPlay pre Windows
1Čo je Windows ekvivalentom AirPlay?
Miracast je alternatíva AirPlay pre počítače so systémom Android a Windows. Na dosiahnutie podobnej funkčnosti ako AirPlay na rôznych systémoch môžu používatelia využívať rôzne protokoly a nástroje. Tu je niekoľko populárnych alternatív na rôznych platformách:
Miracast: Miracast je ekvivalentom systému Windows k AirPlay, ktorý umožňuje bezdrôtové zrkadlenie obrazovky z počítačov so systémom Windows na kompatibilné displeje.
Google Cast: Umožňuje prenášať mediálny obsah z počítačov so systémom Windows do zariadení s podporou Chromecastu.
Zrkadlový softvér tretích strán: Aplikácie ako iMyFone MirrorTo ponúkajú možnosti zrkadlenia obrazovky a streamovania médií.
DLNA: Umožňuje zdieľanie médií cez lokálne siete a podporuje streamovanie z počítačov so systémom Windows do zariadení kompatibilných s DLNA.
2Aký je najlepší AirPlay prijímač pre Windows?
Pre tých, ktorí hľadajú robustný AirPlay prijímač pre Windows, sú tou najlepšou voľbou iMyFone MirrorTo a AirServer. iMyFone MirrorTo ponúka všestranné zrkadlenie obrazovky zo zariadení so systémom iOS a Android na počítače so systémom Windows s ďalšími funkciami, ako je nahrávanie obrazovky a ovládanie pomocou myši a klávesnice, vďaka čomu je ideálny na bežné aj profesionálne použitie. Na druhej strane je AirServer známy svojou vysokou účinnosťou a podporou viacerých platforiem, vrátane AirPlay, Google Cast a Miracast, čo umožňuje bezproblémové zrkadlenie z rôznych zariadení.
3Ako zrkadlím svoj Android na Windows PC?
Na domovskej obrazovke Androidu potiahnite prstom nadol a na dlaždiciach nájdite "Prenášať". Stlačením a podržaním otvoríte ďalšie možnosti. Udeľte mu potrebné povolenia (prví používatelia) a potom aktivujte "Povoliť bezdrôtové zobrazenie". Teraz by ste mali vidieť svoj počítač zobrazený v zozname (ak je spustená aplikácia Connect). Kliknite naň a premietanie sa okamžite spustí.
Môžete tiež použiť iMyFone MirrorTo na zrkadlenie telefónu s Androidom v systéme Windows 10 bez akýchkoľvek technických zručností.
4Môžem používať AirPlay na PC bez Wi-Fi?
Áno, s iMyFone MirrorTo môžete streamovať video, fotografie alebo zvukové súbory z vášho iPhone do počítača pomocou USB kábla.
5Ako používať Miracast v systéme Windows 11?
Pripojte počítač k pripojeniu Wi-Fi.
Nájdite "Centrum akcií" v pravom dolnom rohu počítača alebo jednoducho stlačte kláves Windows + A.
Potom vyberte "Pripojiť".
Prejdite do Nastavenia > Systém > Premietanie do tohto počítača.
Na zariadení, ktoré chcete zrkadliť (napr. váš smartfón), prejdite na funkciu zrkadlenia obrazovky a vyberte počítač so systémom Windows 11 zo zoznamu dostupných zariadení.
6Ako vypnúť AirPlay?
iPhone/iPad:
Potiahnutím nadol z pravého horného rohu obrazovky otvorte ovládacie centrum.
V ovládacích prvkoch prehrávania médií uvidíte ikonu AirPlay/Screen Mirroring (obdĺžnik s trojuholníkom).
Klepnite na ikonu AirPlay.
V zobrazenej ponuke vyberte možnosť "iPhone" alebo "iPad" a zastavte AirPlay.
Mac:
Kliknite na ikonu AirPlay na paneli ponuky systému macOS v pravom hornom rohu obrazovky (vyzerá ako obdĺžnik s trojuholníkom).
V zobrazenej ponuke kliknite na "Vypnúť AirPlay" alebo vyberte názov počítača, aby ste AirPlay zastavili.
Apple TV:
Prejdite na domovskú obrazovku Apple TV.
Prejdite do aplikácie "Nastavenia".
Vyberte "AirPlay".
Vyberte "AirPlay" a nastavte ho na "Vypnuté".
7Ako opraviť problémy "Zariadenie AirPlay nie je kompatibilné s aktuálnou konfiguráciou prehrávania AirPlay" v systéme Windows?
iTunes a Apple Music v systéme Windows nepodporujú AirPlay. Na streamovanie audia a videa teda musíte použiť niektoré aplikácie AirPlay pre Windows.
Záver
Či už chcete používať AirPlay pre Windows na zábavu, podnikanie alebo iné účely, možnosť streamovania obrazovky telefónu a médií vám príde vhod. AirPlay od Apple uľahčil používateľom počítačov Mac aj PC rozšírenie primárneho displeja na sekundárnu obrazovku.
iMyFone MirrorTo Na jednoduché rozšírenie obrazovky telefónu a médií na počítači so systémom Windows. Všetko, čo musíte urobiť, aby ste si užili túto zábavnú technológiu, je stiahnuť si softvér a môžete začať. Teraz postupujte podľa vyššie uvedených pokynov, aby ste mohli používať AirPlay na vašom PC/laptope/Mac so systémom Windows alebo streamovať obrazovku telefónu na TV!







