Môžem zmeniť svoju polohu na zariadeniach so systémom iOS/Android? Ako môžem prispôsobiť trasu bez chôdze pri hraní hier AR? Pomocou iMyFone AnyTo môžete flexibilne a jednoducho sfalšovať polohu GPS na vašom zariadení so systémom iOS/Android. Medzitým môžete použiť režim dvoch bodov a režim viacerých bodov na simuláciu pohybu GPS s prispôsobenou trasou.
Časť 1: Začať
Krok 1:Spustite iMyFone AnyTo
Nainštalujte a spustite iMyFone AnyTo na svojom počítači. Kliknite na Začať.
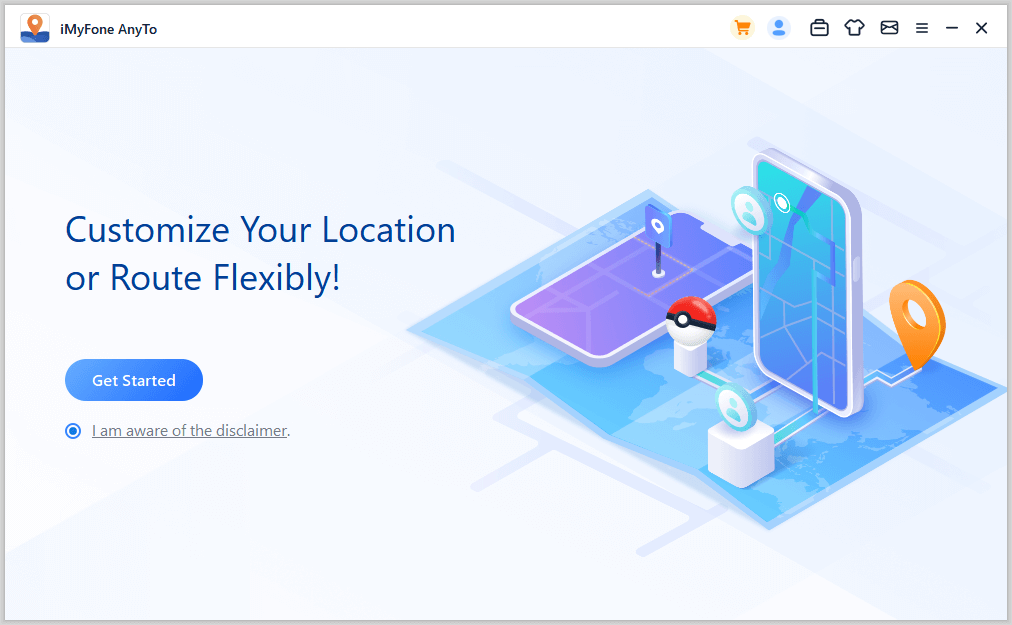
Krok 2:Pripojte svoje zariadenie
Prvé pripojenie: Pripojte svoje zariadenie iOS k počítaču pomocou kábla USB. Ďalej odomknite zariadenie. Keď vás iPhone požiada, aby ste dôverovali tomuto počítaču, klepnite na Dôverovať. Na dokončenie tohto procesu znova zadajte prístupový kód obrazovky.
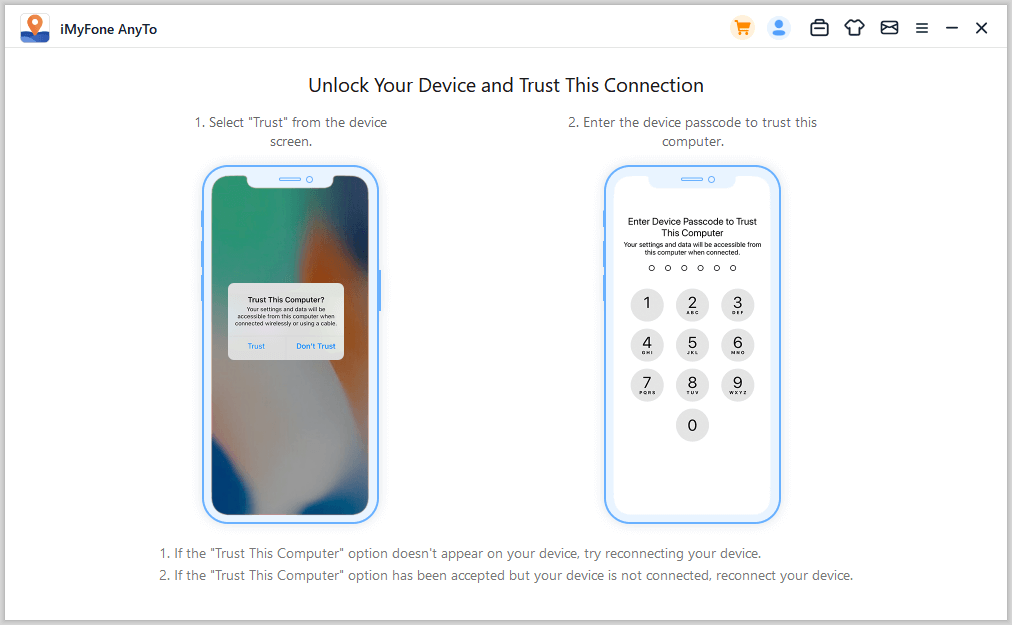
Druhé pripojenie: Po prvom úspešnom pripojení zariadenia cez USB kábel sa môžete nabudúce priamo rozhodnúť pripojiť vaše iOS zariadenie k počítaču pod rovnakou WiFi sieťou.
Všimnite:
Zariadenie iOS a počítač by mali byť pripojené k rovnakej sieti Wi-Fi.
Pri pripájaní k sieti Wi-Fi majte vždy zapnutú dotykovú obrazovku zariadenia iPhone/iPad/iPod.
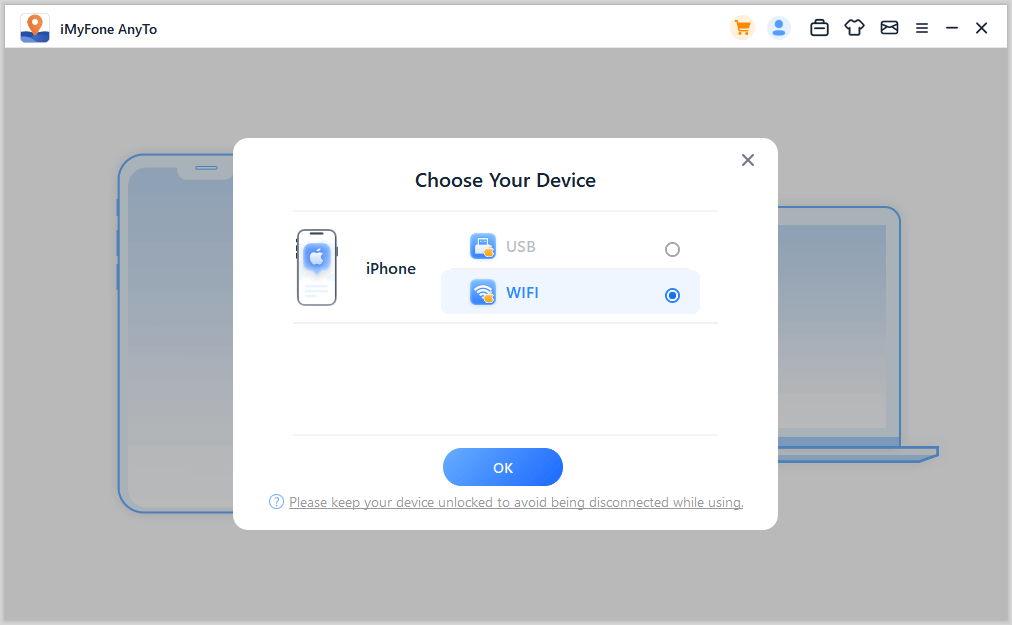
Krok 3: Načítajte mapu
Začne sa načítavať mapa. Po úspešnom načítaní mapy môžete nájsť svoju polohu na mape.
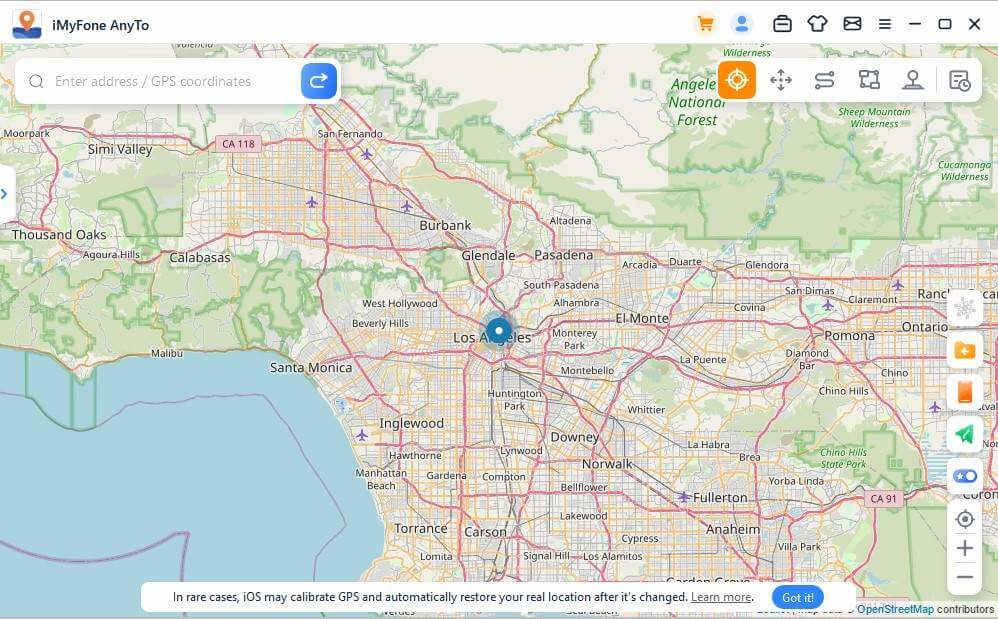
Časť 2: Zmeňte polohu GPS na kdekoľvek jediným kliknutím
Krok 1: Vyberte cieľ na mape
V pravom hornom rohu vyberte režim teleport. Teraz môžete mapu priblížiť a oddialiť posúvaním myši a vybrať cieľ. Alebo môžete zadať adresu/súradnice GPS v ľavom hornom rohu a vyhľadať tak svoj cieľ, napríklad Vancouver.
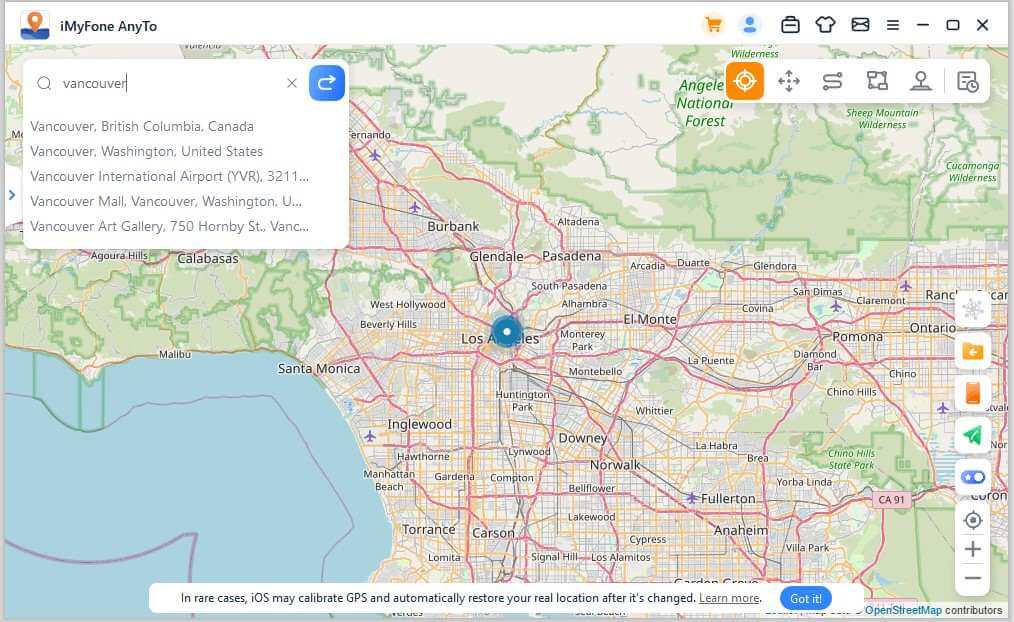
Krok 2: Zmeňte polohu GPS jedným kliknutím
Keď vyberiete cieľ, zobrazí sa bočný panel. Zobrazuje informácie o cieli vrátane názvu miesta, súradníc a vzdialenosti. Kliknite na Presunúť.
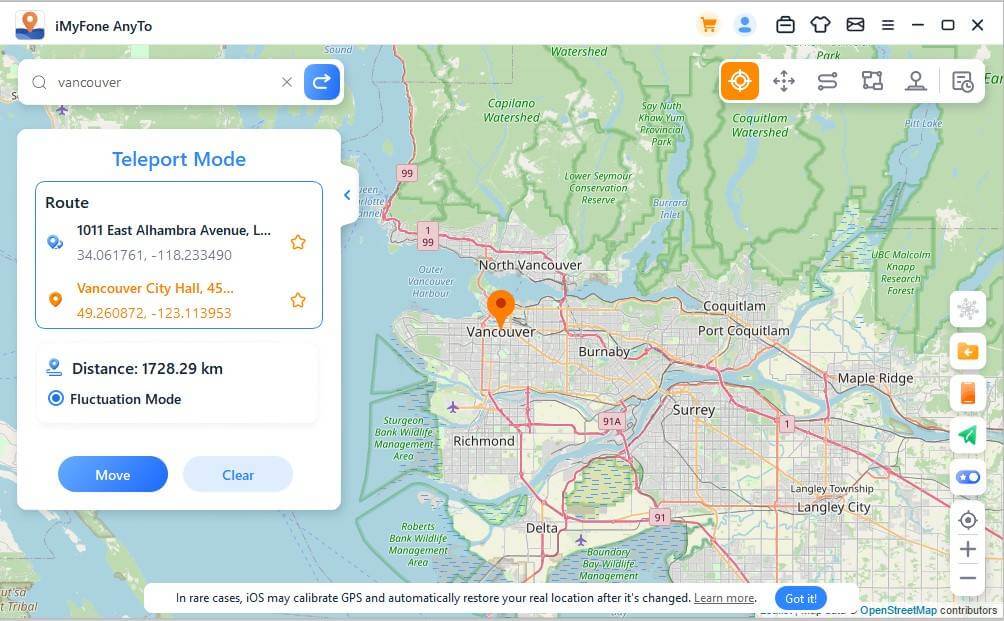
Vaša poloha sa okamžite zmení na Vancouver. Všetky aplikácie založené na polohe na vašom iPhone sa tiež zmenia na Vancouver.
Časť 3: Simulovať pohyb GPS - pomocou režimu teleportovania skokom
Krok 1: Vyberte režim teleportovania skokov
Ak chcete prispôsobiť trasu teleportu pri skokoch, môžete vybrať režim teleportovania skokov.
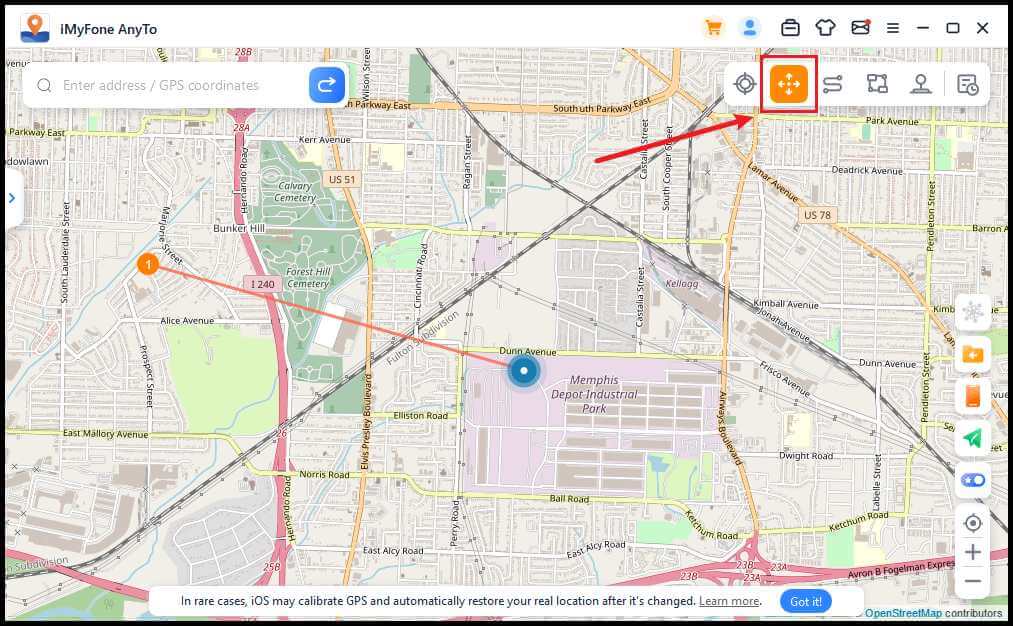
Krok 2: Naplánujte si trasu teleportu skoku
Na mape si postupne vyberte rôzne body skákacieho teleportu, okolo ktorých chcete prejsť. Alebo zadajte adresu/súradnice GPS a nastavte miesta.
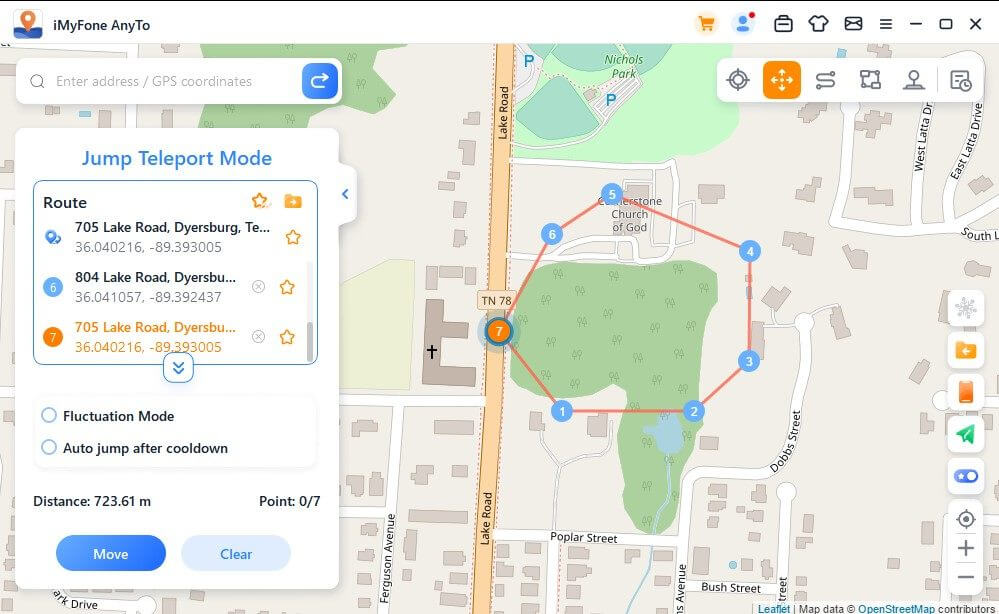
Po výbere trasy kliknite na Presunúť, aby ste preskočili na ďalší bod a medzi predchádzajúcim bodom a nasledujúcim bodom môžete ľubovoľne prepínať.
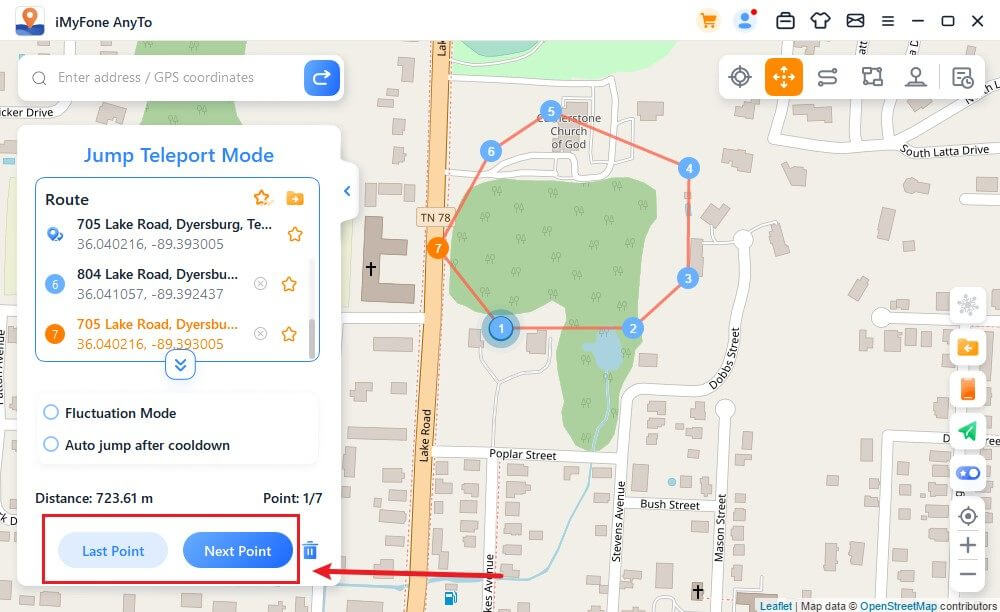
Ak chcete trasu ukončiť, preskočte na posledný bod a kliknite na Koniec.
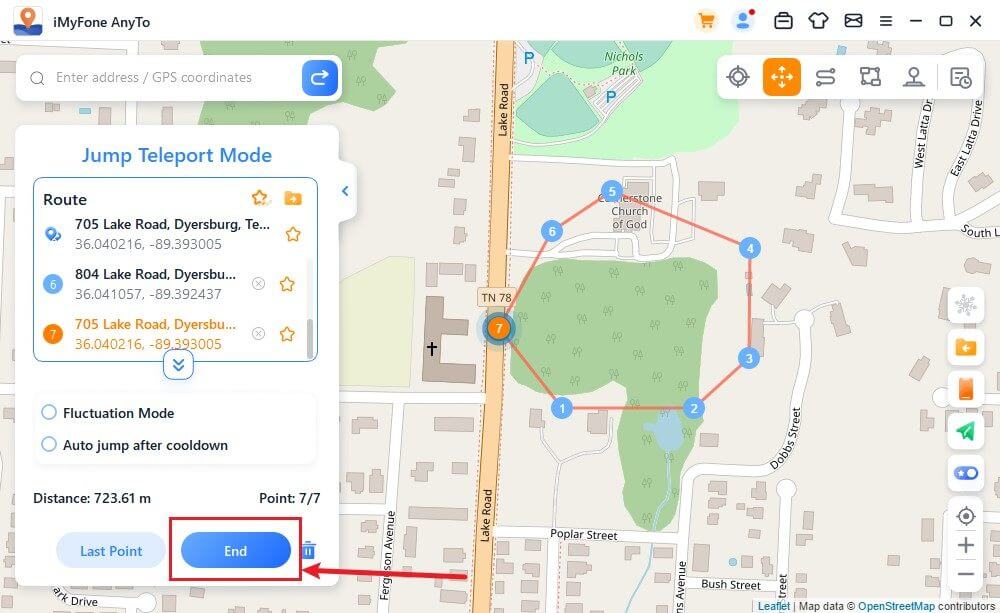
Pred spustením trasy si tiež môžete vybrať "Automatický skok po vychladnutí" a začiarknutá trasa automaticky preskočí na ďalší bod na základe časovača vychladnutia, kým sa trasa nedokončí.
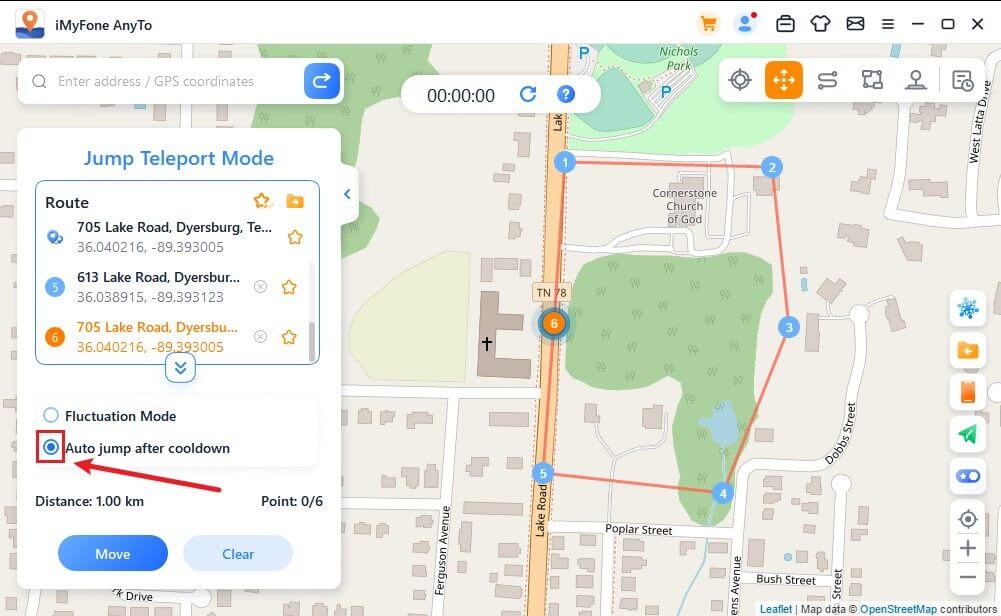
Pri pohybe na mape sa GPS na vašich iOS zariadeniach pohybuje bez oneskorenia. Po dokončení zaznie zvuk a zobrazí sa kontextové okno s výzvou.
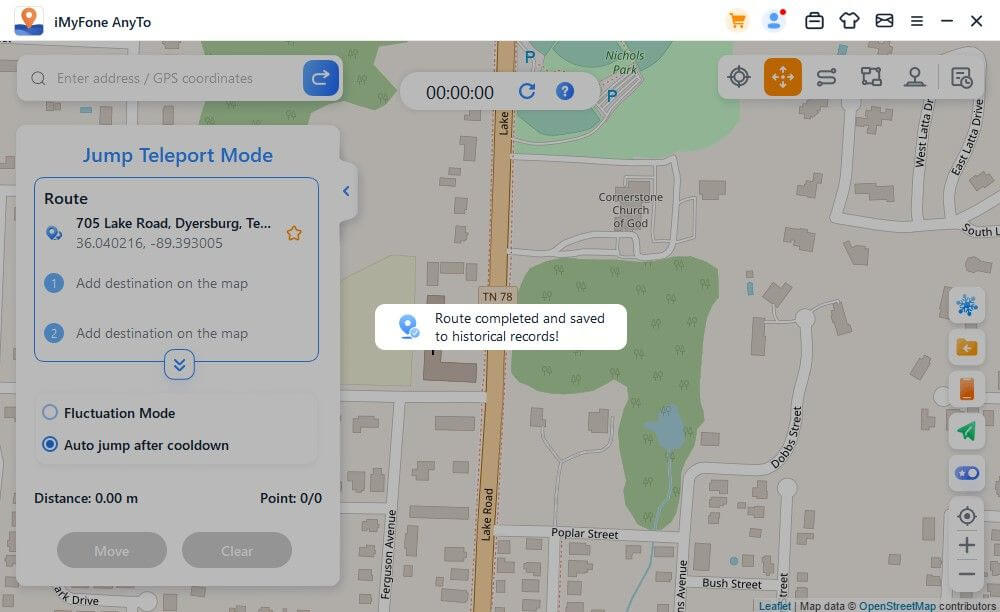
Časť 4: Simulujte pohyb GPS s prispôsobenou trasou - v režime dvoch bodov
Krok 1: Vyberte režim dvoch bodov
Ak chcete prispôsobiť trasu, môžete vybrať režim dvoch bodov v pravom hornom rohu.
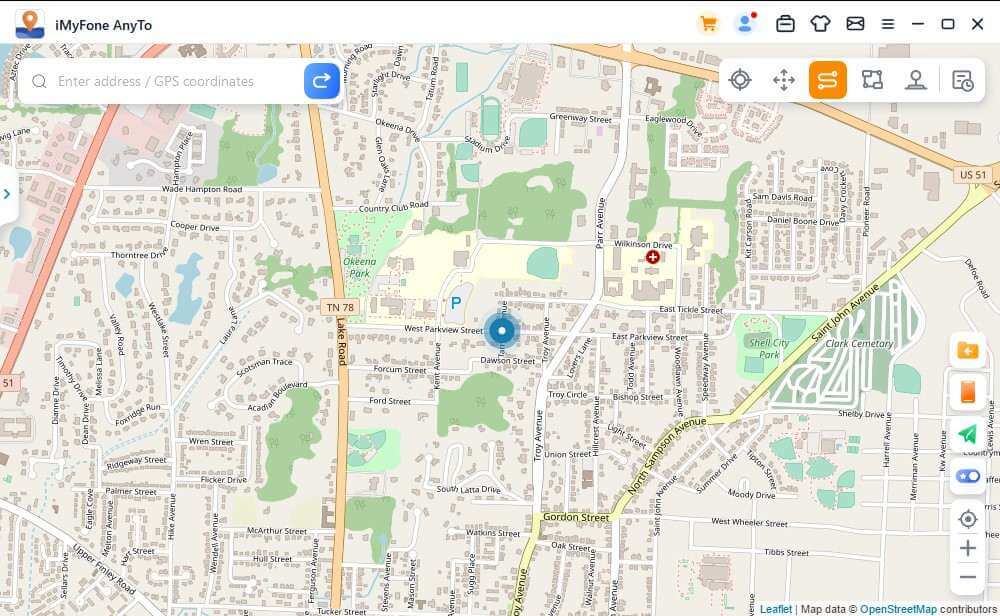
Krok 2: Naplánujte si dvojbodovú trasu
Označte miesto na mape ako svoj cieľ. Cieľ si môžete vybrať aj zadaním adresy alebo súradníc do poľa Hľadať. Zvolený cieľ sa pridá na bočný panel. Môžete vidieť názvy miest a súradnice vašej aktuálnej polohy a cieľa.
Teraz môžete nastaviť, koľkokrát sa má virtuálna trasa pohybovať tam a späť medzi týmito dvoma miestami. Potiahnutím lišty rýchlosť prispôsobíte rýchlosť pohybu.
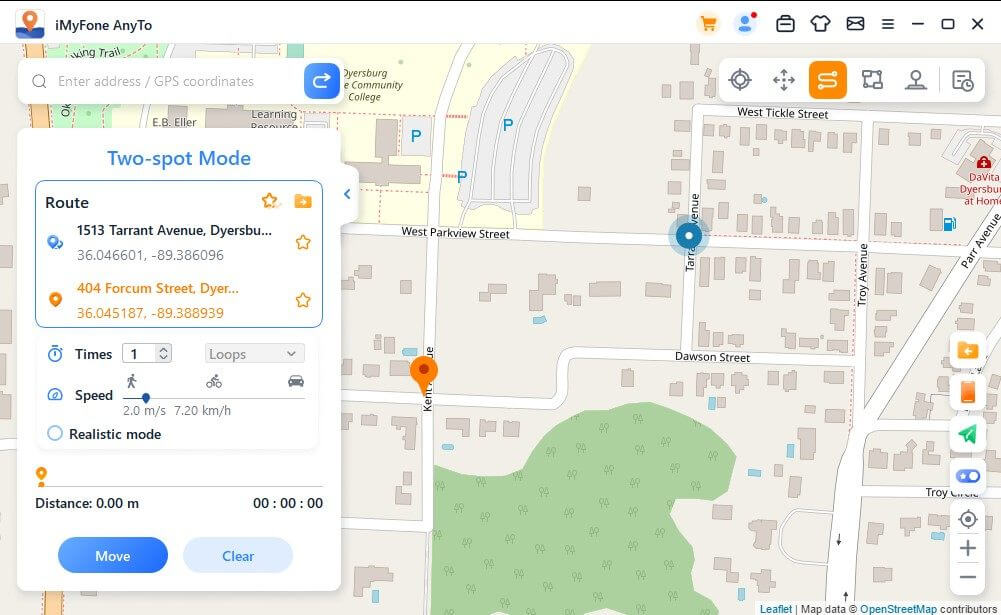
Keď je všetko nastavené, kliknutím na Presunúť spustite simuláciu pohybu. Môžete vidieť, ako sa vzdialenosť a čas menia, keď sa pohybuje.
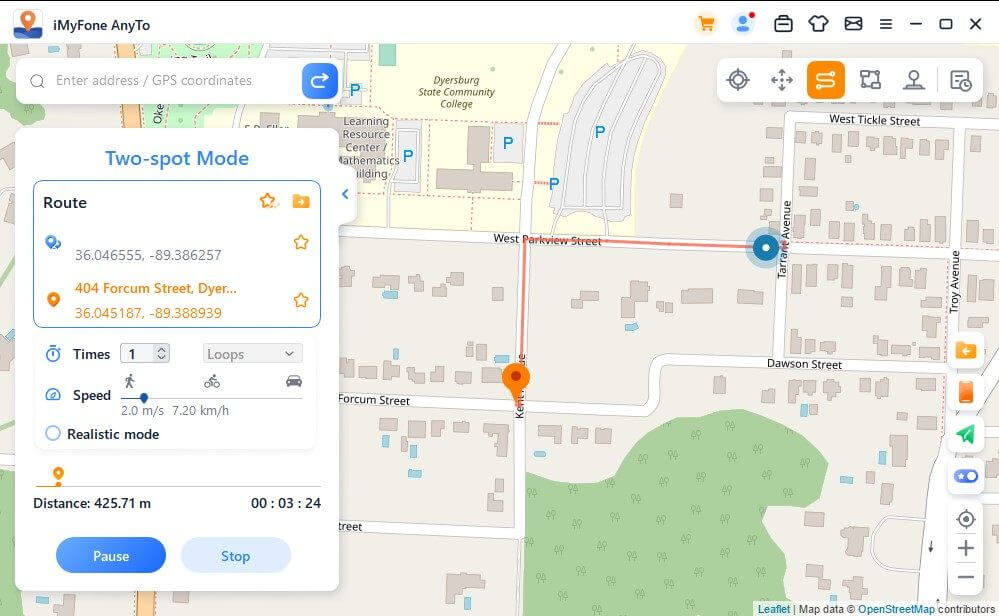
Pri pohybe na mape sa GPS na vašich iOS zariadeniach pohybuje bez oneskorenia. Po dokončení zaznie zvuk a zobrazí sa kontextové okno s výzvou.
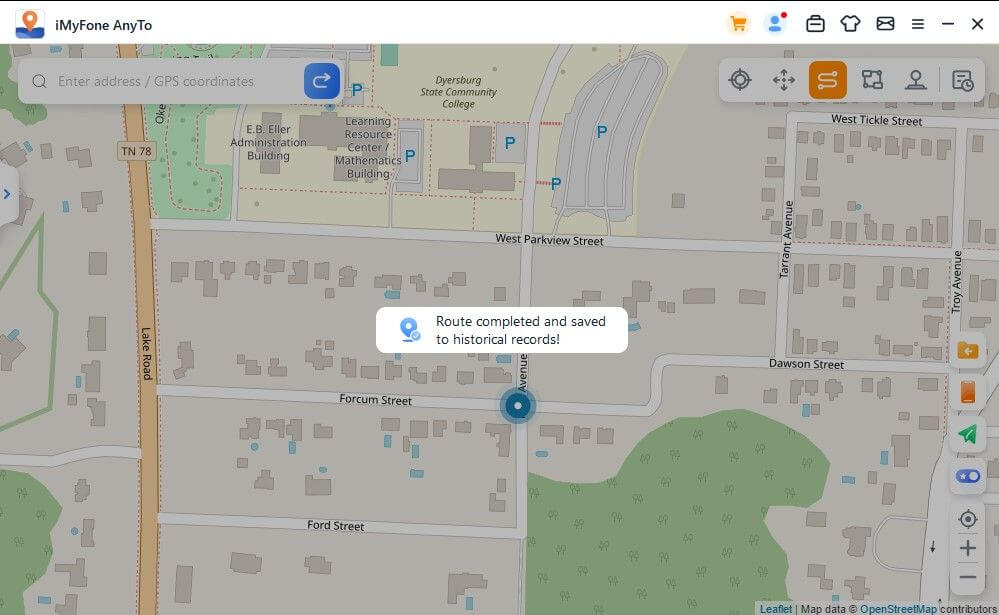
Časť 5: Simulujte pohyb GPS s prispôsobenou trasou - v režime viacerých bodov
Krok 1: Vyberte režim viacerých bodov
Ak chcete naplánovať trasu s viacerými bodmi, môžete vybrať režim viacerých bodov v pravom hornom rohu.
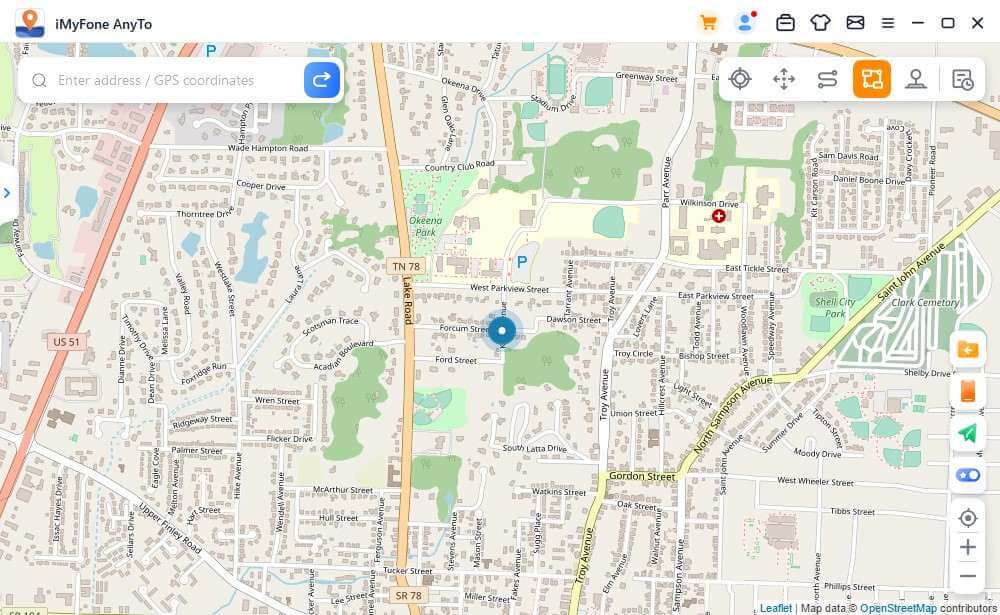
Krok 2: Naplánujte si viacbodovú trasu
Postupne vyberte na mape rôzne miesta, okolo ktorých chcete prejsť. Alebo zadajte adresu/súradnice GPS a nastavte miesta.
Zadajte počet spiatočných ciest zadaním čísla. A nastavte rýchlosť potiahnutím lišty rýchlosti. Po nastavení časov a rýchlosti kliknite na Presunúť a začnite cestu.
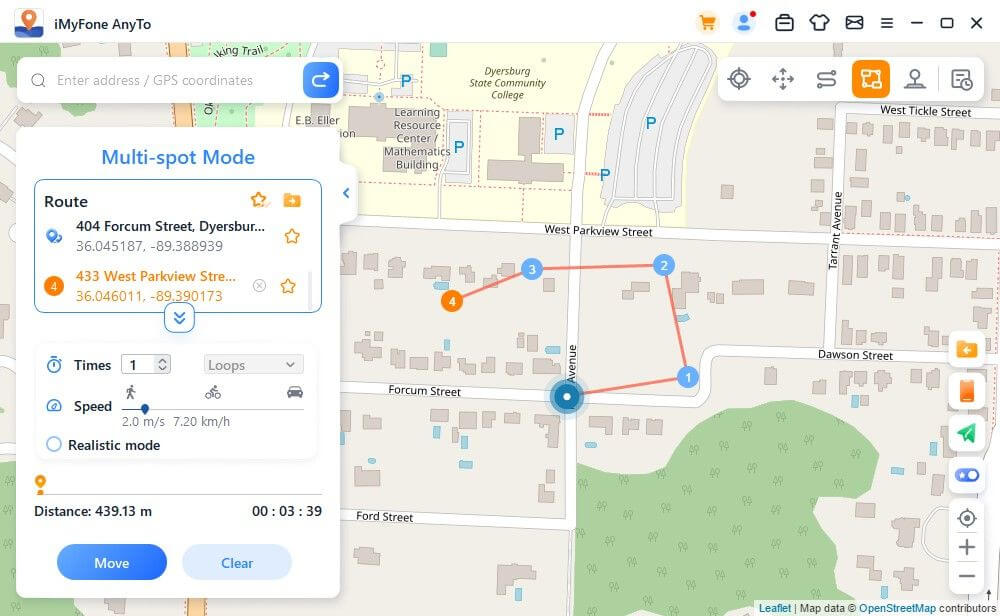
iMyFone AnyTo bude simulovať pohyb rýchlosťou, ktorú si nastavíte. Môžete si vychutnať všetky AR hry založené na polohe bez chôdze!
Pri pohybe na mape sa GPS na vašich iOS zariadeniach pohybuje bez oneskorenia. Po dokončení zaznie zvuk a zobrazí sa kontextové okno s výzvou.
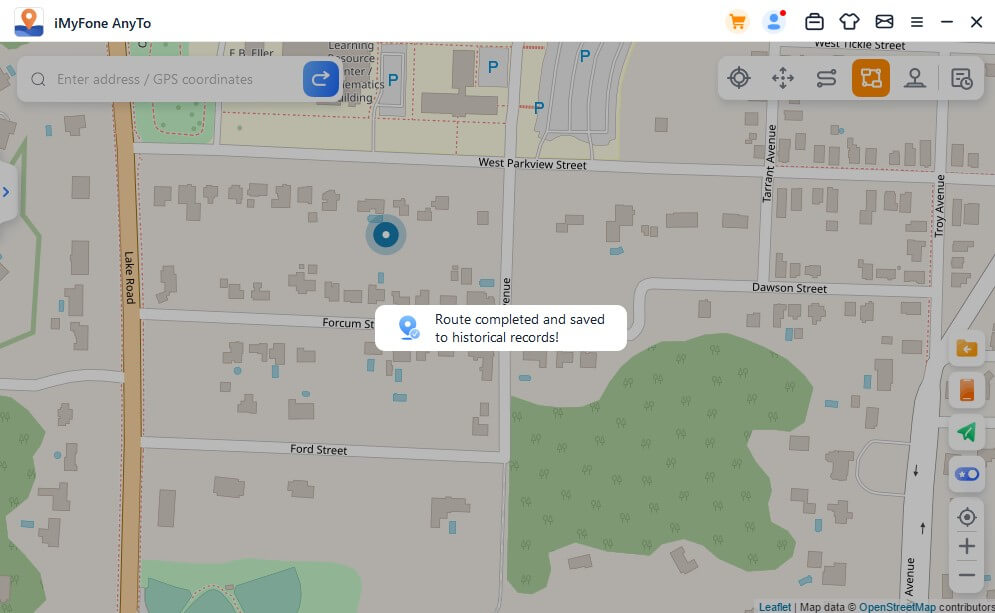
Časť 6: Predstierať polohu GPS - pomocou režimu joysticku
Krok 1: Vyberte režim joysticku
Ak chcete zosmiešniť svoju polohu GPS pomocou joysticku, môžete vybrať režim joysticku v pravom hornom rohu. Jedným kliknutím sa presuniete automaticky.
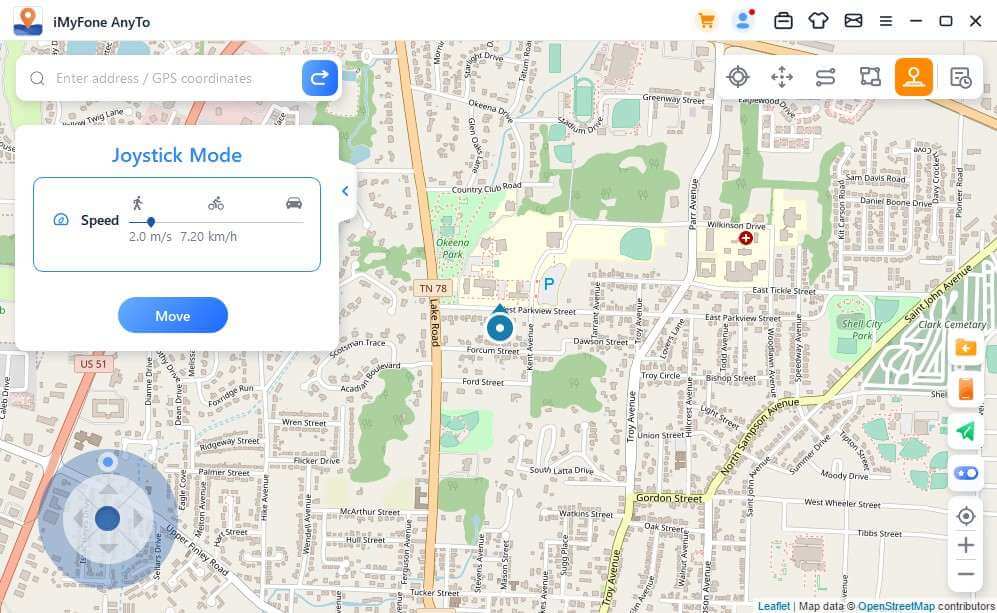
Krok 2: Nastavte Smer
Nastavte 360-stupňové smery. Posuňte sa dopredu alebo dozadu kliknutím na tlačidlo smer. Trasy môžete meniť pri pochode v reálnom čase. Alebo môžete použiť klávesy W, A, S, D alebo klávesy hore, dole, vľavo, vpravo na ovládanie pohybu bodu GPS.
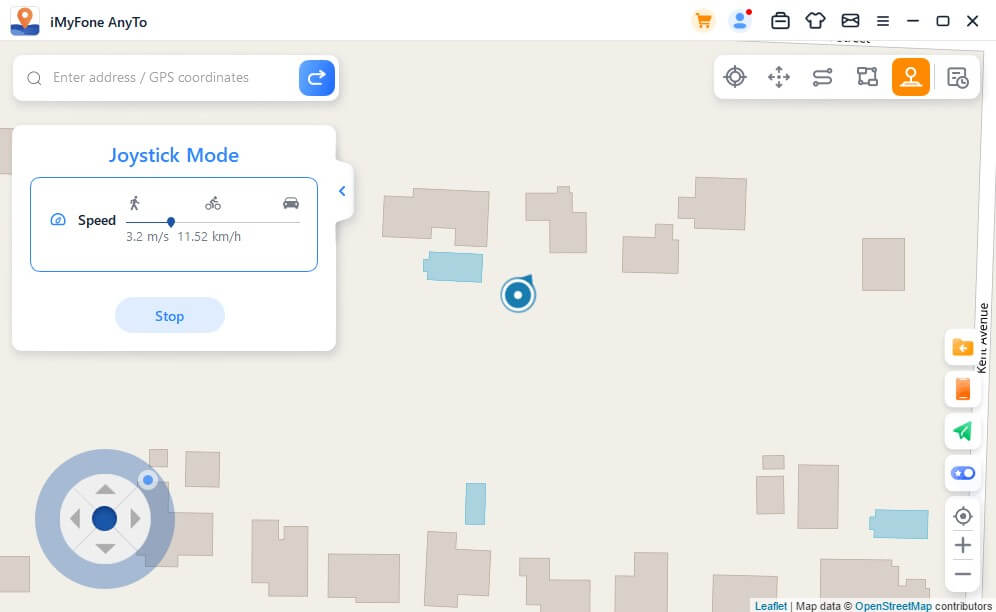
Časť 7: Špeciálne funkcie iMyFone AnyTo
Funkcia 1: Kruhová trasa
V režime viacerých bodov, keď sú počiatočný a koncový bod blízko, sa program automaticky opýta, či potrebujete vytvoriť kruhovú trasu. Kliknite na Áno, zarovná počiatočný bod a koncový bod; kliknite Nie, koncový bod zachová presné súradnice.
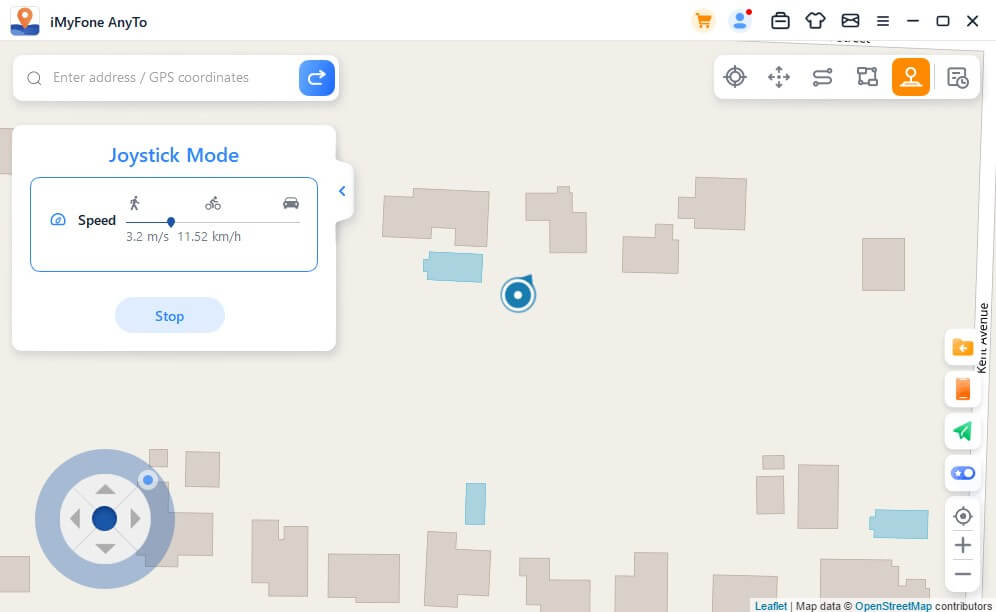
Funkcia 2: Realistický režim
Skontrolujte realistický režim a rýchlosť pohybu sa bude náhodne meniť v horných alebo dolných 30 % zvoleného rozsahu rýchlosti. Rýchlosť sa mení každých 5 sekúnd.
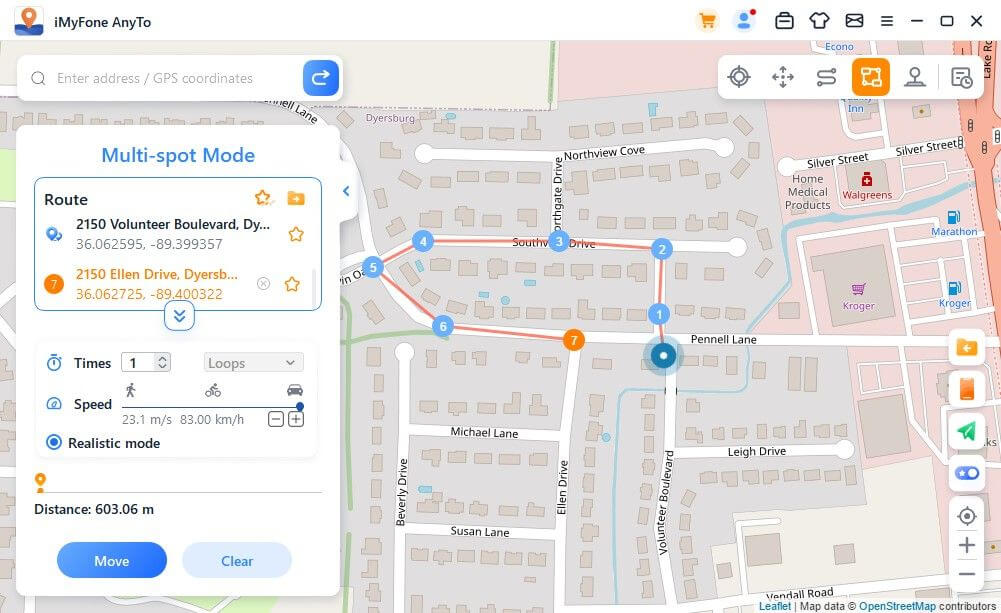
Funkcia 3: Návraty alebo slučky
Keď sú časy väčšie ako 1, používateľ si môže vybrať návrat pôvodnej cesty (od začiatku do konca a potom sa vrátiť) alebo slučku (od začiatku do konca, znova od začiatku do konca) vo forme opakovania tejto trasy.
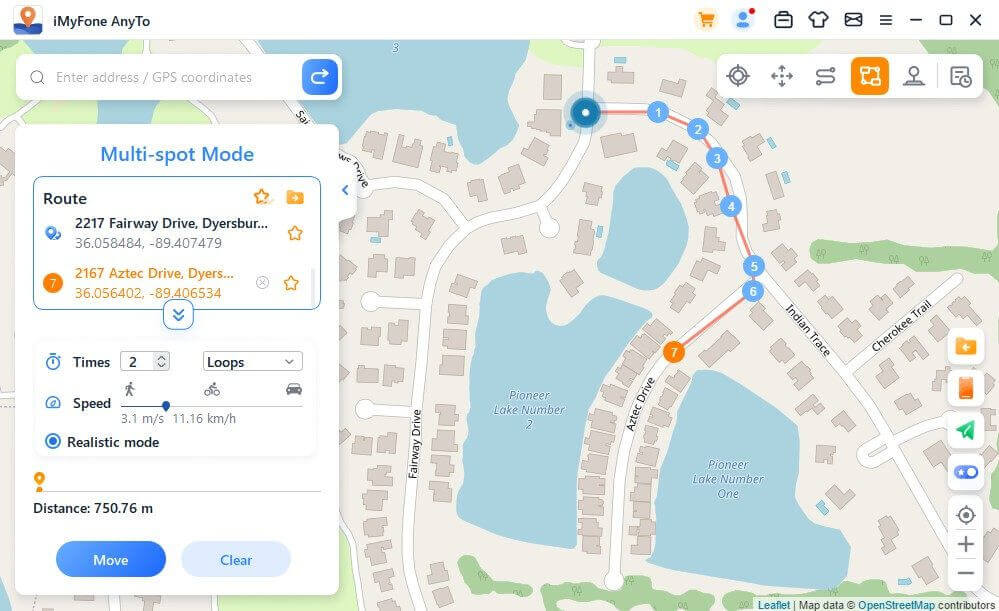
Funkcia 4: Zbierajte miesta a trasy
Keď používate režim Teleport a hľadáte nové miesto, môžete kliknúť na ikonu hviezda a zozbierať toto miesto. Ak chcete zobraziť svoje obľúbené miesta na mape, zapnite tlačidlo Hviezdička v pravom dolnom rohu.
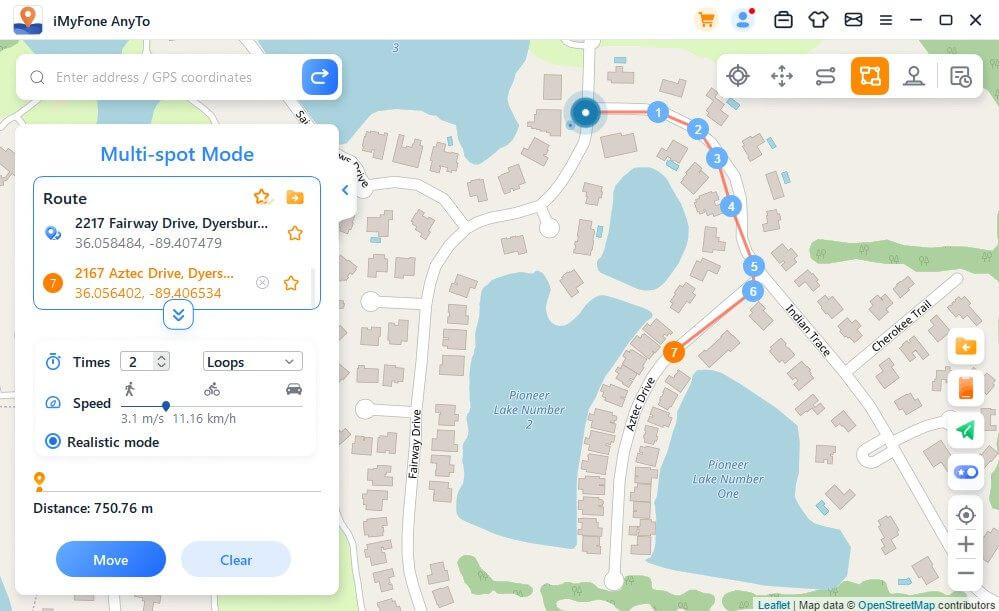
Pri zhromažďovaní trasy s viacerými bodmi alebo trasy s dvoma bodmi môžete túto trasu získať aj kliknutím na ikonu hviezdičky.
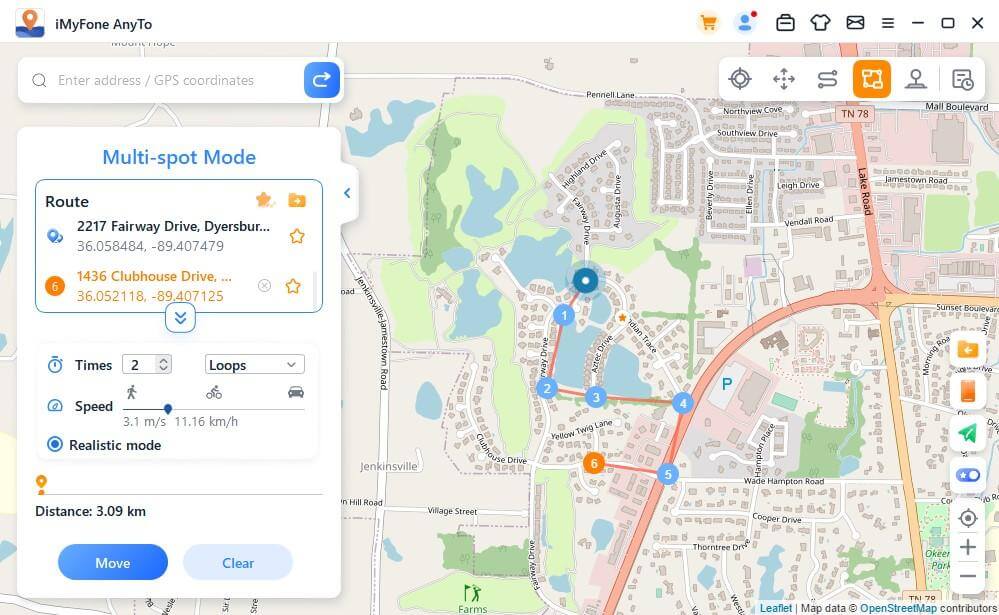
Zozbierané miesta a trasy sa zobrazia na paneli uložené miesta a uložené trasy.
Klepnutím na ikonu horná ikona naľavo od ikony hviezdičky umiestnite svoje obľúbené položky navrch.
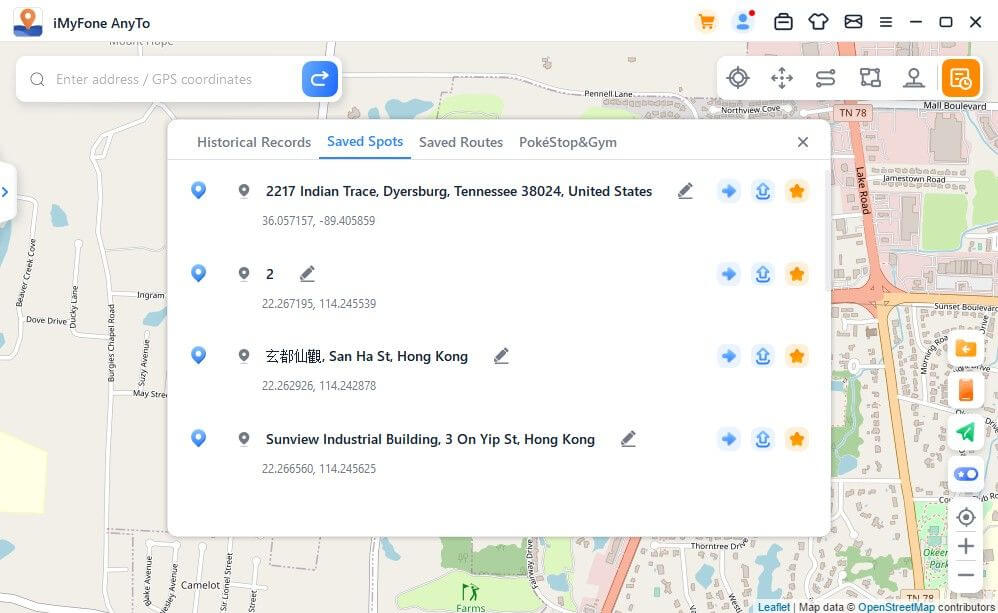
Funkcia 5: Ovládanie viacerých zariadení (Zahŕňa iOS a Android)
iMyFone AnyTo podporuje 10 zariadení na verzii PC a 1 zariadenie na verzii iOS, bez obmedzenia zariadenia pre verziu Androidu.
Kliknite na ikonu panela vpravo a zobrazí sa pripojené zariadenie. Potom kliknite na znamienko plus v pravom hornom rohu.
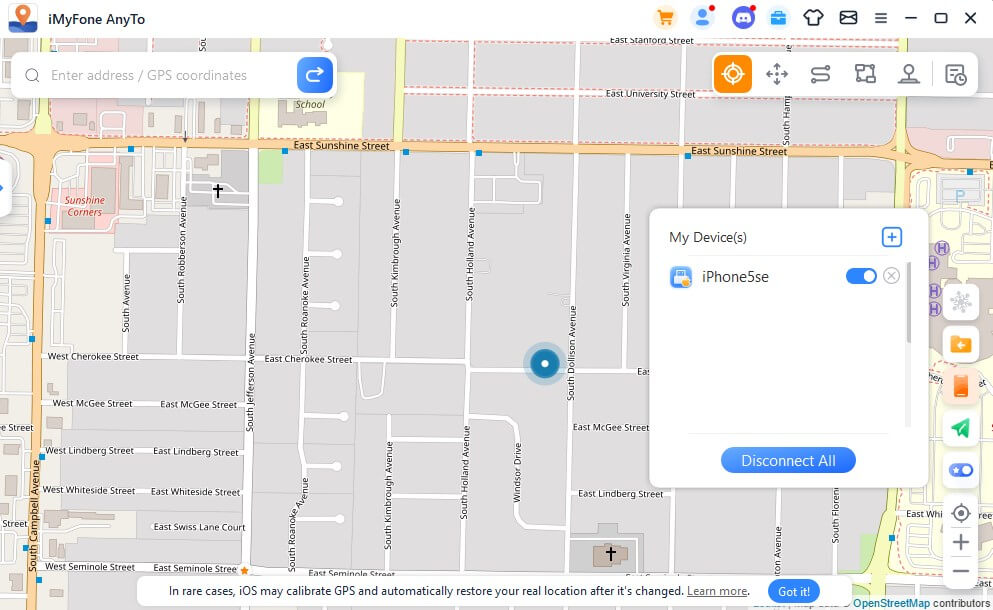
Vyberte zariadenie so systémom iOS, pre ktoré chcete súčasne zmeniť polohu GPS.
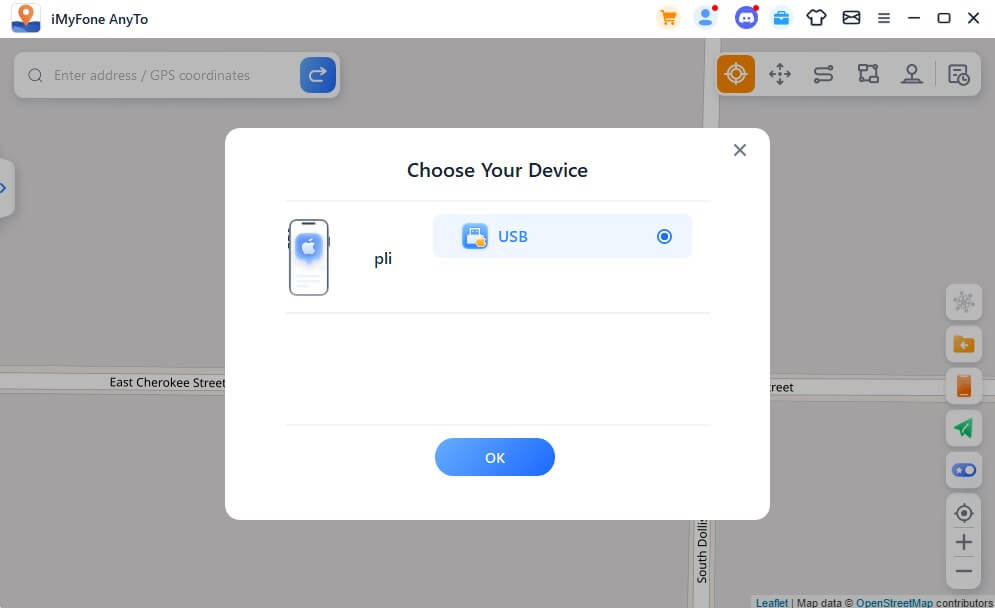
Keď dôverujete počítaču, môžete vidieť všetky zariadenia na paneli zariadení, kliknúť na tlačidlo prepnúť na ovládanie/zrušenie kontroly ľubovoľného zariadenia kedykoľvek, alebo kliknutím na tlačidlo X odpojiť ľubovoľné zariadenie jednotlivo. Alebo môžete priamo Odpojiť všetko a vrátiť sa na domovskú stránku.
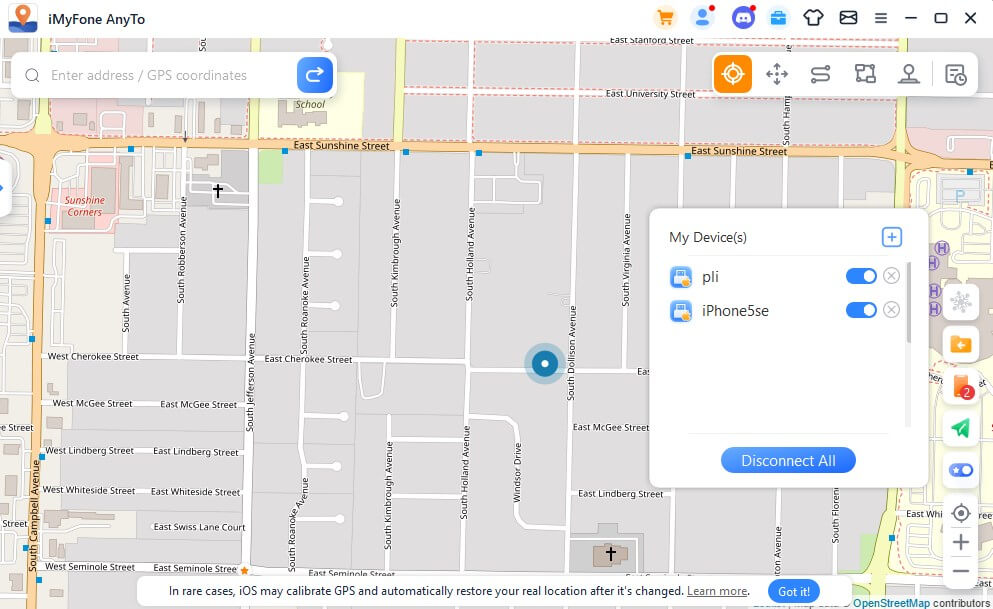
Funkcia 6: Importovať/exportovať súbor GPX
iMyFone AnyTo dokáže importovať/exportovať súbor GPX s jednou a viacerými cestami, aby ste si mohli uložiť svoje obľúbené trasy.
Kliknite na ikonu Importovať vpravo a môžete importovať súbor GPX.
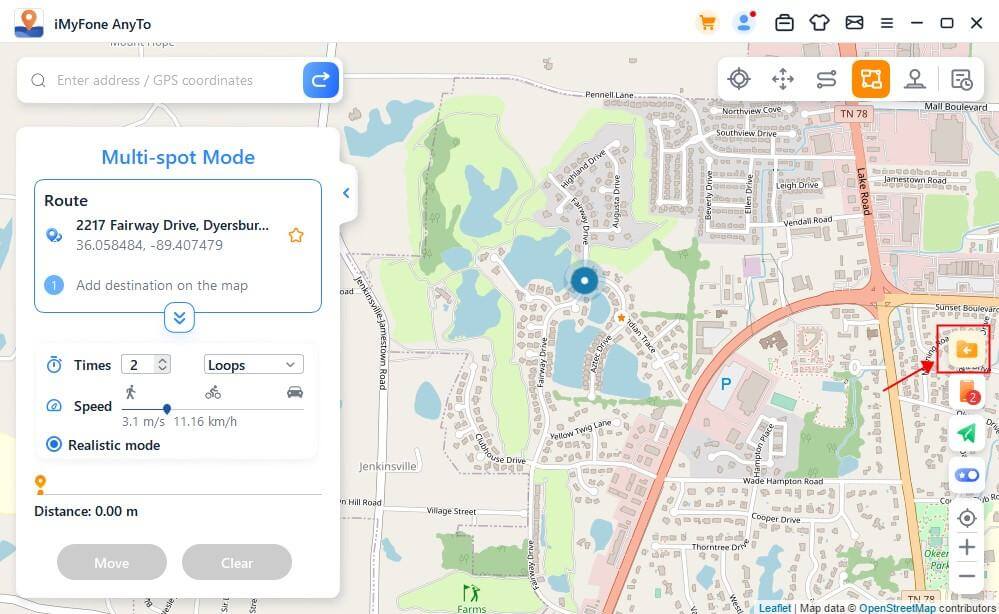
Kliknite na ikonu Exportovať na ľavom paneli trasy a môžete exportovať súbor GPX.
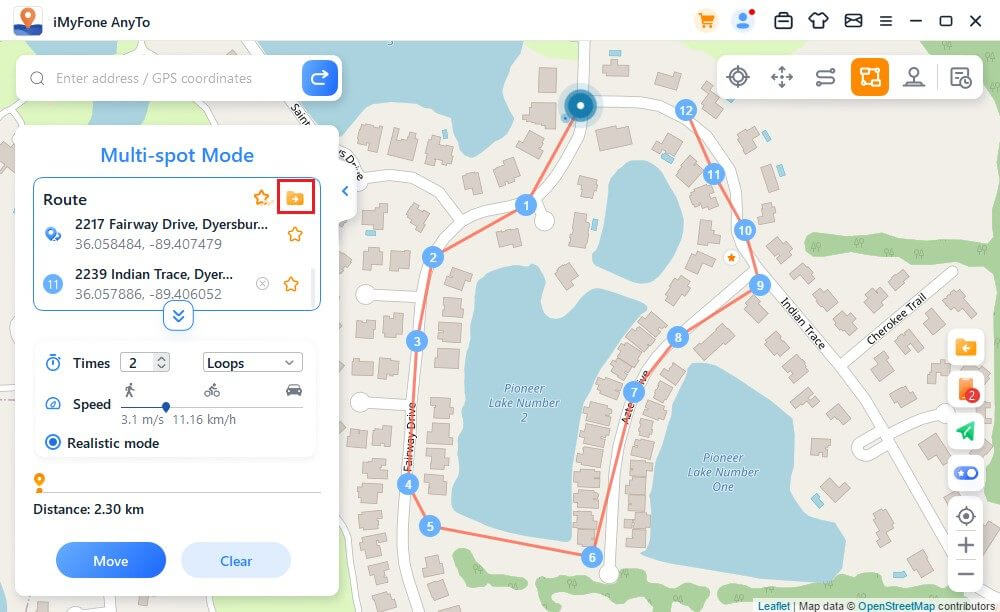
Funkcia 7: Režim fluktuácie
V režime teleportu môžete skontrolovať vlnový režim. Po skontrolovaní bude virtuálny pozičný bod kolísať tam a späť v rámci niekoľkých metrov od stredu zvolenej polohy.
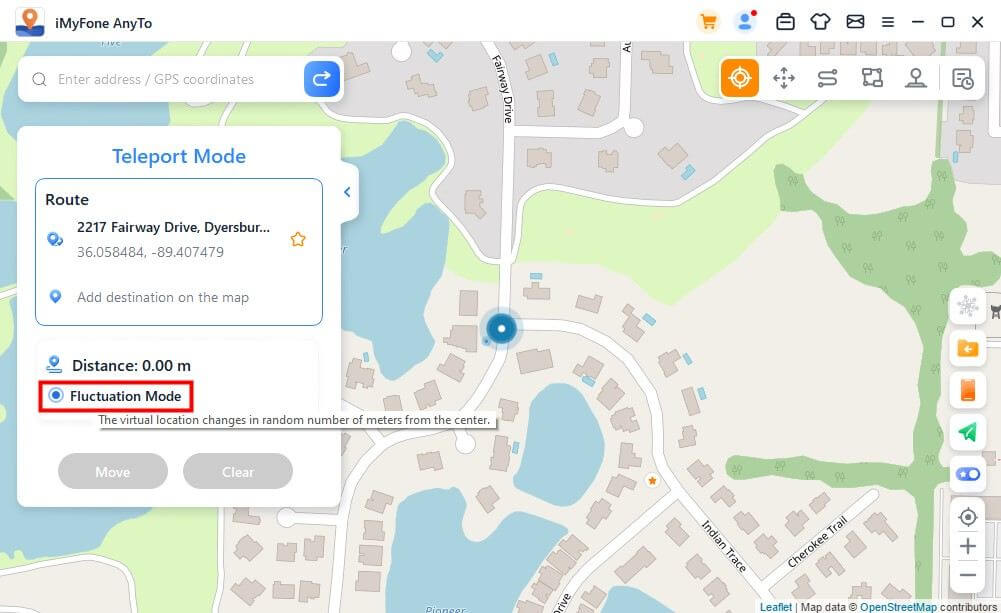
Funkcia 8: Funkcia časovača chladenia
Ak chcete použiť režim teleportu alebo režim teleportu skoku na úpravu polohy jedným tlačidlom, môžete zapnúť tlačidlo chladenia v pravom dolnom rohu rozhrania produktu a v tomto okamihu sa zobrazí časovač chladenia.
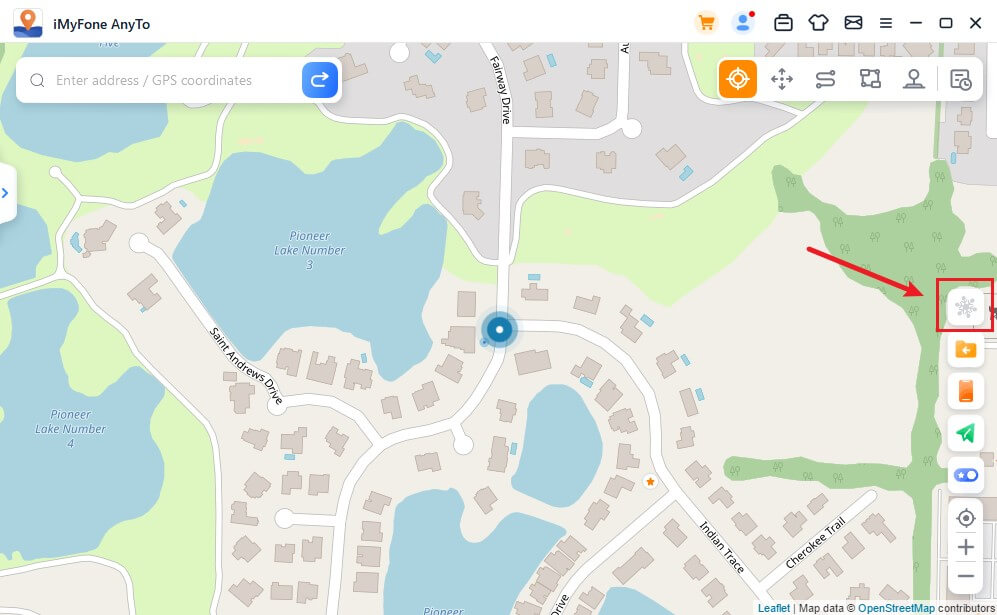
Keď vyberiete požadované miesto a kliknutím sa presuniete, časovač vypočíta zodpovedajúci čas chladenia podľa vzdialenosti. Odporúča sa, aby ste nevykonávali iné činnosti, kým sa odpočítavanie neskončí, aby ste sa vyhli domácemu väzeniu pri hre.
Navyše režim teleportácie skoku si môže zvoliť automatický skok po vychladnutí.
Keď skončíte s výberom bodov a zvolíte automatický skok po vychladnutí, kliknite na tlačidlo presunu a automaticky preskočí na ďalší bod podľa času odpočítavania ochladzovania, kým sa trasa nedokončí.
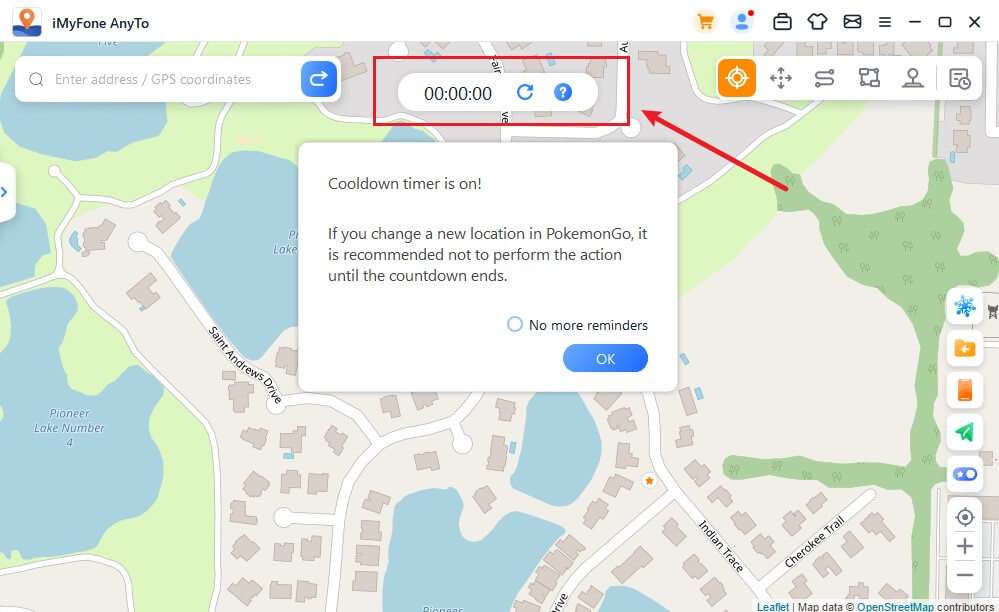
Kliknite na "Resetovať", odpočítavanie sa vymaže a odpočítavanie prepočíta čas, keď nabudúce upravíte polohu.
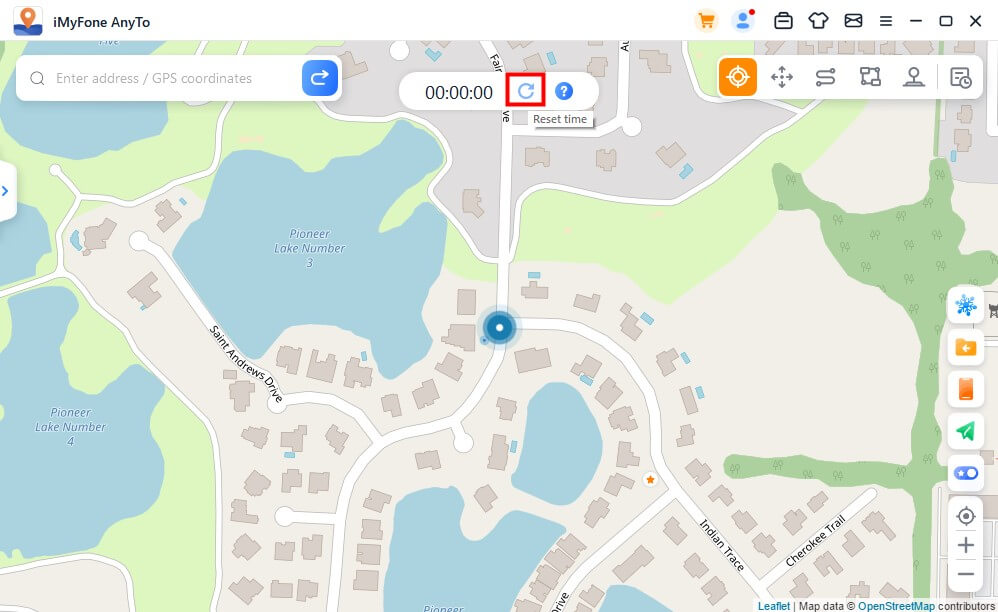
Ak nechcete používať časovač ochladzovania, opätovným klepnutím na tlačidlo ochladzovanie ho vypnite.
Funkcia 9: Zbierka máp - PokéStop & Gym
Pridaná funkcia PokéStop & Gym v časti História a obľúbené položky pre používateľov PokémonGo. Môžete si vybrať svoj obľúbený región a kliknutím prejsť do regiónu.
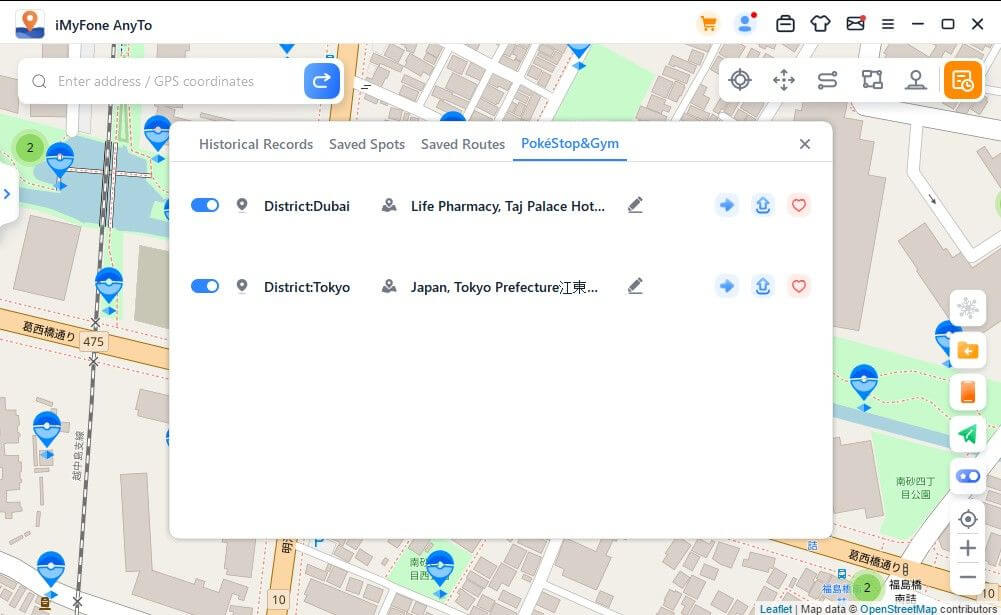
Všetky PokéStopy a Gymy v okolí si môžete pozrieť v okolí. Môžete simulovať pohyb alebo upraviť virtuálne miesto, aby ste zbierali predmety na PokéStops alebo bojovali v Gym podľa svojich potrieb.
Ak vám táto funkcia nie je užitočná, môžete kliknúť na tlačidlo zavrieť a ikona sa na mape nezobrazí. Ak sa vám páči určitý región, môžete kliknúť na páči sa mi to.
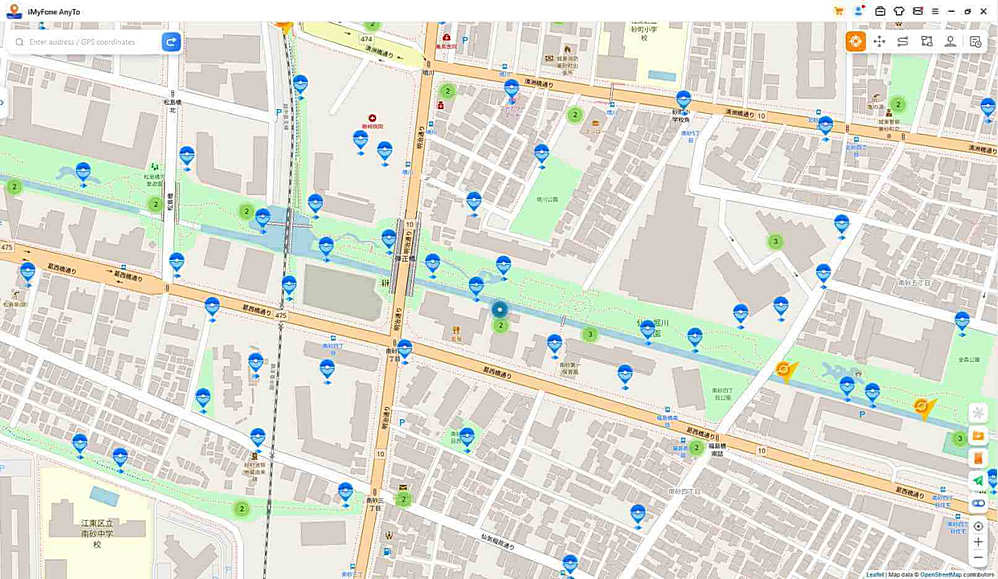
Funkcia 10: Vyhľadávanie informácií o Pokémonoch
Kliknutím na tlačidlo vyhľadávanie informácií na pravom bočnom paneli otvoríte funkciu vyhľadávania informácií.
Tu môžete vyhľadávať konkrétne informácie o polohe Pokémonov, nájazdoch a misiách v reálnom čase a prejsť na súradnice, aby ste chytili Pokémonov, zúčastnili sa nájazdov alebo dokončili misie. Upozorňujeme, že v súčasnosti je vyhľadávanie podporované iba v Angličtine.
Vyberte položku Vyhľadávanie Pokémonov, zadajte meno Pokémona do vyhľadávacieho poľa a môžete pridať požadovanú hodnotu iv, hodnotu cp a hodnotu lv.
Kliknite na tlačidlo vyhľadávania alebo stlačte kláves Enter na klávesnici a vyhľadajte relevantné informácie o polohe Pokémona. Môžete napríklad vyhľadať "pikachu iv60 cp600 lv26". Ak sa nenájdu žiadne informácie, odporúča sa namiesto toho hľadať pomocou kľúčových slov.
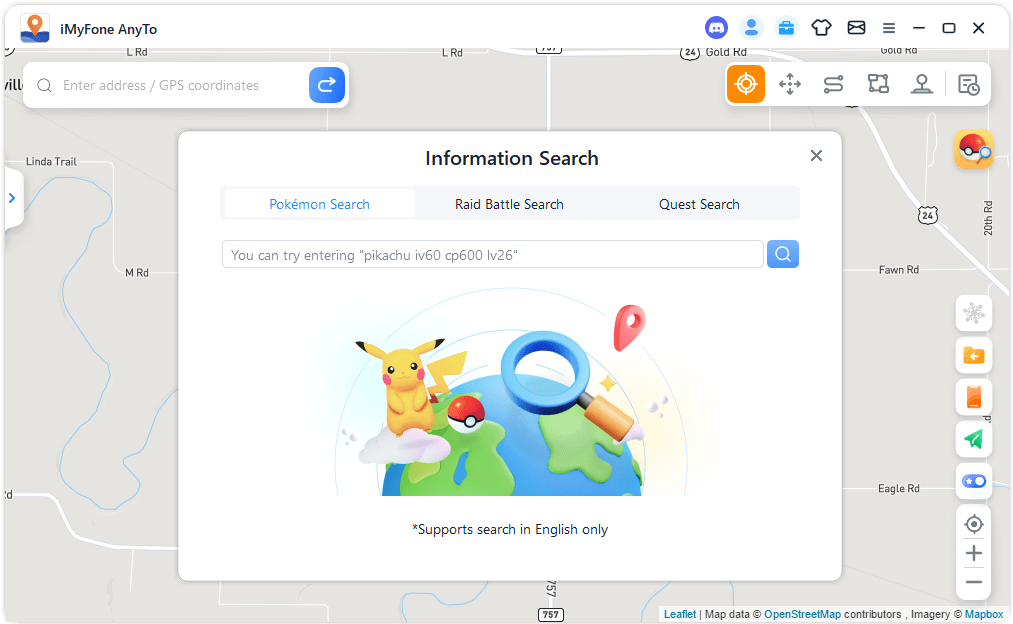
Keď si navyše vyberiete "Raid Battle Search", zadajte do vyhľadávacieho poľa meno bossa Pokémona alebo úroveň raidu a môžete v reálnom čase vyhľadávať relevantné informácie o polohe raidu. Môžete napríklad zadať "pikachu" alebo "T1".
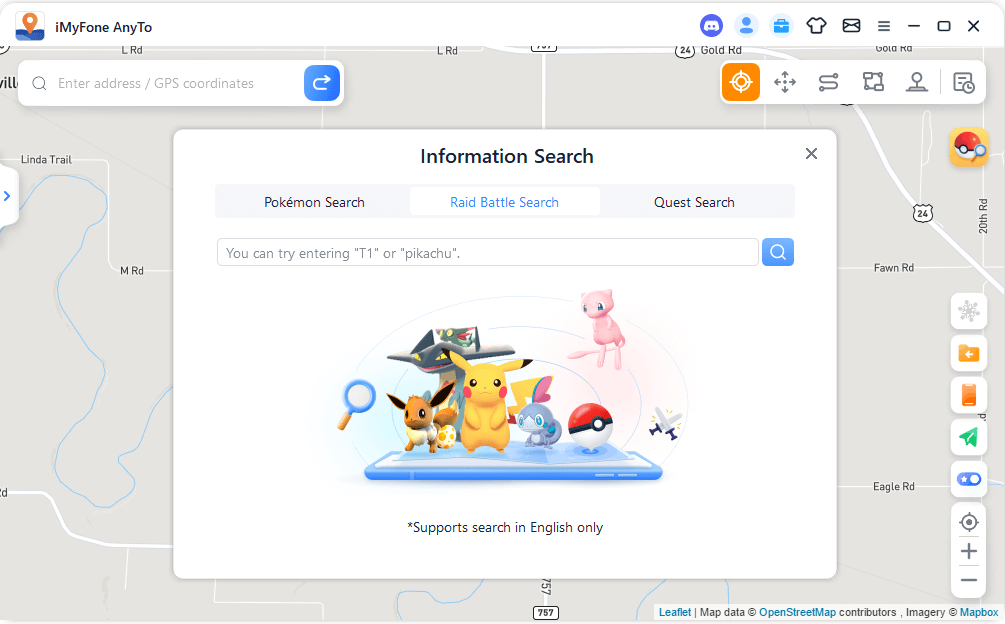
Keď si vyberiete "Quest Search", zadajte do vyhľadávacieho poľa meno Pokémona, mega misiu alebo požadovanú položku a môžete vyhľadávať relevantné informácie o polohe v reálnom čase. Môžete napríklad zadať "pikachu", "mega" alebo "pokeball".
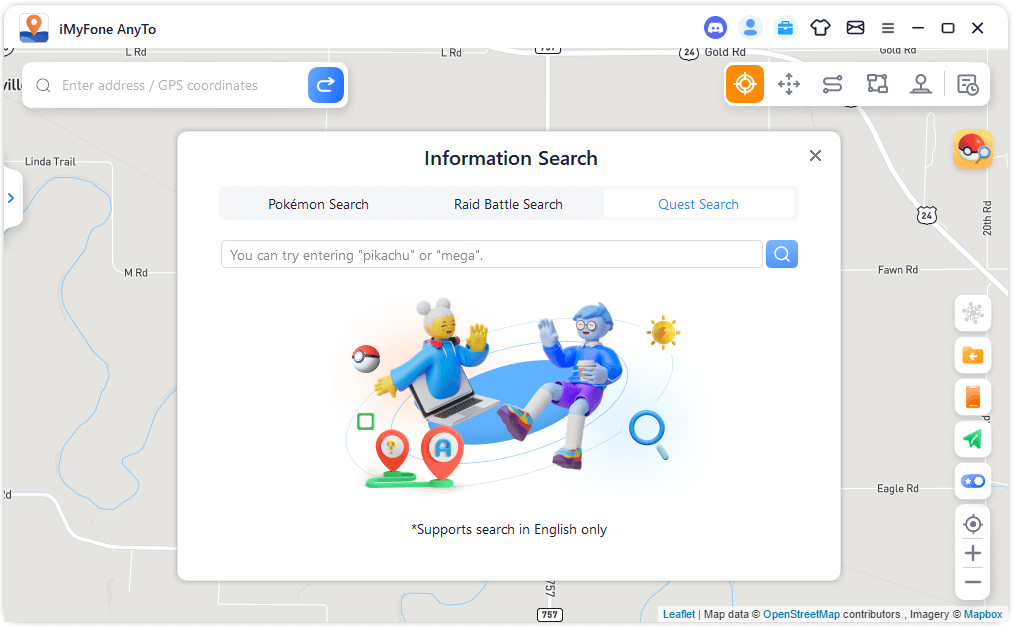
Po dokončení vyhľadávania sa informácie zobrazia v zozname. Výsledky vyhľadávania môžete skopírovať kliknutím na tlačidlo Kopírovať.
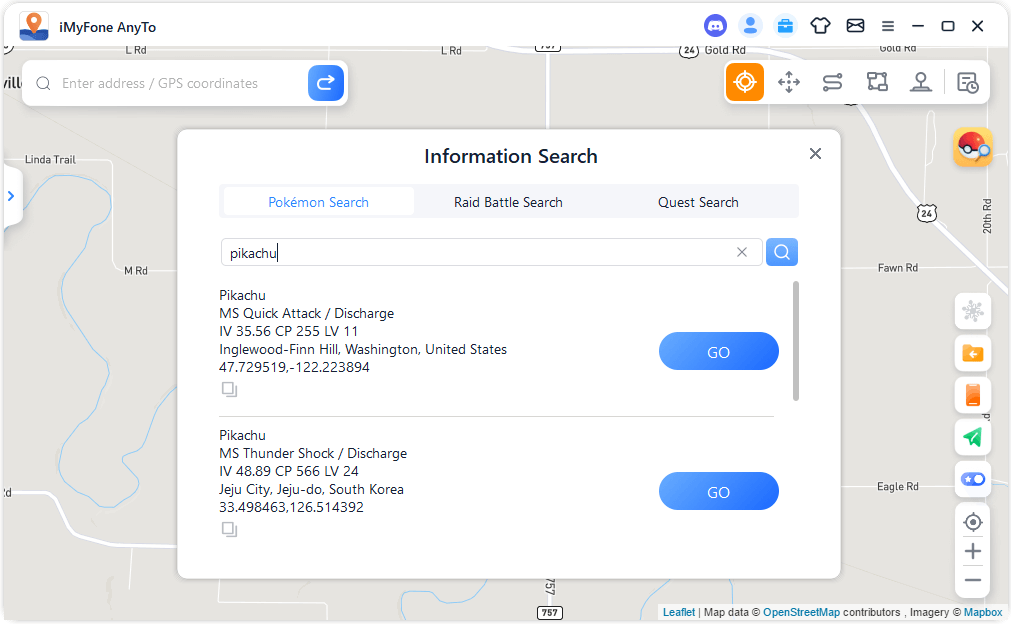
Alebo kliknite na tlačidlo "Go" v zozname výsledkov, aby ste sa dostali do cieľa v aktuálnom režime. Napríklad, ak idete do cieľa v režime teleportu, ľavý bočný panel sa rozbalí a kliknutím na tlačidlo Presunúť sa dostanete do cieľa.
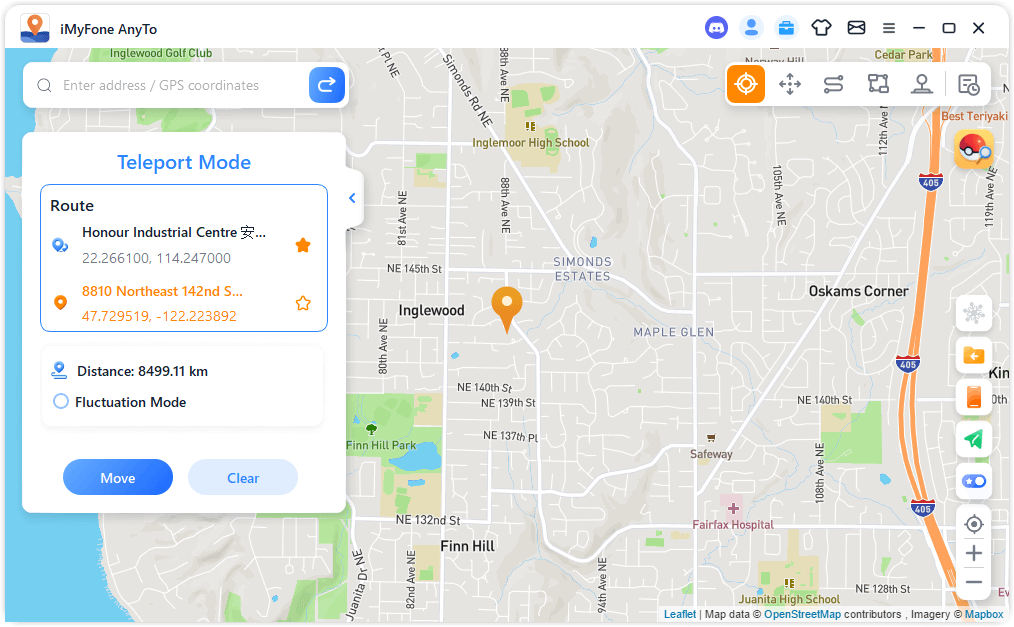
Potrebujete ďalšiu pomoc?
Centrum podpory >



