Takmer každý používa Mapy na navigáciu v novom meste alebo keď sa chce dostať na nové miesto. Niekedy si však môžete uvedomiť, že hlas aplikácie iPhone Mapy nefunguje.
Hlasová navigácia je štandardným nastavením v Mapách pre iPhone, ako aj v Mapách Google. Niekedy sa však môže stať, že na vašom zariadení nefungujú Mapy pre iPhone.?
Ak chcete na svojom iPhone znova povoliť hlasovú navigáciu, musíte vykonať niekoľko krokov uvedených v tomto článku. Poskytli sme podrobné pokyny na opätovné zapnutie hlasovej navigácie pre obe Mapy na vašom iPhone.
Uistite sa, že ste povolili hlasovú navigáciu v Mapách na iPhone
Je veľmi jednoduché náhodne vypnúť hlas v Mapách Google a Mapách Apple. Skôr než začnete tento problém riešiť, skontrolujte, či je pre aplikáciu, ktorú budete používať, zapnutá hlasová navigácia.
Povolenie hlasovej navigácie v Mapách Apple na iPhone
Ak nefunguje hlas Máp pre iPhone, stačí skontrolovať, či je zapnuté nastavenie hlasovej navigácie.
Krok 1: Prejdite do Nastavenia -> Mapy -> Nastavenia jazdy a navigácie.
Krok 2: V časti Hlasitosť navigácie vyberte jednu možnosť - Hlasitosť, Normálna hlasitosť alebo Nízka hlasitosť. Toto povolí hlasovú navigáciu v Mapách.
Krok 3: Uistite sa, že v tomto nastavení nie je vybratá možnosť "Žiadny hlas".
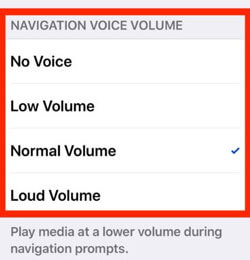
Povolenie hlasovej navigácie v Mapách Google pre iPhone
Nastavenia hlasovej navigácie môžete zapnúť alebo vypnúť priamo z Máp Google, keď prechádzate trasou. Používateľ ho niekedy omylom vypne pri preberaní trasy. Nezabudnite to skontrolovať vo svojich Mapách Google.
Krok 1: Otvorte na svojom zariadení Mapy Google a začnite používať trasu na požadované miesto.
Krok 2: Nájdite ikonu reproduktora na pravej strane obrazovky. Klepnite na túto ikonu, a uistite sa, že je zapnutá.
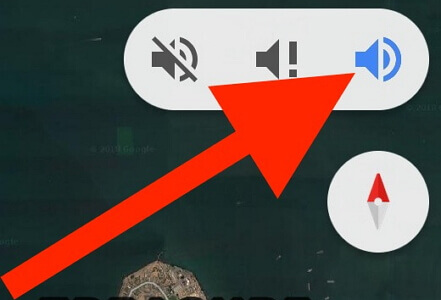
- Najlepších 10 spôsobov, ako opraviť nefunkčnosť hlasu Máp pre iPhone
- Spôsob 1. Oprava nefunkčných máp pre iPhone (Hlas) bez straty údajov
- Spôsob 2. Skontrolujte pripojenie Bluetooth
- Spôsob 3. Opätovné stiahnutie hlasového smeru
- Spôsob 4. Obnoviť služby určovania polohy
- Spôsob 5. Obnoviť všetky údaje o polohe a sieti
- Spôsob 6. Pozastavenie hovorených médií počas navigačných výziev
- Spôsob 7. Reštartujte aplikáciu iPhone Mapy
- Spôsob 8. Odinštalovanie a opätovná inštalácia aplikácie Apple Maps
- Spôsob 9. Reštartujte svoj iPhone
- Spôsob 10. Obnovte svoj iPhone cez iTunes
Najlepších 10 spôsobov, ako opraviť nefunkčnosť hlasu Máp pre iPhone
Ak ste povolili hlasovú navigáciu v Mapách a problém s nefunkčným hlasom v Mapách pre iPhone stále pretrváva, musíte skontrolovať 10 najlepších spôsobov, ktoré sme tu uviedli, aby ste tento problém vyriešili.
Spôsob 1. Oprava nefunkčných máp pre iPhone (Hlas) bez straty údajov
Ak nemôžete znova spustiť Mapy pre iPhone pomocou vyššie uvedených metód, zvážte, či je to systém iOS, ktorý potrebuje starostlivosť, ktorý obsahuje určité chyby.
A nástroj na opravu systému iOS - iMyFone Fixppo je to, čo potrebujete. Ako profesionálny nástroj sa zameriava na riešenie problémov iPhone bez straty údajov!
- Štandardný režim dokáže vyriešiť problémy so zariadením iPhone a zároveň zachovať všetky údaje.
- Jedným kliknutím opravíte iPhone nebude prejdite do režimu obnovenia ZDARMA.
- Riešenie všetkých problémov so systémom iOS vrátane resetovať iPhone všetkých modelov, iPhone prilepený na bielej obrazovke, iPhone sa zasekol na obrazovke obnovenia atď.
Poznámka: Kompatibilné so všetkými modelmi iPhone a verziami iOS, podporované iPhone 16 a iOS 18.
Krok 1. Stiahnite si softvér, spustite ho a pripojte svoje zariadenie k počítaču.
Krok 2. Vyberte Štandardný režim na opravu bez straty údajov.
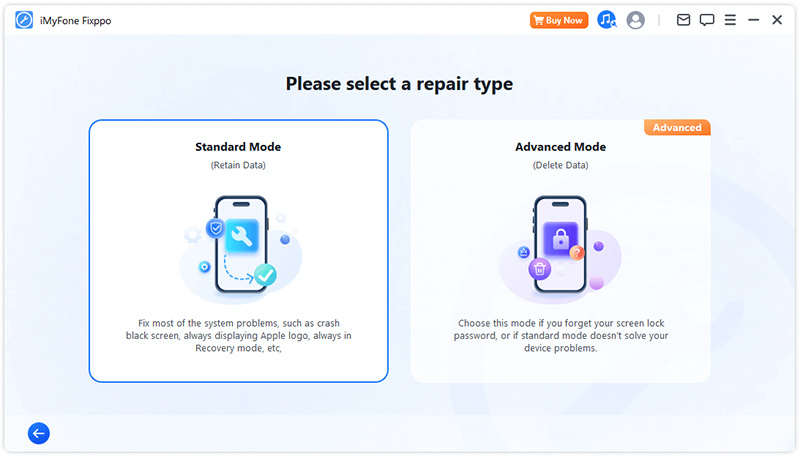
Krok 3. Program vám automaticky zobrazí dostupný firmvér. Môžete si tiež vybrať jeden ručne a kliknúť na Stiahnuť.
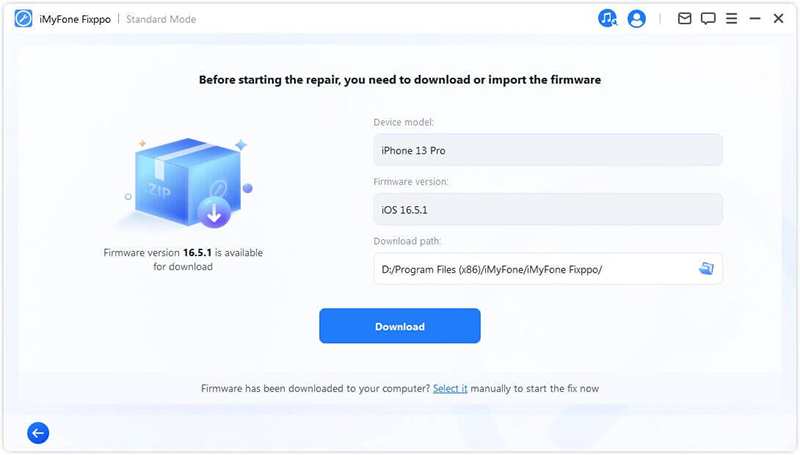
Krok 4. Keď je všetko pripravené, môžete kliknúť na Spustiť štandardnú opravu a začať proces opravy.
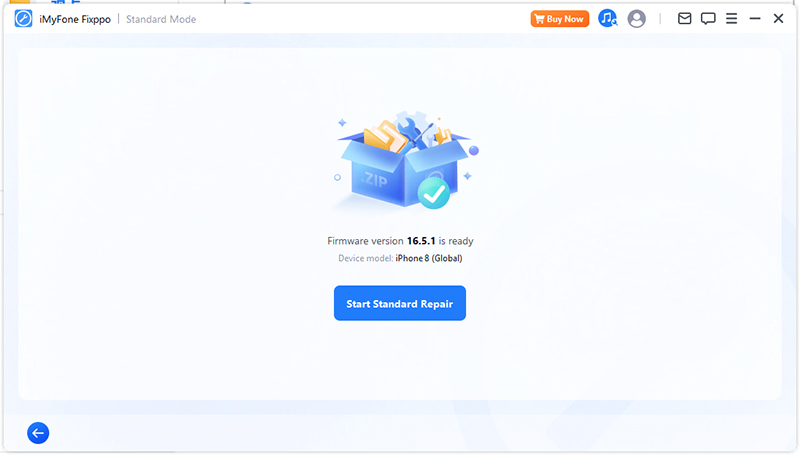
Krok 5.Počas procesu sa uistite, že zariadenie nepoužívate ani ho neodpájate od počítača. Po dokončení procesu skontrolujte, či sa zariadenie normálne reštartuje.
Spôsob 2. Skontrolujte pripojenie Bluetooth
Ak nefunguje hlas Máp pre iPhone, musíte skontrolovať pripojenie Bluetooth. Ak je iPhone pripojený k slúchadlám, nebudete môcť počuť hlas na iných zariadeniach. Tiež skontrolujte, či je zariadenie správne spárované s autom alebo kamiónom, v ktorom sa nachádzate.
Krok 1: Otvorte Nastavenia a prejdite na Bluetooth.
Krok 2:. V zozname "Moje zariadenia" skontrolujte, ktoré zariadenie je spárované s vaším iPhone.
Krok 3: Vyberte požadované zariadenie, ak nie je spárované.
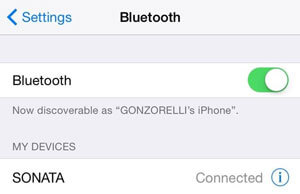
Spôsob 3. Opätovné stiahnutie hlasového smeru
Ak sa hlasová navigácia neprevezme, hlas Máp nebude fungovať. Stiahnite si teda hlasové pokyny a použite Mapy na hlasovú navigáciu.
Krok 1: Pripojte svoj iPhone k internetu a kliknite na Získať trasu.
Krok 2: Teraz normálne otvorte aplikáciu Mapy. Na navigáciu môžete použiť hlasové pokyny.
Spôsob 4. Obnoviť služby určovania polohy
Ak sa problém s nefunkčnosťou Máp pre iPhone stále nevyriešil, skúste obnoviť služby určovania polohy.
Krok 1: Prejdite do Nastavenia -> Súkromie -> Lokalizačné služby.
Krok 2: Vypnite Lokalizačné služby.
Krok 3: Reštartujte zariadenie.
Krok 4: Opäť prejdite na Nastavenia -> Súkromie -> Lokalizačné služby.
Krok 5: Zapnite Lokalizačné služby.
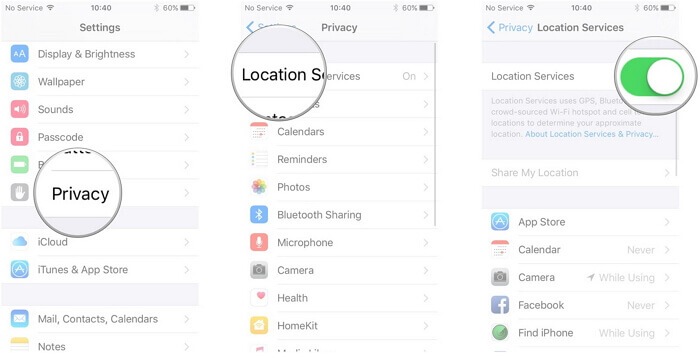
Spôsob 5. Obnoviť všetky údaje o polohe a sieti
Môžete obnoviť všetky nastavenia polohy a sieťových údajov a skontrolovať, či sa problém s nefunkčnou hlasovou navigáciou Máp pre iPhone vyriešil.
Krok 1: Prejdite do Nastavenia -> Všeobecné. Posuňte zobrazenie nadol a klepnite na Obnoviť.
Krok 2: Klepnite na Obnoviť nastavenia siete. Týmto sa resetujú mobilné nastavenia, siete Wi-Fi, heslá a nastavenia APN a VPN.
Krok 3: Teraz klepnite na Obnoviť polohu a súkromie.
Krok 4: Otvorte Mapy a skontrolujte, či počas navigácie počujete hlas.
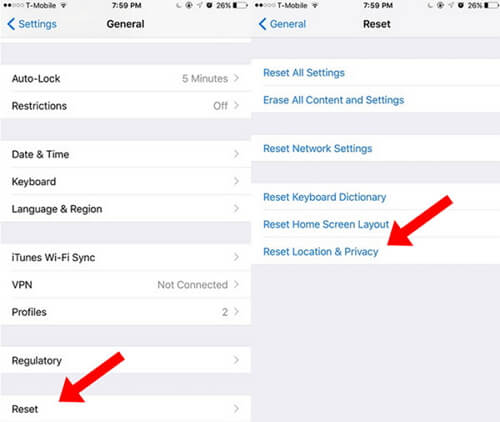
Spôsob 6. Pozastavenie hovorených médií počas navigačných výziev
Ak uprednostňujete počúvanie audiokníh a podcastov pred hudbou, nebudete počuť hlas navigácie.
Krok 1: Prejdite do Nastavenia -> Mapy -> Šoférovanie a navigácia.
Krok 2: Posuňte zobrazenie nadol a prepnite na možnosť "Pozastaviť hovorený zvuk". Toto pozastaví všetky hovorené zvuky počas navigácie.

iMyFone Fixppo
Spôsob 7. Reštartujte aplikáciu iPhone Mapy
Najjednoduchším spôsobom, ako vyriešiť tento problém, je reštartovať aplikáciu Mapy na vašom iPhone.
Krok 1: Ukončite aplikáciu Mapy na vašom iPhone.
Krok 2: Počkajte niekoľko minút a potom aplikáciu znova otvorte. Pozrite sa, či sa problém vyriešil.
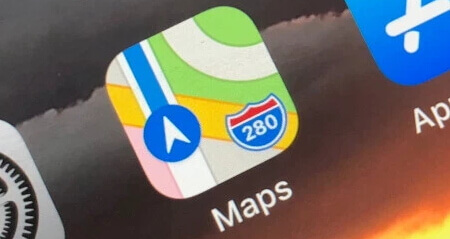
Spôsob 8. Odinštalovanie a opätovná inštalácia aplikácie Apple Maps
Ak vaše zariadenie používa systém iOS 10 a novší, môžete zo zariadenia odinštalovať vstavané aplikácie.
Krok 1: Klepnite a podržte ikonu Apple Maps na domovskej obrazovke.
Krok 2: V hornej časti uvidíte tlačidlo (X). Klepnite na toto tlačidlo.
Krok 3: Teraz klepnutím na Odstrániť potvrďte odstránenie aplikácie.
Krok 4: Potom prejdite do obchodu App Store a preinštalujte aplikáciu Mapy.
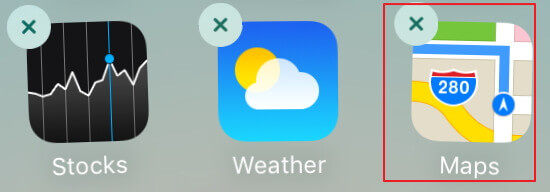
Spôsob 9. Reštartujte svoj iPhone
Ak vyššie uvedený spôsob problém nevyriešil, reštartujte svoj iPhone.
Ak používate iPhone X alebo novší model - Stlačte a podržte bočné tlačidlo s ktorýmkoľvek z tlačidiel hlasitosti, kým neuvidíte posúvač.
Ak používate iPhone 8 alebo starší model - stlačte a podržte bočné tlačidlo alebo horné tlačidlo, kým neuvidíte posúvač.
Teraz, potiahnite posúvač na vypnutie zariadenia. Počkajte niekoľko minút. Zapnite svoj iPhone a skontrolujte, či je problém vyriešený.
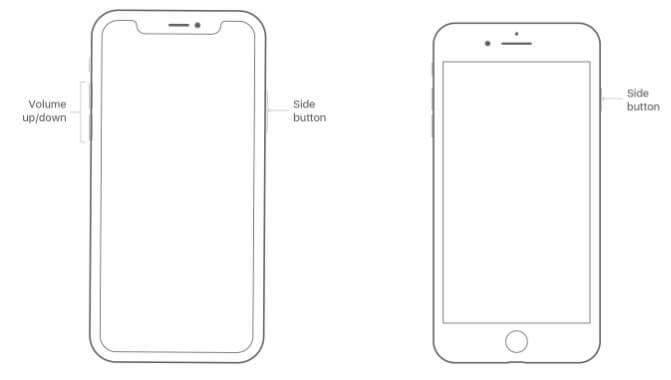
iMyFone Fixppo - podporované iOS 18
Kľúčové vlastnosti:
- Opravte problém s nefunkčnou mapou pre iPhone v 4 krokoch bez straty údajov.
- Opravuje všetky bežné problémy so systémom iOS, ako napríklad obrazovka iPhonu je čierna, ale zapnutá, iPhone sa zasekol na obrazovke obnovenia, iPhone sa stále zapína a vypína, atď.
- Podporuje všetky verzie systému iOS a všetky zariadenia iDevices vrátane systému iOS 18.
- Mnoho známych mediálnych stránok odporučilo tento program, ako napríklad Makeuseof, Macworld, 9to5mac atď.
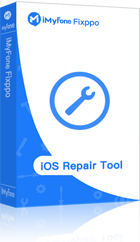
Spôsob 10. Obnovte svoj iPhone cez iTunes
Ak žiadna z metód nefunguje, môžete svoj iPhone obnoviť cez iTunes. Uistite sa, že zálohujete údaje svojho zariadenia.
Krok 1: Otvorte iTunes na počítači a pripojte svoj iPhone.
Krok 2: Kliknite na Obnoviť iPhone a potom kliknite na Obnoviť.
Krok 3: Po dokončení procesu budete môcť svoj iPhone používať ako nové zariadenie.
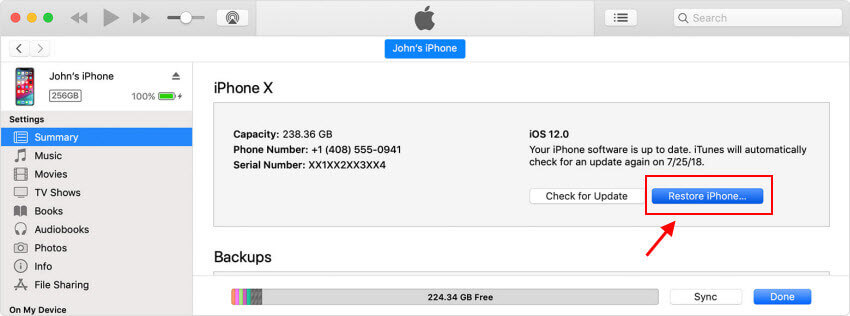
Záver
Toto sú všetky najlepšie spôsoby, ako vyriešiť problém s nefunkčnosťou Máp pre iPhone. Skúste teda vyššie uvedené metódy a rýchlo tento problém vyriešte. Budeme radi, ak nám dáte vedieť, ktorá metóda vám vyhovuje. Podeľte sa o svoje myšlienky v sekcii komentárov nižšie a ak sa na vašom iPhone objavia nejaké chyby, skúste použiť Fixppo!





