Keď svoj iPad zapnete, namiesto toho, aby normálne fungoval, iPad sa zasekol v slučke reštartovania, čo vám bráni v používaní akýchkoľvek funkcií.
Ak chcete, aby váš iPad opäť fungoval a aby sa na ňom nezobrazovalo logo Apple, prečítajte si 4 riešenia.

Časť 1: 4 riešenia na opravu iPad uviaznutého v slučke reštartu
Ako opraviť iPad uviaznutý v bootovacej slučke, nižšie sú 4 spôsoby. Skôr než prejdete na jednotlivé riešenia, môžete si rýchlo pozrieť porovnávaciu tabuľku nižšie.
| Metóda |
Oprava slučky reštartu iPad bez straty dát |
Miera úspešnosti |
Čas spotreby |
|---|---|---|---|
| Nástroj na opravu systému iPadOS |  |
99.99% |
10-15 minút |
| Vynútiť reštart |  |
40% |
15-20 minút |
| Oprava iTunes |  |
50% |
1-1.5 hodiny |
| Režim DFU |  |
60% |
1.5-2 hodiny |
1 Vyskúšajte nástroj na opravu systému iPadOS
Správnym nástrojom na opravu iPad uviaznutého v slučke s logom Apple bez obnovy je iMyFone Fixppo, ktorý dokáže iPad dostať zo spúšťacej slučky bez vymazania akýchkoľvek údajov iPad za 10 minút.
Keď čelíte kritickej situácii, ktorá si vyžaduje, aby ste sa okamžite dostali do iPad, Fixppo vám poskytne okamžitý prístup k vášmu iPad tromi jednoduchými kliknutiami, ktoré sa dajú ľahko opraviť, keď iPad sa nevypne.
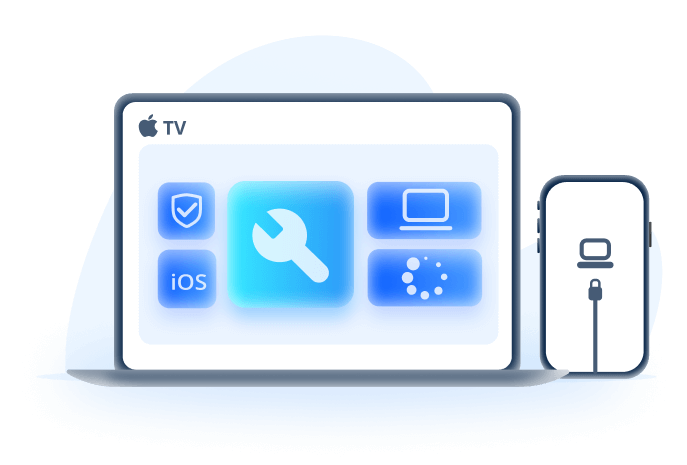
Nástroj na opravu slučky reštartu iPad:
- Jednoducho opravte problém so zaseknutým iPadom v spúšťacej slučke bez straty údajov iPad.
- Pomoc s riešením všetkých druhov problémov s iPadom vrátane iPad uviazol v slučke reštartu, čierna obrazovka iPad, iPad stále zamŕza atď.
- Úspešnosť 99,99 % sľubuje, že váš iPad bude opäť fungovať, čo vám umožní iPad znova zapnúť.
- Bezplatná podpora pre spustenie/ukončenie režimu obnovenia jedným kliknutím na iPade.
- Kompatibilné so všetkými modelmi iPad a verziami iPadOS vrátane najnovšej beta verzie iPadOS 17/18.
Prestaňte si robiť starosti s týmto problémom so slučkou reštartovania iPad, stiahnite si teraz Fixppo, ktorý vám pomôže dostať váš iPad z problémov so spúšťacou slučkou a zapnite iPad.
Krok 1: Stiahnite a nainštalujte program do počítača, potom ho spustite a pripojte k počítaču pomocou kábla USB .
Krok 2: V rozhraní vyberte Štandardný režim, ktorý dokáže opraviť problémy s iPadom reštartovanie problému s logom Apple bez straty údajov.
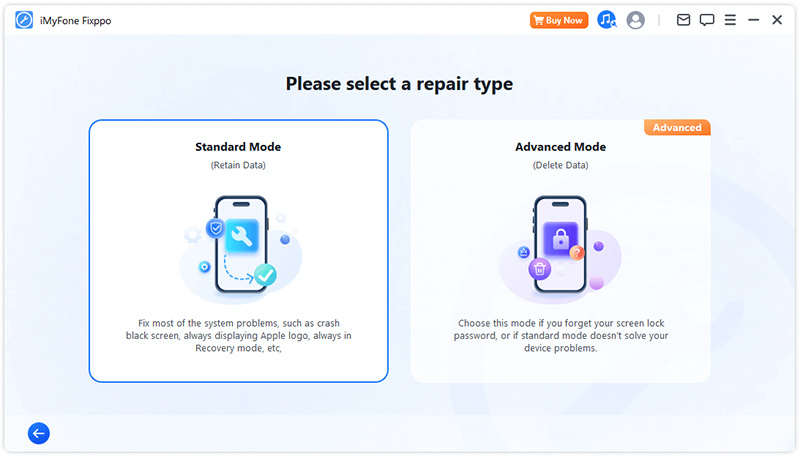
Krok 3: Po zistení modelu vášho iPad bude poskytnutá dostupná verzia firmvéru. Kliknutím na tlačidlo Stiahnuť ho získate, čo nebude trvať dlho.
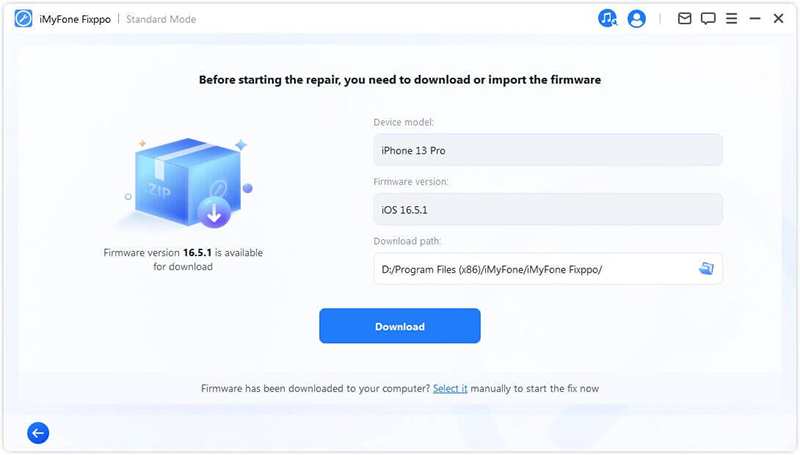
Krok 4: Po stiahnutí firmvéru môžete kliknúť na tlačidlo Spustiť štandardnú opravu , Fixppo začne opravovať váš systém iPadOS.
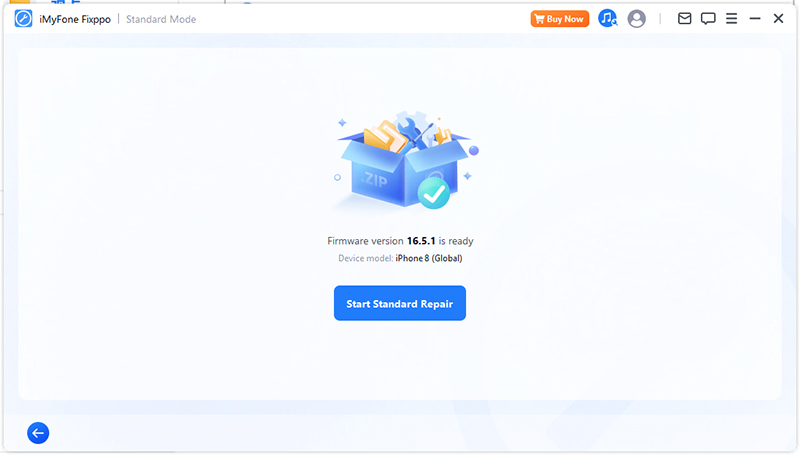
V priebehu niekoľkých minút váš iPad prestane opakovať logo Apple a reštartuje sa. Bez ohľadu na dôvody, ktoré spôsobujú náhodné spúšťanie vášho iPad, teraz si môžete byť istí a môžete svoj iPad znova použiť s Fixppo!
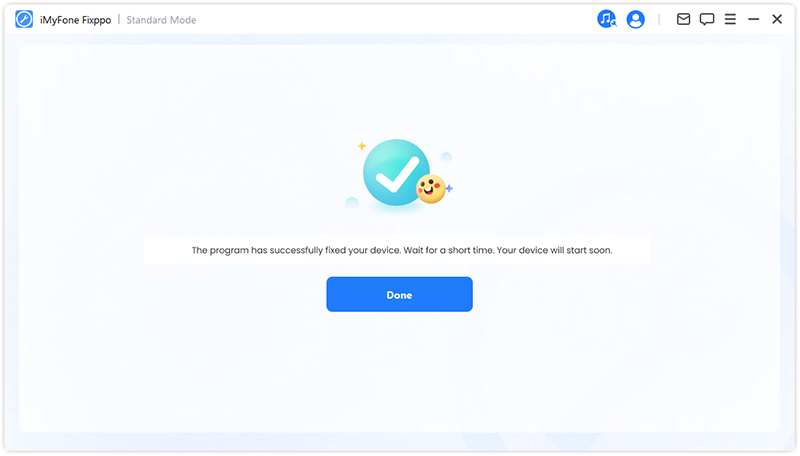
2 Vynútiť reštart iPad
Vynútené reštartovanie sa považuje za jeden z najjednoduchších spôsobov, ako vyriešiť bežné problémy so systémom iOS/iPadOS vrátane tohto iPad, ktorý sa zasekol v slučke reštartu. Túto metódu vynúteného reštartu môžete vyskúšať, keď váš iPad zamrznuté na slučke loga Apple.
Vzhľadom na to, že spôsob vynúteného reštartu sa v jednotlivých zariadeniach líši, tu môžete postupovať podľa rôznych krokov:
▼Vynútené reštartovanie iPad pomocou tlačidla Domov:
- Podržte stlačené tlačidlá Spánok/Prebudenie + Domov na približne 25 - 30 sekúnd.
- Keď sa na obrazovke iPad zobrazí logo Apple, uvoľnite tlačidlá, aby sa zariadenie reštartovalo normálne.
▼Vynútené reštartovanie iPad bez tlačidla Domov, ale Face ID:
- Stlačte a uvoľnite tlačidlo Zvýšiť hlasitosť a potom tlačidlo Znížiť hlasitosť, potom stlačte a podržte tlačidlo Napájanie, kým sa nezobrazí logo Apple.
- Keď sa iPad nezapne, skúste krok znova.
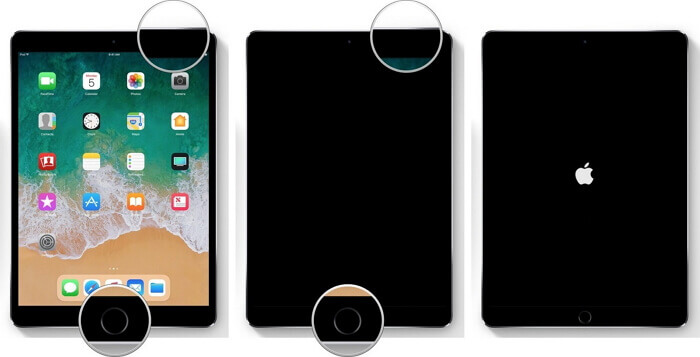
3 Použite iTunes na obnovenie iPad
ITunes môžu byť ďalším pomocníkom, ak sa váš iPad zasekol v slučke reštartovania. Po obnovení iPad pomocou iTunes môžete svoje zariadenie znova používať.
Upozorňujeme však, že touto metódou sa vymažú všetky údaje iPad a obnovia sa výrobné nastavenia. Ak viete o tejto nevýhode, pokračujte.
Krok 1: Pripojte svoj iPad k počítaču, spustite iTunes a začnite uvádzať iPad do režimu obnovenia:
- Pre iPad s tlačidlom Domov: Stlačte tlačidlo Napájanie spolu s tlačidlom Domov a držte ich. Neuvoľňujte ich, kým sa na obrazovke nezobrazí znak Pripojiť k iTunes, ktorý sa zobrazí za logom Apple.
- Pre iPad s Face ID: Stlačte tlačidlo Zvýšiť hlasitosť, potom tlačidlo Znížiť hlasitosť a potom tlačidlo Vypnúť tlačidlo. Opäť odstráňte prst len vtedy, keď uvidíte tlačidlo Pripojiť k iTunes.

Krok 2: Teraz sa zobrazí kontextové okno, ktoré hovorí, že váš iPad bol rozpoznaný v režime obnovenia. Kliknutím na tlačidlo Obnoviť potvrďte akciu. Po obnovení skontrolujte, či je problém, že sa iPad neustále reštartuje s logom Apple, vyriešený.
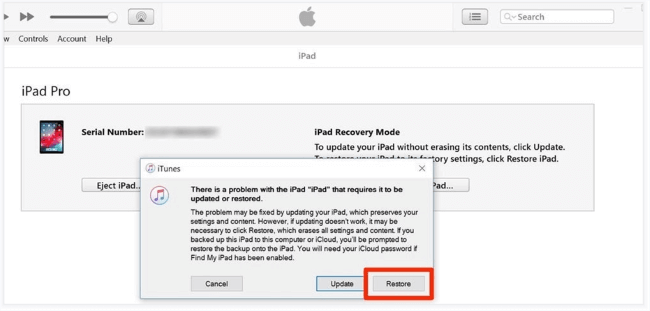
4 Vstúpte do režimu DFU a opravte iPad
Na vyriešenie problému so zapínaním a vypínaním iPad je ďalším spôsobom jeho prepnutie do režimu DFU. Ako pokročilá metóda sa režim DFU dostane hlbšie do systému iPad a dokáže vyriešiť vážnejšie problémy v porovnaní s režimom obnovenia.
Keďže si to vyžaduje aj použitie iTunes, mali by ste si najskôr vytvoriť zálohu, ak ste si istí, že použijete túto metódu.
Krok 1: Pripojte svoj iPad k počítaču, spustite iTunes a začnite uvádzať iPad do režimu DFU:
- Pre iPad s tlačidlom Domov: Stlačte súčasne tlačidlo Napájanie a tlačidlo Domov na približne 10 sekúnd. Potom uvoľnite tlačidlo Napájanie, ale naďalej držte stlačené tlačidlo Domov aspoň 5 sekúnd.
- Pre iPad s Face ID: Stlačte tlačidlo Zvýšenie hlasitosti > Zníženie hlasitosti > Napájanie, kým sa nezobrazí obrazovka sčernie. Hneď ako obrazovka stmavne, stlačte tlačidlo zníženia hlasitosti s tlačidlom napájanie na 5 sekúnd. O 5 sekúnd neskôr uvoľnite tlačidlo Napájanie, ale podržte stlačené tlačidlo Znížiť hlasitosť aspoň 5 sekúnd.
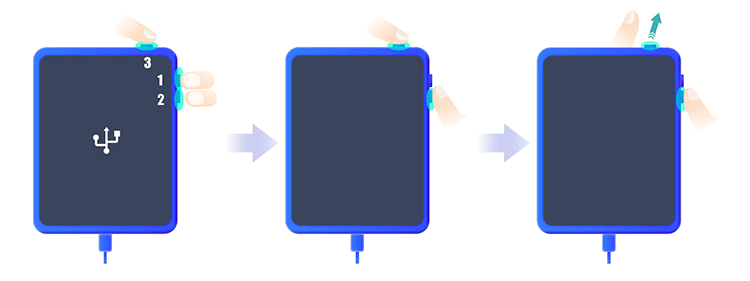
Krok 2: Ak je obrazovka vášho iPad stále čierna, znamená to, že vstúpil do DFU režim. Teraz kliknite na OK a potom na tlačidlo Obnoviť a obnovte svoj iPad pomocou iTunes. Pretože iPhone/iPad neprejde do DFU režim, postupujte podľa krokov uvedených ešte raz.
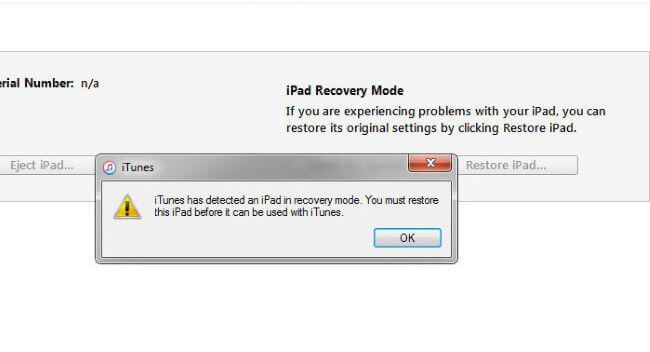
Skontrolujte, či je problém so slučkou reštartovania iPad vyriešený. Ak nie, môžete kroky zopakovať alebo priamo použiť Fixppo.
Režim obnovenia aj režim DFU môžu vyriešiť problém so zavádzacou slučkou iPad, ale za cenu vymazania údajov iPad. Ak chcete zachovať všetok svoj dôležitý obsah, odporúčame vám vyskúšať Fixppo, ktorý dokáže ochrániť všetky údaje iPad a zároveň ich dostať mimo slučky reštartu.
Časť 2: Prečo sa môj iPad zasekol v slučke loga Apple?
V prípade, že na iPade bliká logo Apple a potom čierna obrazovka, existuje niekoľko dôvodov, ktoré potrebujete vedieť, aby ste urobili určité preventívne opatrenia:
- iPad prehrieva sa alebo je batéria dostatočne nabitá.
- Dočasný problém alebo chyba v operačnom systéme iPadOS.
- Problémy s konkrétnou aplikáciou stiahnutou do vášho iPad.
- Vírusový útok pri pokuse o nesprávny upgrade alebo downgrade.
Bonus: Ako opraviť stav vybitia batérie alebo nabíjania v spúšťacej slučke iPad?
Ak váš iPad neustále reštartuje logo Apple, keď sa nabíja alebo keď má slabú batériu, tu je riešenie, ktoré stojí za vyskúšanie a pre niektorých ľudí sa ukázalo ako užitočné.
- Zapojte nabíjací kábel USB do elektrickej zásuvky. Reštartuje sa a uvidíte logo Apple.
- Akonáhle sa zobrazí logo Apple, odpojte nabíjačku. Potom sa zobrazí domovská obrazovka. Nabíjačku musíte rýchlo znova zapojiť, pretože domovská obrazovka sa zobrazí iba bleskovo.
- Potom sa iPad vypne a už sa nebude reštartovať. Pred opätovným použitím nechajte iPad nabíjať aspoň 30 minút.
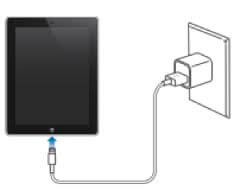
Záver
To sú všetky riešenia pre váš iPad uviaznutý v slučke reštartovania. Môžete sa tiež dozvedieť, prečo sa potom blikajúce logo Apple na vašom iPade vyplo, aby ste mohli podniknúť určité preventívne opatrenia.
A ak nechcete tento problém s iPadom opraviť ručne a chcete si ponechať všetky svoje údaje, skúste tento softvér na opravu systému iPadOS! Môže vám to výrazne ušetriť čas a energiu!






