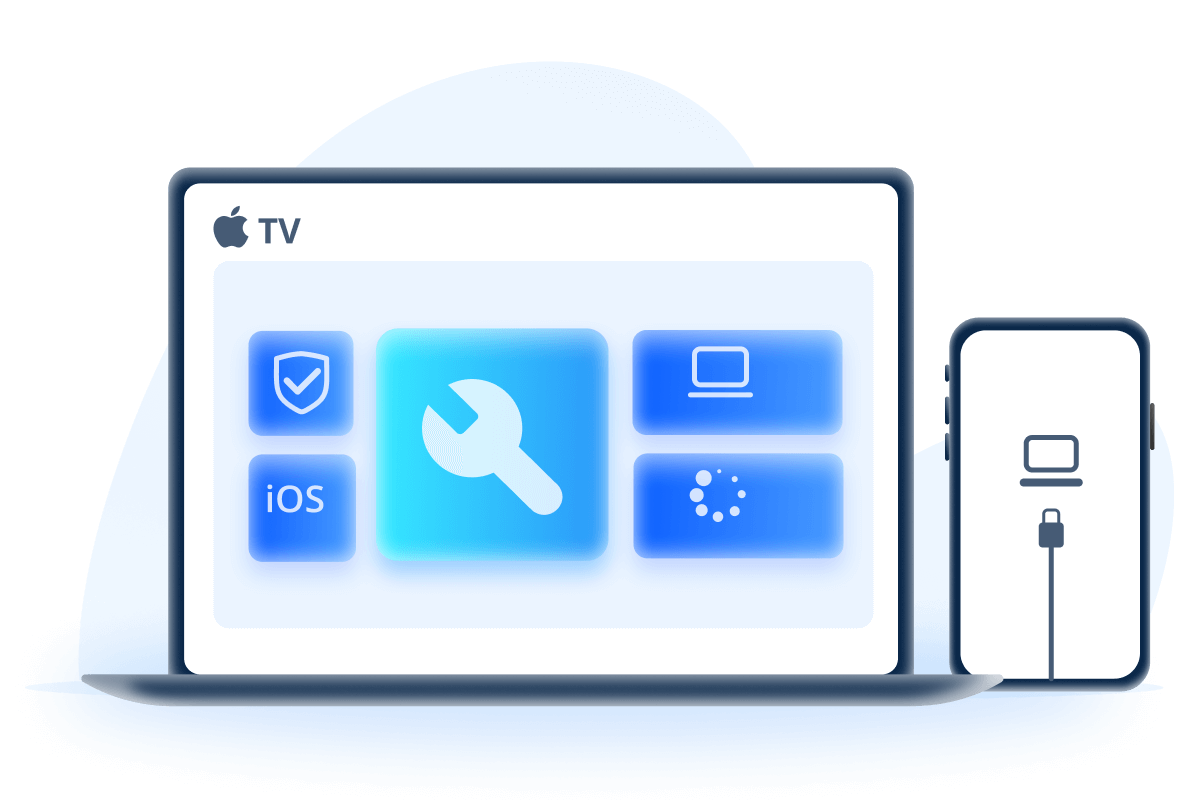Môže vás to priviesť k šialenstvu, keď sa váš iPhone prilepí na logo Apple v systéme iOS 18 bez dôvodu, keď to najviac potrebujete. Našťastie tu však je, že nie je nevyhnutne poškodený alebo zlomený a na tento problém existujú funkčné riešenia.
A aby ste ušetrili svoje investované peniaze na tomto iPhone, mali by ste poznať príčiny a opravy tejto bolesti hlavy pomocou dielov uvedených nižšie. Začnime!

- Časť 1: Prečo je môj iPhone prilepený na logu Apple v systéme iOS 18?
- Časť 2: Ako opraviť zaseknutie iPhonu na logu Apple v systéme iOS 18?
- 2.1 Oprava zaseknutia iPhonu na logu Apple (Bez straty údajov)
- 2.2 Skúste vynútiť reštart iPhone
- 2.3 Aktualizujte svoj iOS cez iTunes
- 2.4 Ak chcete obnoviť iPhone, prejdite do režimu obnovenia
- 2.5 Ak chcete obnoviť iPhone, prejdite do režimu DFU
- 2.6 Prejsť a získať podporu spoločnosti Apple pre problémy s hardvérom
Časť 1: Prečo je môj iPhone prilepený na logu Apple v systéme iOS 18?
Ak chcete zistiť, "prečo je môj iPhone prilepený na logu Apple", mali by ste sa najprv rýchlo pozrieť na to, čo mu bráni spustiť sa ako obvykle. A môžu prísť na tieto tri dôvody:
- Útek z väzenia na vašom iPhone nebol úspešný.
- Vyskytli sa problémy s inováciou systému iOS a softvér je poškodený.
- Váš iPhone spadol na zem alebo ho namočila voda.
Časť 2: Ako opraviť zaseknutie iPhonu na logu Apple v systéme iOS 18?
Riešenia uvedené nižšie sa ukázali ako užitočné pre väčšinu používateľov zariadení iPhone. Možno budete musieť vyskúšať každú metódu, kým sa problém nevyrieši.
1 Oprava zaseknutia iPhonu na logu Apple (bez straty údajov)
Ak neviete, ako začať opravovať problém so zaseknutým iPhonom na logu Apple v systéme iOS 18, tento odporúčaný nástroj môže byť cenovo dostupný na vyriešenie vášho problému bez straty údajov, ako sme sľúbili . iMyFone Fixppo ako jeden z horúcich produktov iMyFone len zriedkavo sklamal používateľov pri opravách veľa problémov s iPhone.
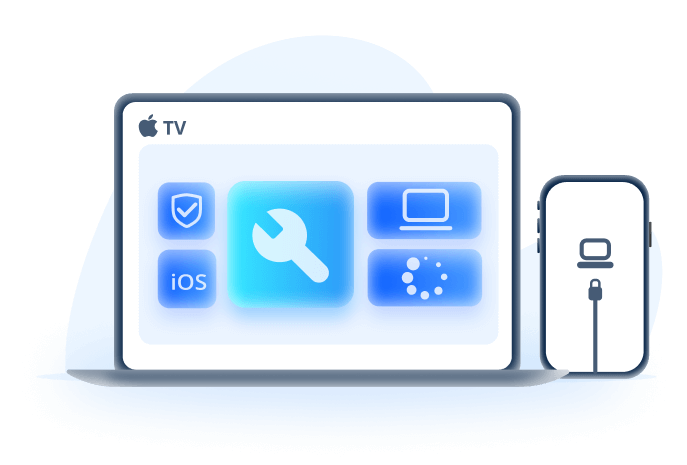
Kľúčové funkcie softvéru na opravu systému iOS:
- Sľúbte, že to opravíte iPhone prilepené na logu Apple problém bez straty údajov.
- Poskytnite bezplatný vstup do režimu obnovenia potrebného na proces opravy.
- Umožňujú vám jednoducho uviesť svoj iPhone do prevádzky v 4 krokoch.
- Kompatibilné so všetkými modelmi iPhone a verziami iOS vrátane iOS 18.
Môžete si najskôr pozrieť, ako Fixppo opraví iPhone prilepený na logu Apple.
Krok 1: Uistite sa, že ste na počítači nainštalovali Fixppo a spustite ho. Potom začnite výberom položky Štandardný režim.
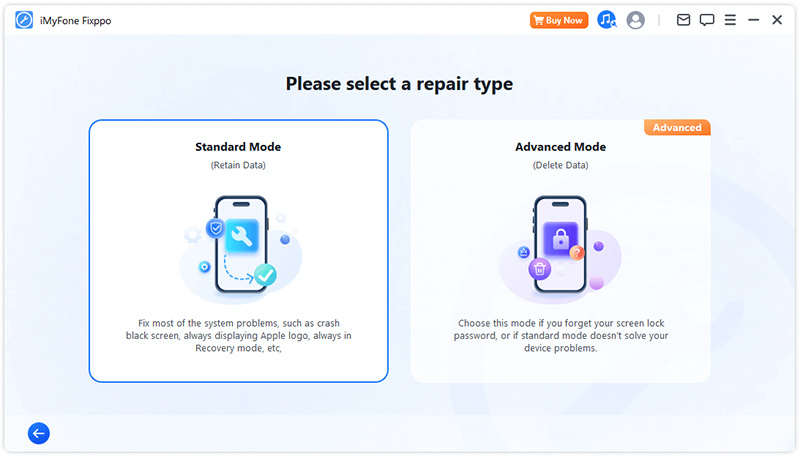
Krok 2: Potom budete musieť pripojiť zariadenie. Keďže váš iPhone je prilepený na logu Apple, vaše zariadenie sa pravdepodobne nerozpoznalo. Ak áno, postupujte podľa pokynov zobrazených na rozhraní a prejdite do režimu obnovenia/režimu DFU.
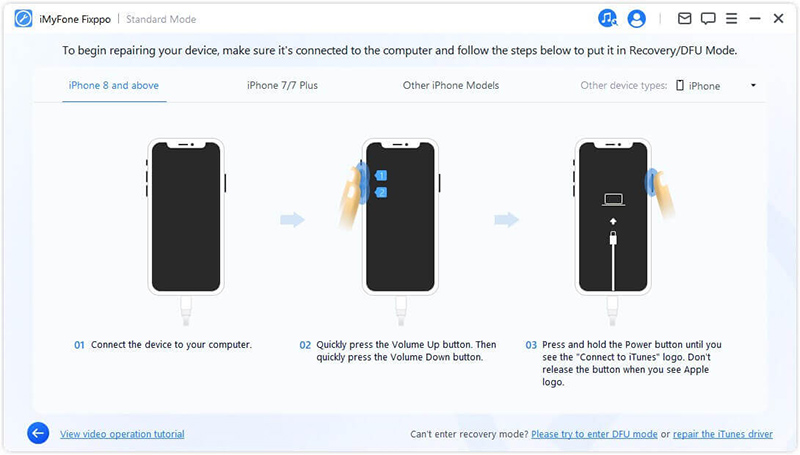
Krok 3: Týmto krokom je stiahnutie firmvéru, ktorý je dôležitý pre proces opravy. Môžete sa rozhodnúť, ktorú verziu firmvéru si stiahnete a nainštalujete do svojho iPhone. Keď sa rozhodnete, jednoducho kliknite na Stiahnuť a stiahnite si ho.
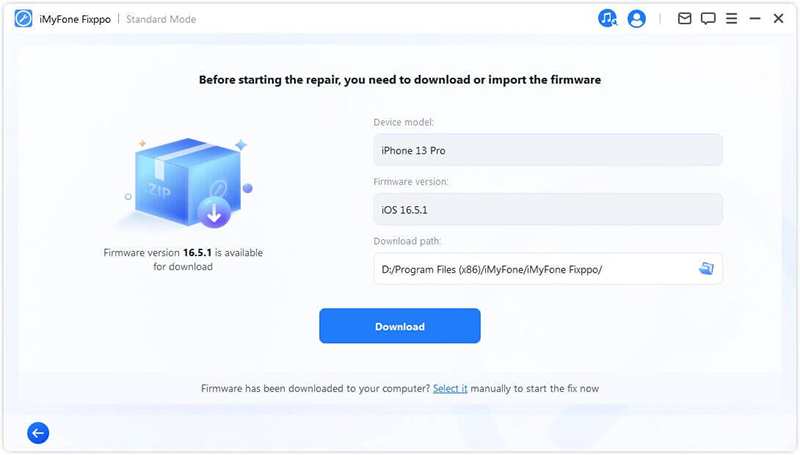
Krok 4: Po stiahnutí firmvéru kliknite na tlačidlo Spustiť štandardnú opravu a Fixppo analyzuje informácie o firmvéri a použije ich na opravu vášho systému a opravu vášho loga Apple problém.
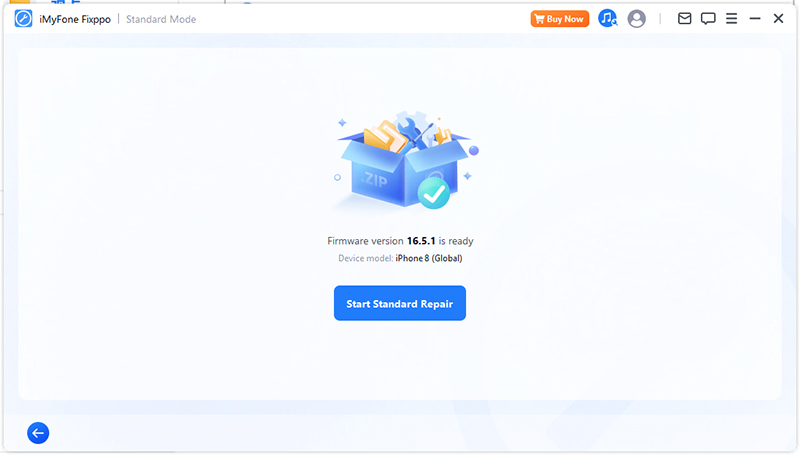
Proces opravy sa čoskoro dokončí a váš iPhone sa automaticky reštartuje.
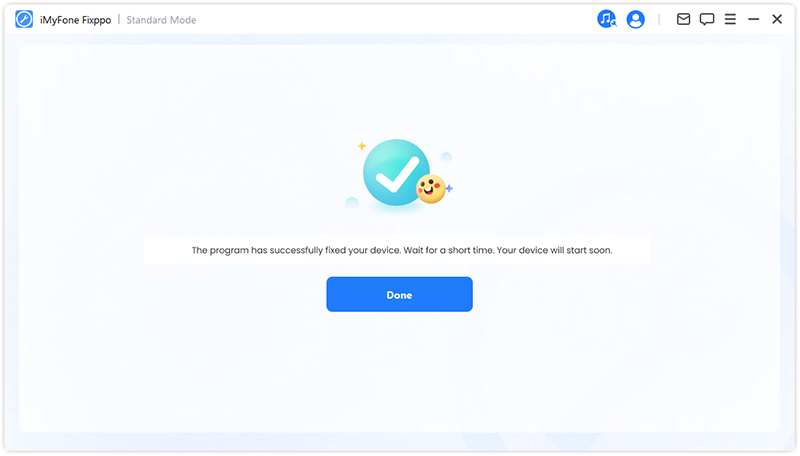
2 Skúste vynútiť reštart iPhone
Aj keď táto metóda tento problém vo väčšine prípadov nevyrieši, je to najjednoduchší spôsob riešenia tohto problému. Ak váš iPhone zamrzol na logu Apple, skúste vynútiť reštartovanie iPhone.
Kroky na reštartovanie iPhone 8/X/11/12/13/14/15:
- Rýchlo stlačte a uvoľnite tlačidlo zvýšenia hlasitosti.
- Rýchlo stlačte a uvoľnite tlačidlo zníženia hlasitosti.
- Podržte bočné tlačidlo a uvoľnite ho, keď sa zariadenie vráti späť na svoju spúšťaciu obrazovku Apple.
Kroky na reštartovanie iPhone 7/7 Plus:
- Stlačte a podržte tlačidlo Spánok/Prebudenie spolu s tlačidlom zníženia hlasitosti na 10 sekúnd, kým sa nezobrazí logo Apple.
Kroky na reštartovanie iPhone 5/SE/6:
- Stlačte a podržte tlačidlo Domov.
- Zatiaľ čo držíte tlačidlo Domov, stlačte a podržte tlačidlo Spánok/Zobudenie.
- Podržte obe tlačidlá 10 sekúnd, kým sa nezobrazí logo Apple.
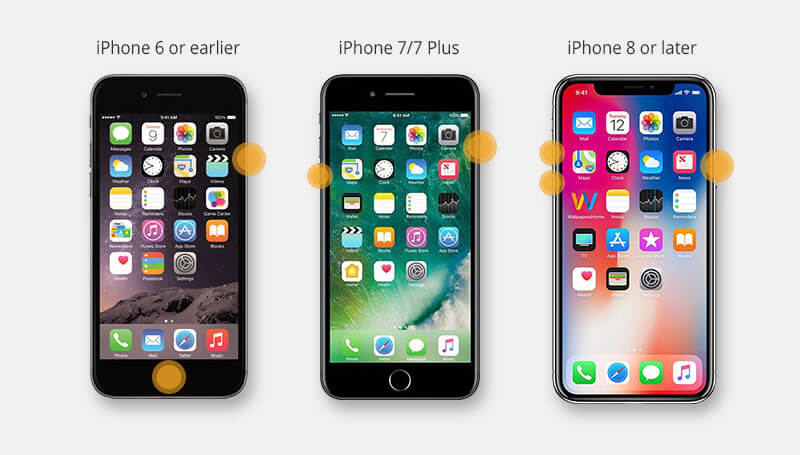
3 Aktualizujte svoj iOS cez iTunes
Ako je uvedené v dôvodoch, ak sa problém s iPhonom prilepeným na logo Apple objaví počas aktualizácie softvéru, mali by ste v procese pokračovať iným spôsobom, ktorým je aktualizácia iOS cez iTunes .
- Pripojte svoj iPhone k počítaču a otvorte iTunes.
- Kliknite na ikonu telefónu a v ponuke na ľavej strane vyberte možnosť Súhrn.
- Môžete si zobraziť niektoré informácie o zariadení, vybrať možnosť Aktualizovať a nechať iTunes začať aktualizovať váš iPhone.
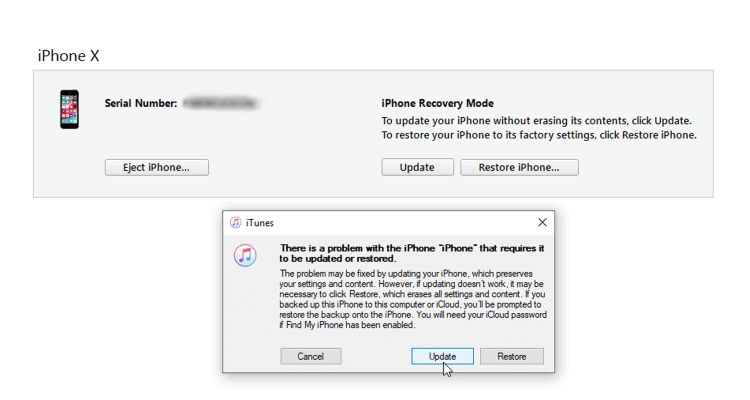
4 Ak chcete obnoviť iPhone, prejdite do režimu obnovenia
Ak žiadna z vyššie uvedených metód nefunguje, je ďalšou možnosťou obnovenie vášho iPhone pomocou iTunes v režime obnovenia. A zahŕňa jednoduchý proces, v ktorom je váš iPhone pripojený k iTunes a nainštaluje nový systém iOS do vášho telefónu.
Tipy:
Ak nemôžete svoj iPhone prepnúť do režimu obnovenia manuálne, môžete vyskúšať iMyFone Fixppo, ktorý ponúka bezplatnú funkciu na vstup do režimu obnovenia jedným kliknutím.
Krok 1: Pripojte svoj iPhone k počítaču a otvorte iTunes.
- Pre používateľov iPhone 6 a starších verzií: Súčasne dlho stlačte tlačidlo Spánok/Zobudenie a tlačidlo Domov a uvoľnite ich, keď sa na obrazovke zobrazí logo Pripojiť k iTunes.
- Pre používateľov iPhone série 7: Stlačte a podržte tlačidlá zníženia hlasitosti a bočné tlačidlá, keď sa zobrazí obrazovka režimu obnovenia, obe uvoľnite.
- Pre používateľov iPhone 8 a novších: Stlačte tlačidlo zvýšenia hlasitosti a uvoľnite ho. Potom urobte to isté pomocou tlačidla zníženia hlasitosti. Potom držte stlačené bočné tlačidlo, keď obrazovka sčernie a prejde do režimu obnovenia, tlačidlo uvoľnite.
Krok 2: Vyberte obnovenie.
Zobrazí sa vyskakovacie okno, kliknite na Obnoviť a iTunes vás požiadajú o ďalšie potvrdenie a stiahnutie firmvéru na spustenie procesu obnovenia vášho iPhone.
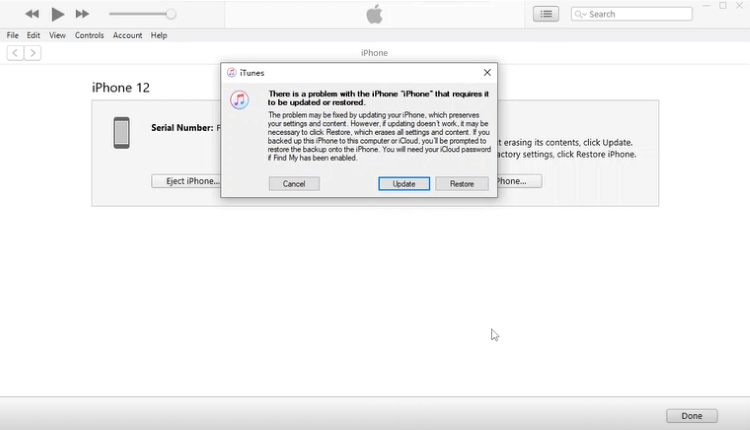
5 Ak chcete obnoviť iPhone, prejdite do režimu DFU
Ak režim obnovenia nefunguje, potom môže byť vašou najlepšou voľbou DFU (aktualizácia firmvéru zariadenia). Režim DFU pomáha vášmu iPhonu zotaviť sa z iPhonu zaseknutého na probléme s logom Apple a obnoviť továrenské nastavenia.
Avšak, podobne ako v režime obnovenia, existuje šanca, že vaše údaje sa v režime DFU poškodia alebo stratia. Túto metódu môžete implementovať, ak ste ochotní riskovať.
Krok 1: Pripojte svoj iPhone k počítaču a otvorte iTunes.
- iPhone 6 a starší: Začnite súčasným stlačením tlačidla napájania a tlačidla Domov a po niekoľkých sekundách uvoľnite iba tlačidlo napájania. Keď držíte tlačidlo Domov, iTunes vám zobrazí správu. Ak chcete začať s opravou, uvoľnite druhé tlačidlo.
- iPhone 7/7 Plus: Urobte to isté s pokynmi pre používateľov iPhone 6, malou zmenou je zmena tlačidla Domov na tlačidlo zníženia hlasitosti.
- iPhone 8 a novší: Rýchlo stlačte tlačidlo Zvýšenie hlasitosti a potom tlačidlo Zníženie hlasitosti. Podržte tlačidlo napájania, aby obrazovka vášho iPhone stmavla. Potom medzitým stlačte tlačidlo zníženia hlasitosti. Počkajte niekoľko sekúnd a potom držte iba tlačidlo zníženia hlasitosti. Ak obrazovka zostane čierna, potom ste v režime DFU.
Krok 2: Začnite s obnovovaním.
Teraz postupujte podľa vyššie uvedeného spôsobu vstupu do režimu obnovenia a obnovte svoje zariadenie pomocou iTunes.
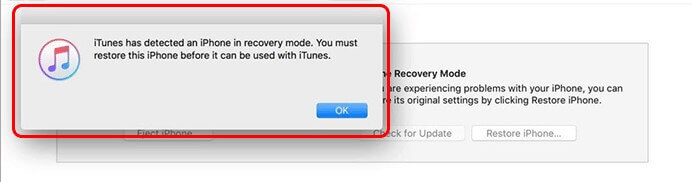
6 Prejsť a získať podporu spoločnosti Apple pre problémy s hardvérom
Ak ste vyššie uvedené metódy vyskúšali jeden po druhom a ste si istí, že problém nemá nič spoločné s vaším softvérom, je načase, aby ste ho skontrolovali na závažnejší problém: problémy s hardvérom.
Aj keď je problém s najväčšou pravdepodobnosťou spôsobený chybným systémom iOS a iMyFone Fixppo vám môže skutočne pomôcť, ak máte podozrenie na hlbšiu príčinu, neváhajte a zájdite do najbližšieho obchodu Apple Store a nechajte si dôkladne skontrolovať váš iPhone.
Záver
Prediskutovali sme 6 metód na vyriešenie problému s iPhone prilepeným na logo Apple. Vyššie uvedená metóda má dobrú šancu vyriešiť tento problém. Odporúčame vám však vyskúšať softvér iMyFone Fixppo, pretože nespôsobuje žiadne údaje stratu a dokáže vyriešiť váš problém len niekoľkými kliknutiami.