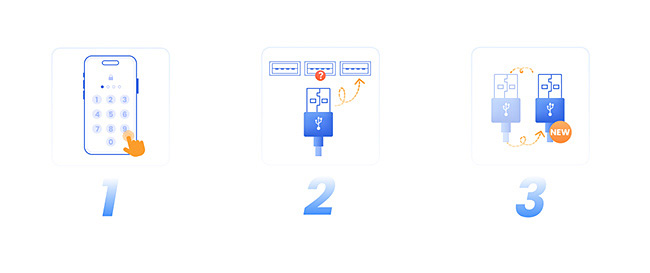Používateľská príručka pre iMyFone Fixppo
Je váš iPhone/iPad/iPod touch/Apple TV nevysvetliteľne zaseknutý na bežných problémoch Apple? Ak máte problémy so systémom iOS/iPadOS/tvOS, iMyFone Fixppo je tu, aby vám pomohol.
iMyFone Fixppo je softvér pre stolné počítače, ktorý podporuje opravu zariadení iOS jedným kliknutím s celkovo piatimi základnými funkciami, a to Oprava systému Apple, Resetovať zariadení, Upgrade/downgrade iOS, Zálohovanie/obnovenie dát a Bezplatného Zadajte/východ režim obnovenia.
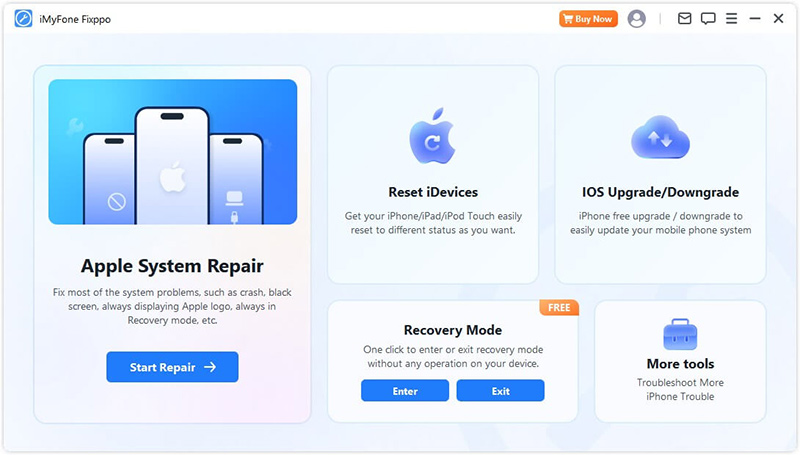
Postupujte podľa jednoduchých, ale podrobných krokov uvedených nižšie, aby ste sa naučili ovládať jednotlivé režimy a maximalizovali potenciál tohto programu.
Časť 1: Oprava systému Apple
Táto časť poskytuje dve hlavné funkcie: Štandardný režim a Pokročilý režim. Štandardný režim je vhodný pre používateľov, ktorí chcú vyriešiť širokú škálu problémov so svojimi zariadeniami iDevices. Účinne rieši väčšinu problémov. Ak sa však pri používaní štandardného režimu stretnete s problémami, k dispozícii je rozšírený režim, ktorý vám pomôže vyriešiť problémy so systémom iOS a opraviť váš systém.
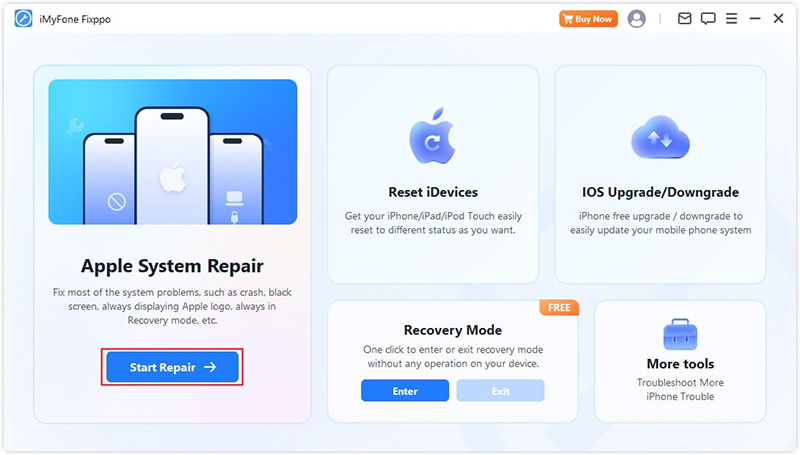
Vyberte štandardný režim pre opravu dát bez toho, aby došlo k strate údajov
Krok 1 Spustite iMyFone Fixppo a vyberte Štandardný režim
Ak si chcete počas opravy zariadenia ponechať svoje údaje, vyberte na domovskej stránke Štandardný režim opravy systému Apple. Tento režim efektívne rieši bežné problémy so systémom iOS/iPad.
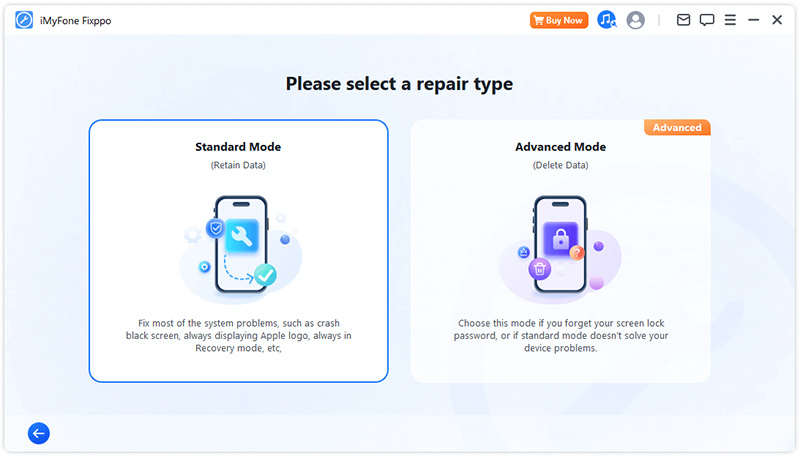
Krok 2 Pripojte svoje zariadenie k počítaču
Po výbere štandardného režimu pripojte svoje zariadenie iOS k počítaču. Ak sa vaše zariadenie nezistí, Fixppo vám pomôže pri vstupe do režimu obnovenia. Podľa pokynov na obrazovke manuálne prejdite do režimu obnovenia alebo režimu DFU.
Všimnite: Ak chcete zabezpečiť úspešnú opravu systému iOS, dôrazne sa odporúča použiť na pripojenie zariadenia iOS k počítaču originálny kábel USB Lightning od spoločnosti Apple.
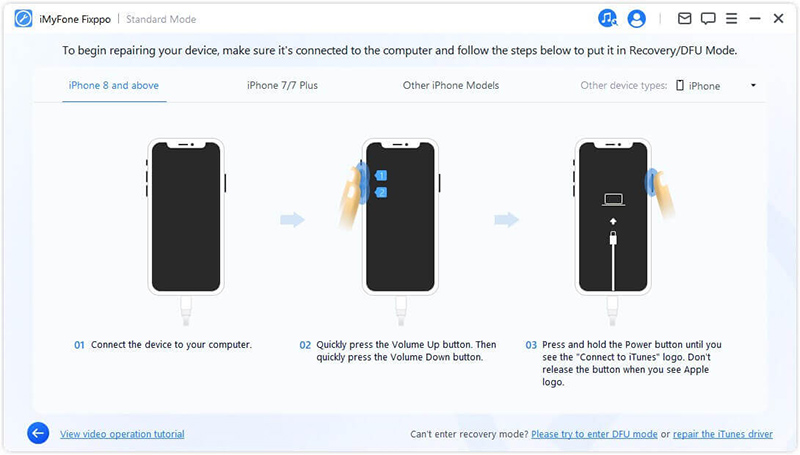
Ak sa vaše zariadenie nezobrazí v režime obnovenia, kliknite na Vyskúšať režim DFU v spodnej časti.
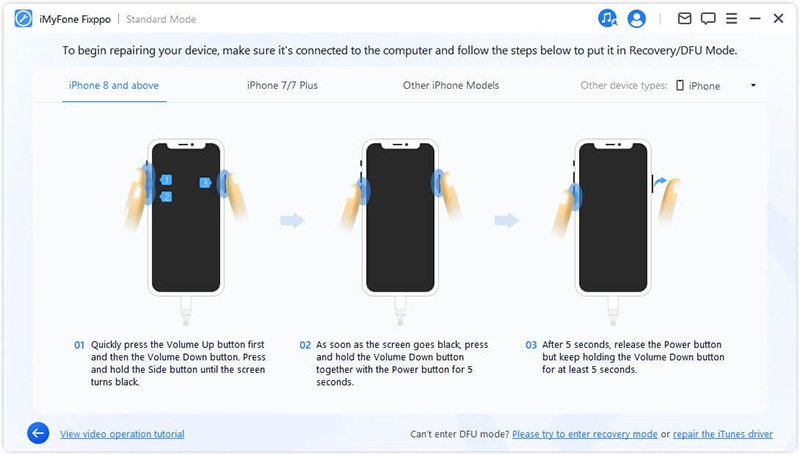
Krok 3 Stiahnite si firmvér
Teraz si musíte stiahnuť firmvér na opravu zariadenia. Program automaticky zistí model vášho zariadenia a zobrazí všetky dostupné verzie firmvéru. Vyberte si preferovanú verziu a kliknite na Stiahnuť.
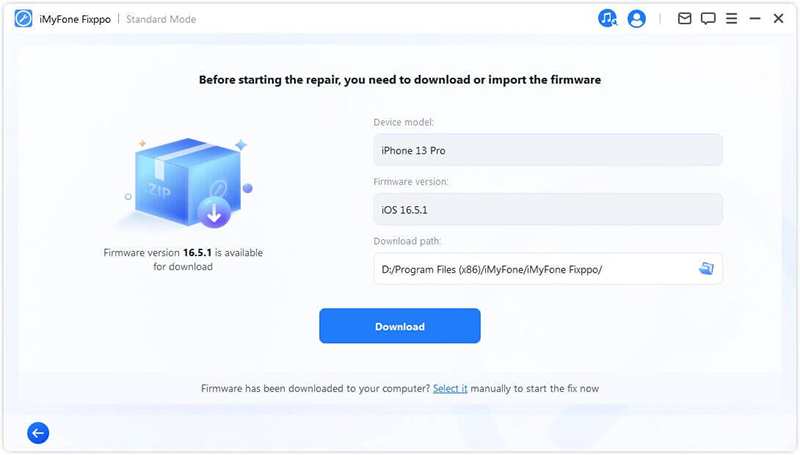
Keď budete pripravení, kliknutím na tlačidlo Stiahnuť spustite sťahovanie najnovšieho balíka firmvéru. Upozorňujeme, že to môže chvíľu trvať kvôli veľkej veľkosti približne 5GB.
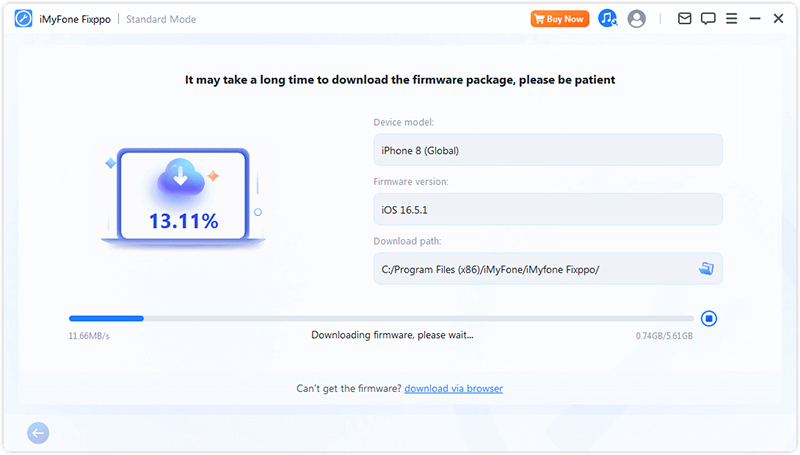
Tipy:
● Ak sa vám nepodarilo stiahnuť balík firmvéru, môžete si ho stiahnuť prostredníctvom prehliadača Stiahnuť cez prehliadač.
● Ak ste si už stiahli balík firmvéru do počítača, jednoducho kliknite na Vybrať a firmvér importujte manuálne.
Krok 4 Opravte problémy so systémom iOS/iPadOS/tvOS
Keď budete mať firmvér, kliknite na Spustiť štandardnú opravu, čím spustíte proces opravy zariadenia.
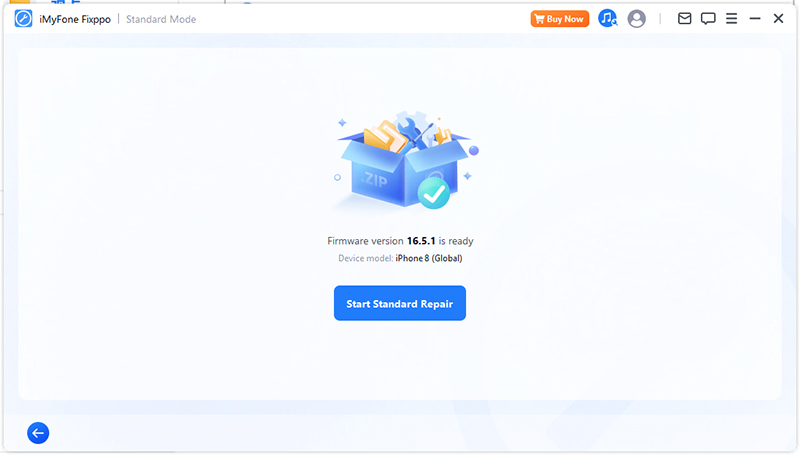
Program teraz začne opravovať vaše zariadenie. Počas procesu sa odporúča nedotýkať sa kábla ani zariadenia.
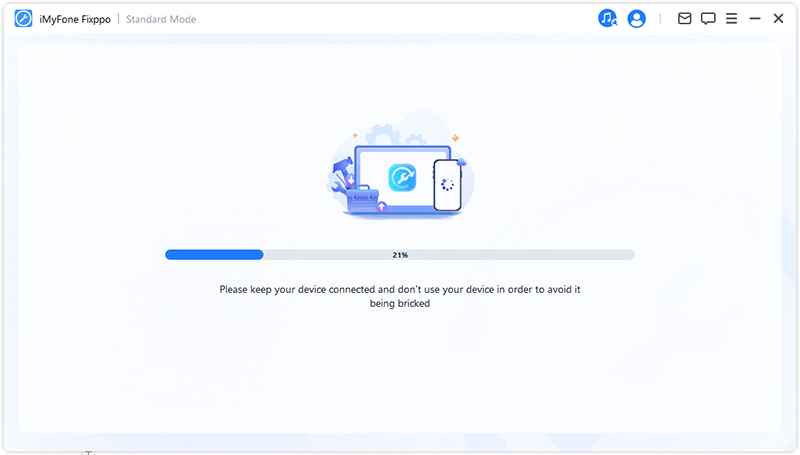
Proces opravy sa čoskoro dokončí a váš iPhone sa automaticky reštartuje.
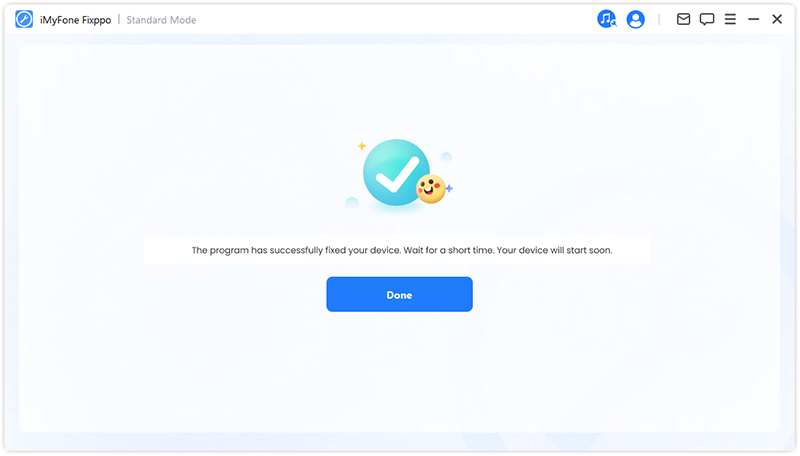
Ak proces zlyhá, máte možnosť buď to skúsiť znova, alebo prepnúť do pokročilého režimu.
Ak chcete opraviť vážne problémy so systémom iOS, vyberte položku Rozšírený režim
Krok 1 Spustite iMyFone Fixppo a vyberte Pokročilý režim
Ak ste zabudli heslo uzamknutia obrazovky alebo nemôžete použiť štandardný režim na vyriešenie problému, je k dispozícii rozšírený režim, ktorý vám pomôže. Upozorňujeme, že použitie tohto režimu bude mať za následok trvalé vymazanie všetkých vašich údajov.
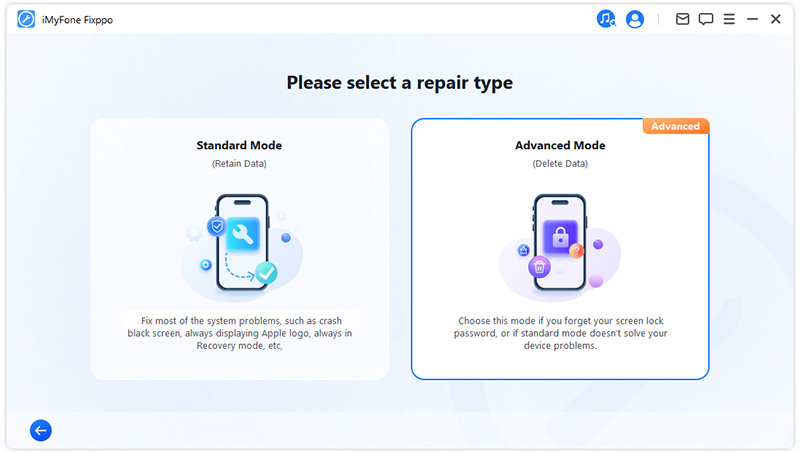
Krok 2 Pripojte svoje zariadenie k počítaču
Po výbere rozšíreného režimu pripojte svoje zariadenie iOS k počítaču. Ak sa vaše zariadenie nezistí, Fixppo vám pomôže pri vstupe do režimu obnovenia. Postupujte podľa pokynov na obrazovke a manuálne vstúpte do režimu obnovenia alebo režimu DFU.
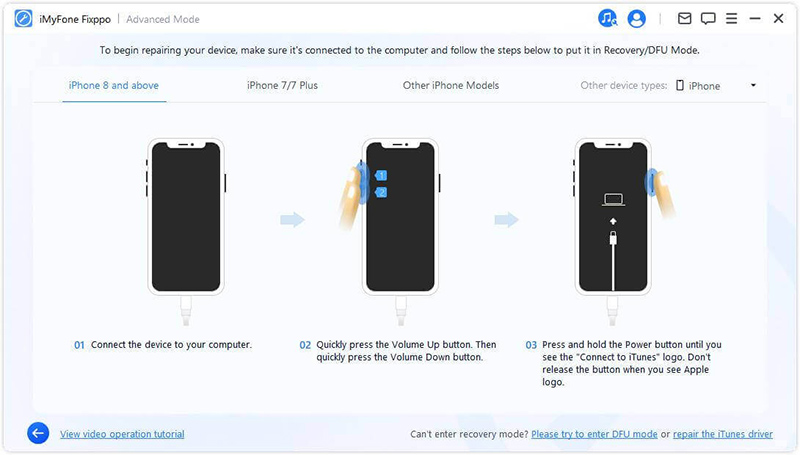
Ak sa vaše zariadenie nezobrazí ani v režime obnovenia, kliknite na položku Vyskúšať režim DFU v spodnej časti.
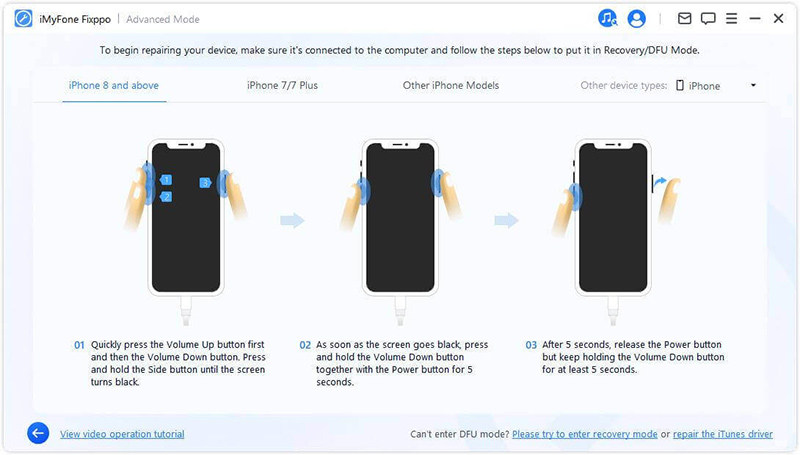
Krok 3 Stiahnite si firmvér
Teraz si musíte stiahnuť firmvér na opravu zariadenia. Program automaticky zistí model vášho zariadenia a zobrazí všetky dostupné verzie firmvéru. Vyberte verziu, ktorú uprednostňujete, a potom kliknite na tlačidlo Stiahnuť.
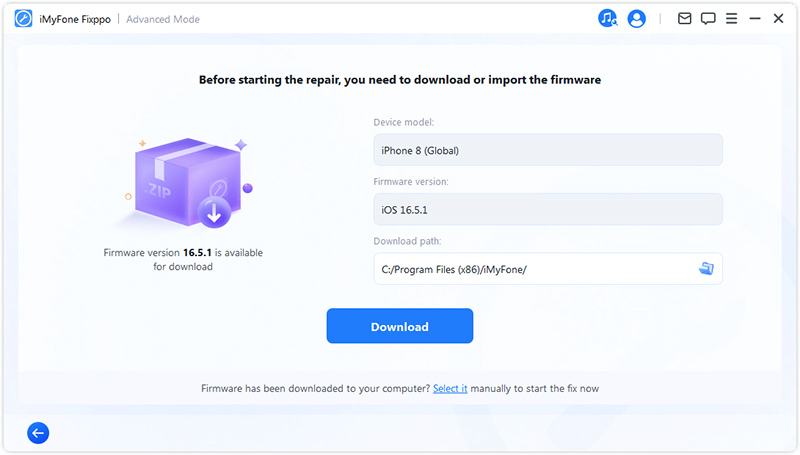
Ak ste pripravení, kliknutím na tlačidlo Stiahnuť spustite sťahovanie najnovšieho balíka firmvéru. Upozorňujeme, že to môže chvíľu trvať kvôli veľkej veľkosti balíka firmvéru s veľkosťou približne 5GB.
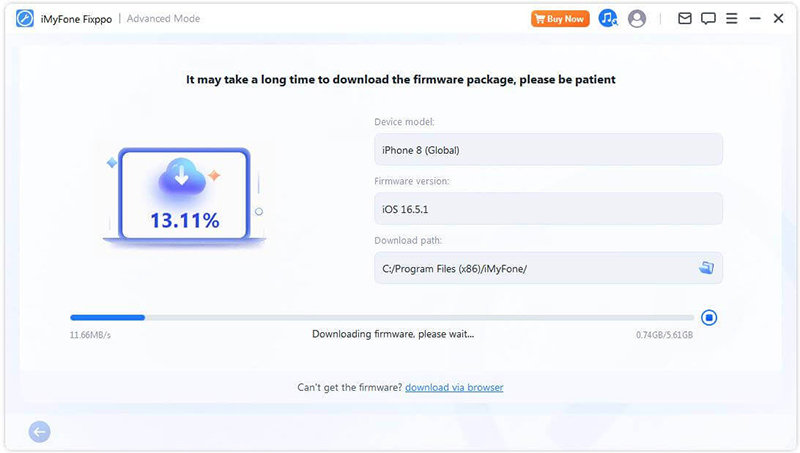
Tipy:
● Ak sa vám nedarí stiahnuť balík firmvéru, môžete si ho stiahnuť cez prehliadač kliknutím na stiahnuť cez prehliadač.
● Ak ste si už stiahli balík firmvéru do počítača, jednoducho kliknite na Vybrať a firmvér importujte manuálne.
Krok 4 Opravte problémy so systémom iOS/iPadOS/tvOS
Po stiahnutom firmvéri kliknite na Spustiť pokročilý režim, čím spustíte proces opravy zariadenia.
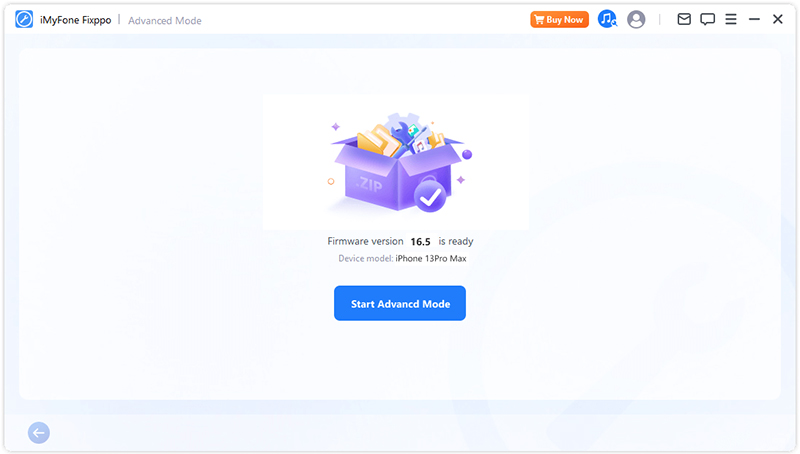
Program teraz začne opravovať vaše zariadenie. Počas procesu sa nedotýkajte kábla a zariadenia.
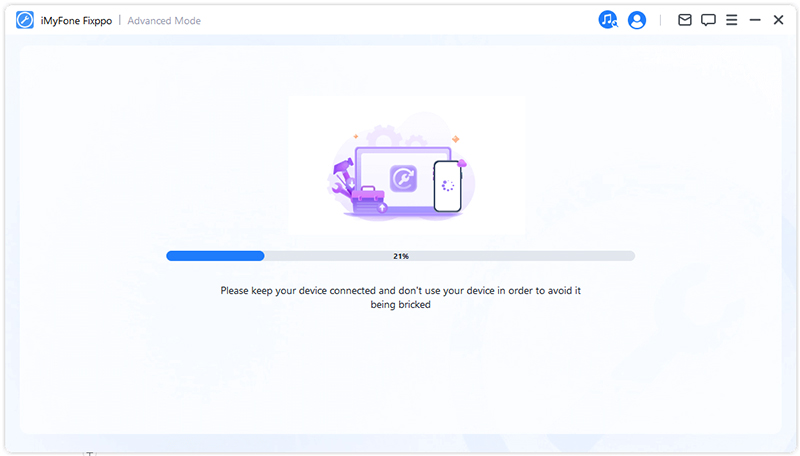
Proces bude čoskoro dokončený a váš iPhone sa automaticky reštartuje, keď program dokončí svoju úlohu.
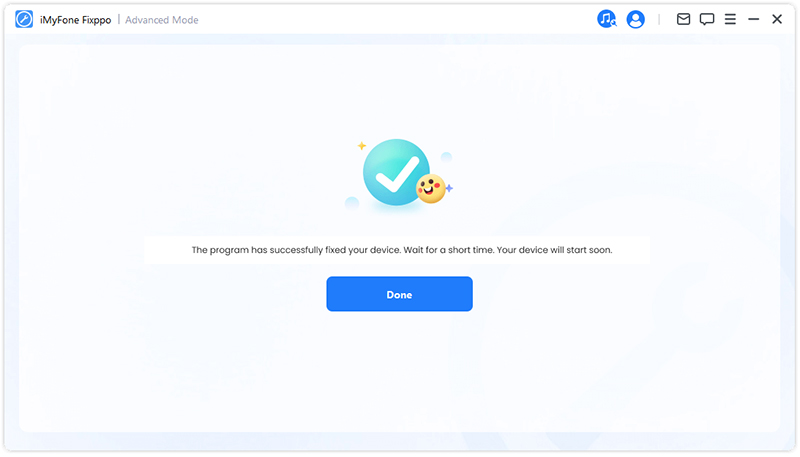
Časť 2: Aktualizácia/Prechod na nižšiu verziu iOS
Ak nemôžete inovovať svoj systém iOS bežným postupom, môžete si vybrať Aktualizácia iOS, aby ste systém aktualizovali bez straty údajov. Na druhej strane, ak sa chcete jednoducho vrátiť k predchádzajúcej verzii, môžete vybrať možnosť Prechod na nižšiu verziu iOS.
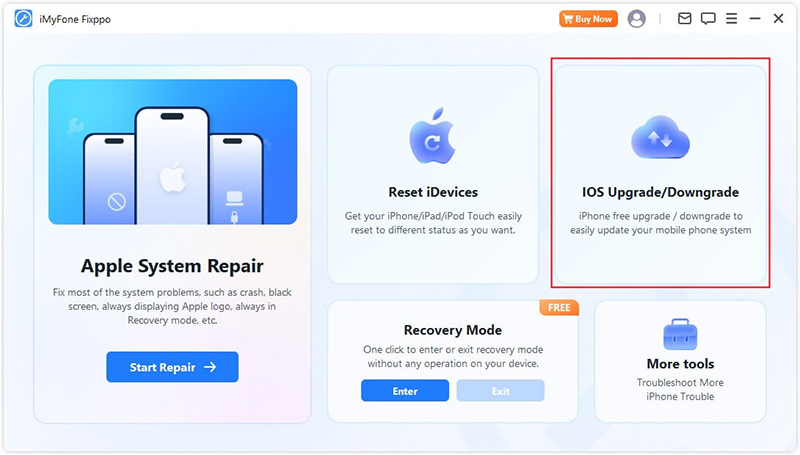
Aktualizácia iOS
Krok 1 Vyberte Aktualizácia iOS
Túto možnosť vyberte, ak chcete aktualizovať systém iOS a zároveň zachovať údaje zariadenia.
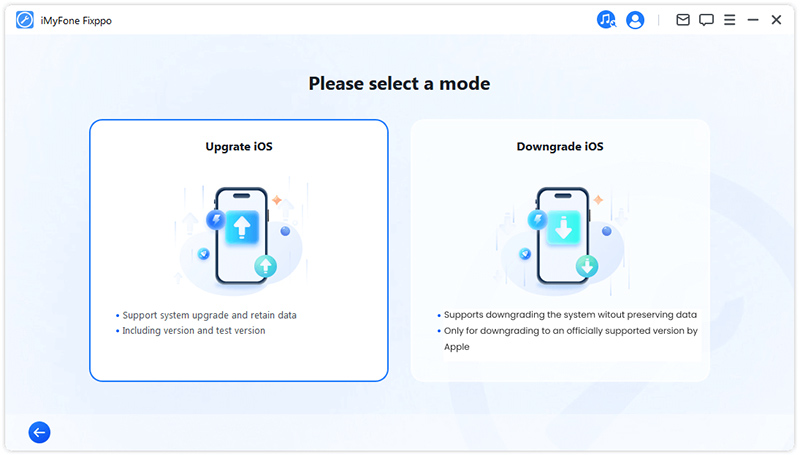
Krok 2 Pripojte svoje zariadenie k počítaču
Pripojte svoje zariadenie k počítaču pomocou kábla USB a postupujte podľa pokynov na obrazovke.
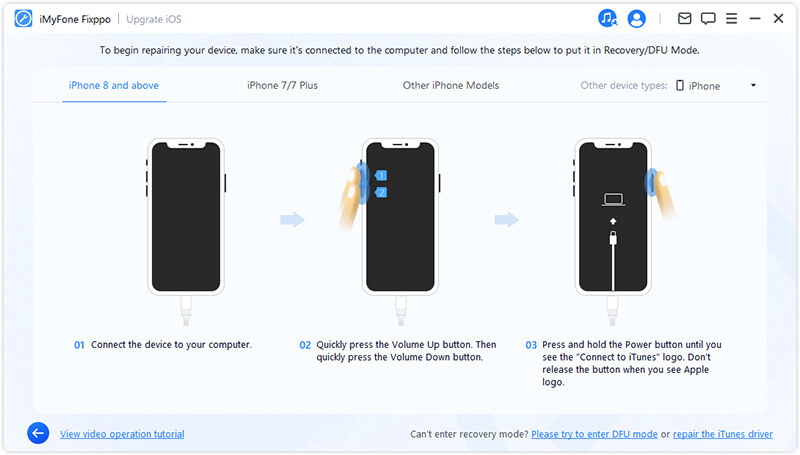
Krok 3 Stiahnite si firmvér
Program zistí vaše zariadenie a zobrazí dostupnú verziu balíka firmvéru na aktualizáciu. Cestu na stiahnutie súboru s balíkom firmvéru môžete prispôsobiť. Kliknutím na tlačidlo Stiahnuť spustíte sťahovanie balíka firmvéru.
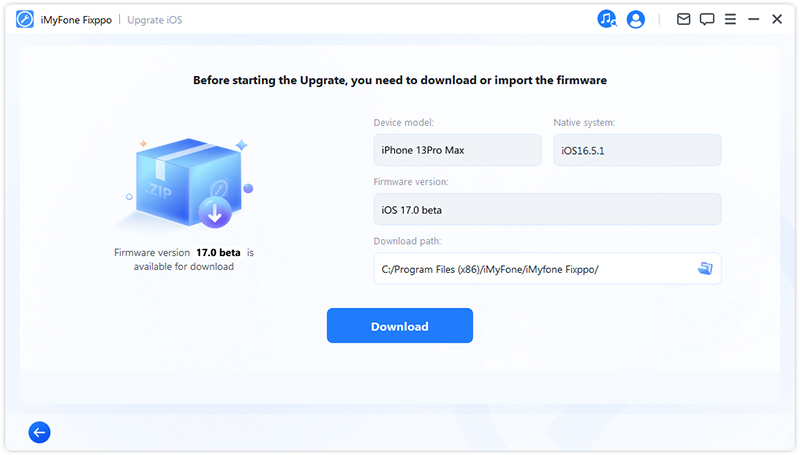
Potom Fixppo začne extrahovať stiahnutý firmvér a použije ho na spustenie procesu aktualizácie.
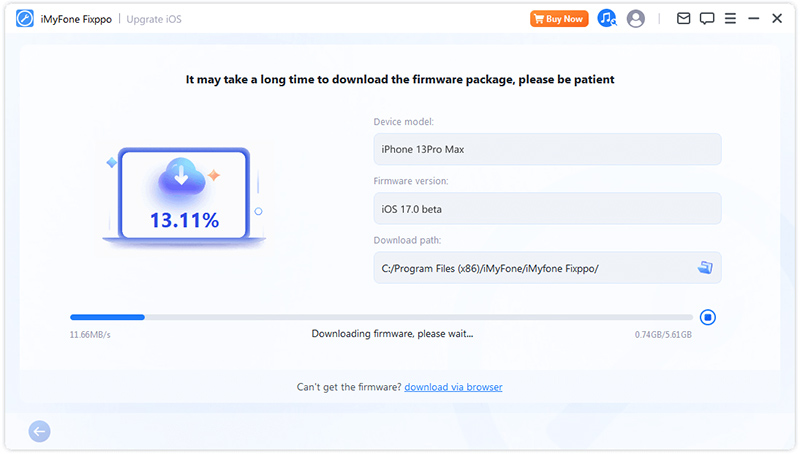
Krok 4 Začnite inovovať iOS
Vaše zariadenie je teraz plne pripravené na inováciu iOS. Kliknutím na Spustiť inováciu iOS spustíte proces inovácie zariadenia.
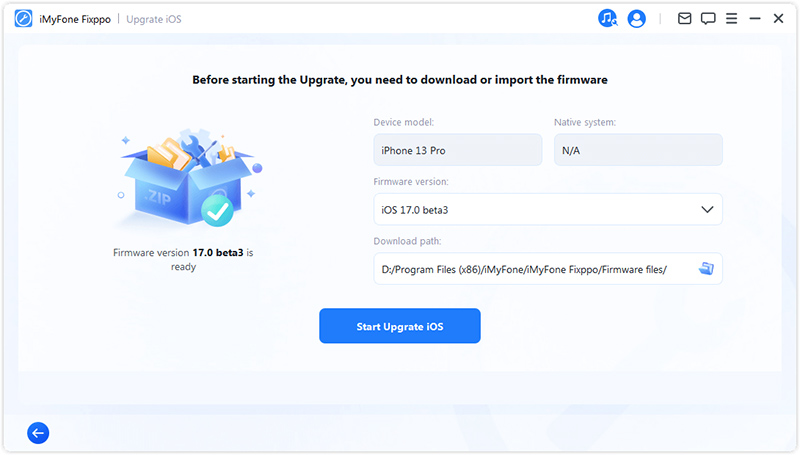
Potom počkajte, kým program dokončí svoju úlohu. Počas celého procesu je dôležité ponechať zariadenie pripojené k počítaču bez toho, aby ste ho používali. Nakoniec sa zobrazí správa Hotovo, ktorá ukazuje, že proces je dokončený.
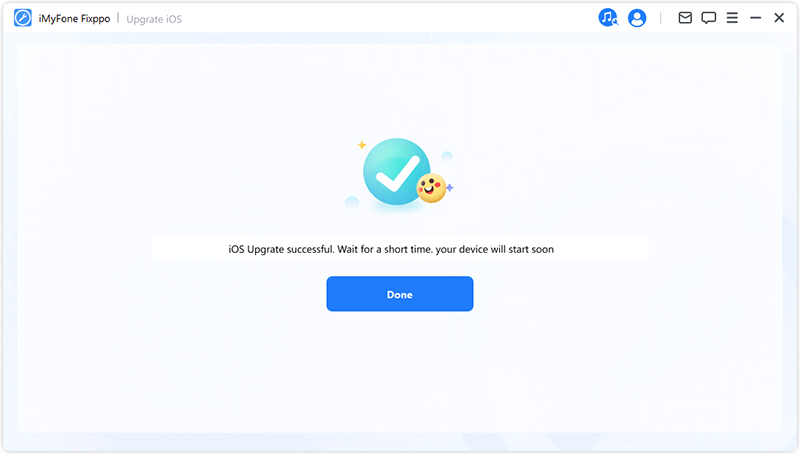
Prechod na nižšiu verziu iOS
Krok 1 Vyberte Prechod na nižšiu verziu iOS
Vyberte, či chcete prejsť na nižšiu verziu systému iOS, ale údaje vášho zariadenia sa nezachovajú.
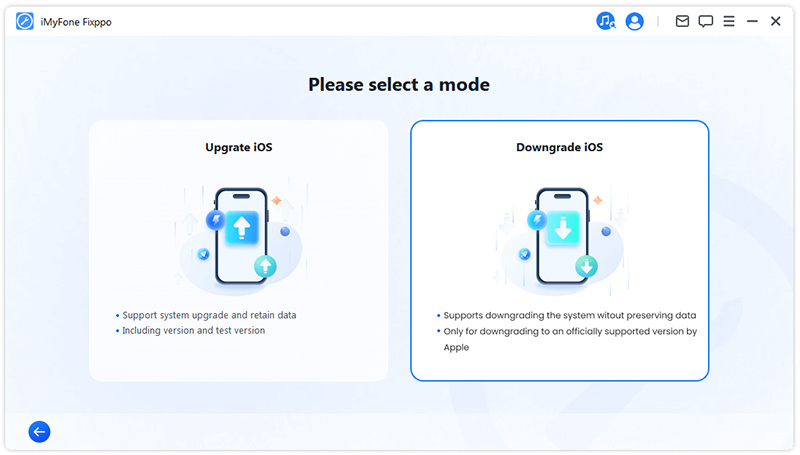
Krok 2 Pripojte zariadenie k počítaču
Pomocou kábla Lightning pripojte zariadenie k počítaču a potom kliknite na tlačidlo Ďalej, aby ste sa posunuli vpred.
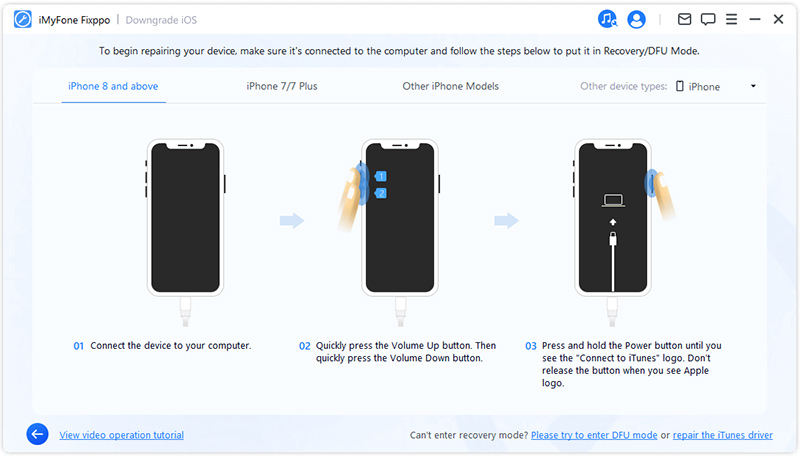
Krok 3 Stiahnite si firmvér
Program zistí vaše zariadenie a zobrazí dostupnú verziu balíka firmvéru na downgrade. Cestu na stiahnutie súboru s balíkom firmvéru môžete prispôsobiť. Kliknutím na tlačidlo Stiahnuť spustíte sťahovanie balíka firmvéru.
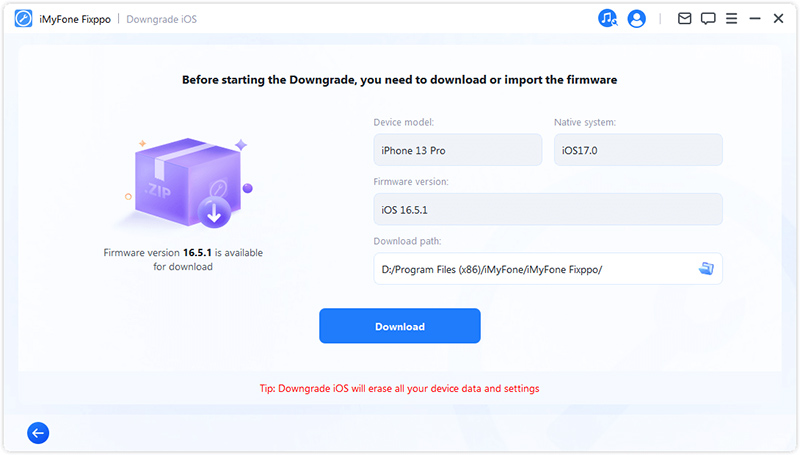
Potom Fixppo začne extrahovať stiahnutý firmvér a použije ho na spustenie procesu aktualizácie.
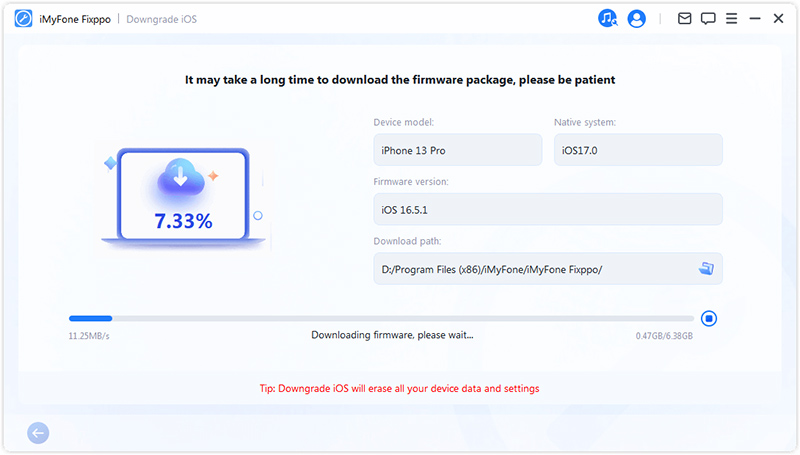
Krok 4 Spustite prechod na nižšiu verziu
Teraz je možné firmvér použiť na downgrade vášho systému iOS. Proces spustíte kliknutím na Spustiť prechod na nižšiu verziu systému iOS.
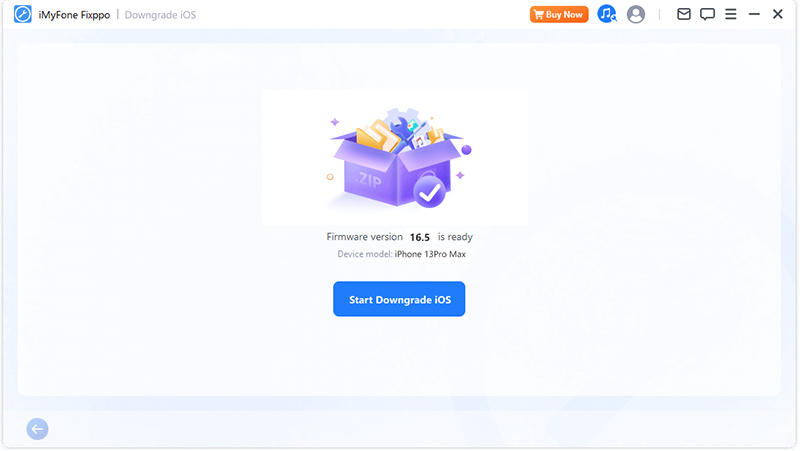
Trpezlivo čakajte na dokončenie procesu a počas tejto doby zariadenie nepoužívajte ani nepremiestňujte. Po dokončení sa zobrazí kontextová správa s označením Hotovo, ktorá potvrdzuje, že ste úspešne prešli na staršiu verziu systému iOS na predchádzajúcu verziu.
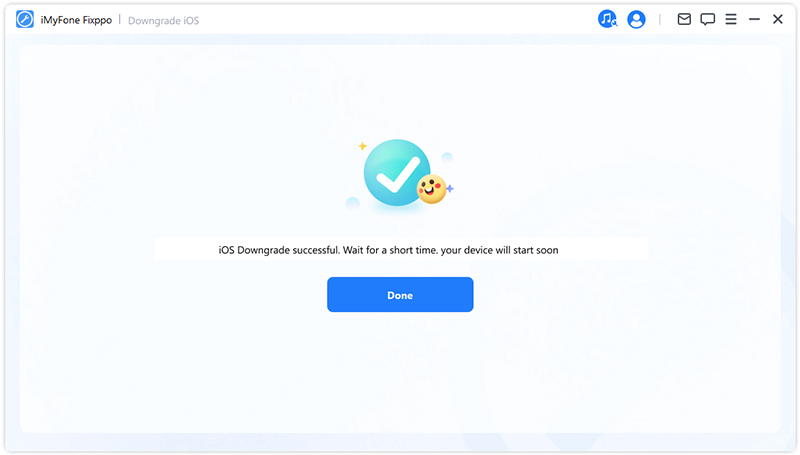
Časť 3: Jednoducho resetujte iPhone/iPad/iPod touch
Táto funkcia vám poskytuje dva režimy. Prvým z nich je Štandardný reset, ktorý vám umožňuje resetovať vaše zariadenie iDevice jediným kliknutím. Ak ste však zabudli heslo pre svoje zariadenie, dôrazne odporúčame možnosť Tvrdý reset. Po vykonaní obnovenia továrenských nastavení znova získate prístup k svojmu zariadeniu s najnovšou verziou systému iOS.
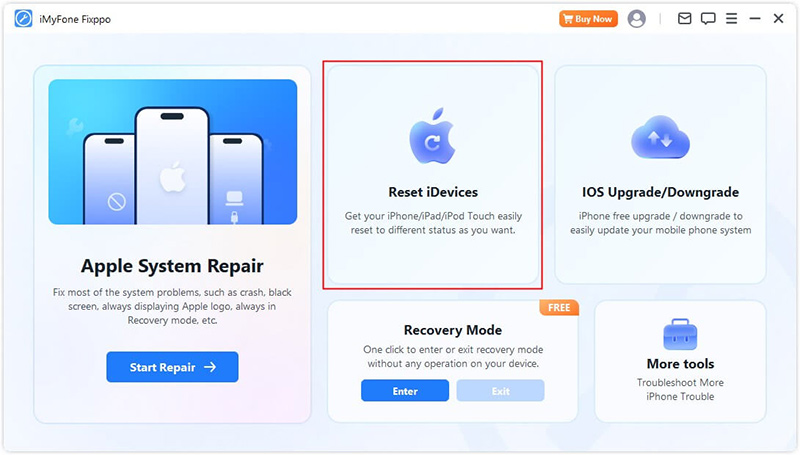
Štandardný reset
Krok 1 Vyberte možnosť Štandardný reset
Vyberte si režim, ktorý najlepšie vyhovuje vašej situácii. Tento režim sa odporúča, keď môžete odomknúť zariadenie.
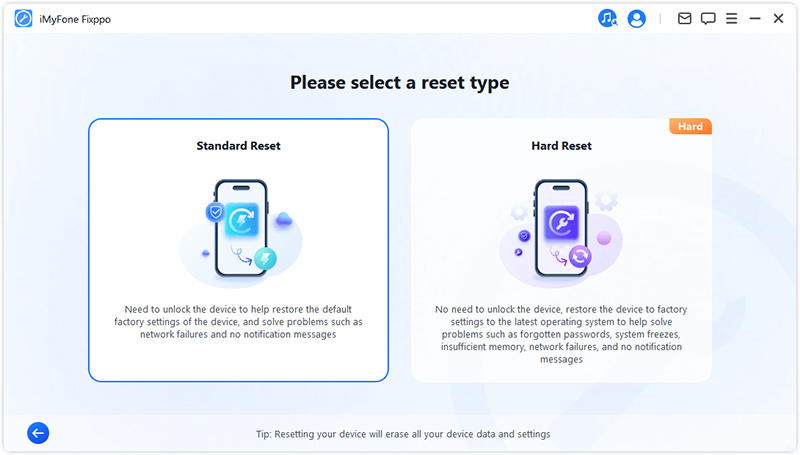
Krok 2 Pripojte svoje zariadenie k počítaču
Po výbere možnosti Standard Reset pripojte svoje zariadenie k počítaču. Zadajte heslo svojho zariadenia iDevice a dôverujte počítaču. Potom kliknite na tlačidlo Štart, čím spustíte štandardný proces resetovania vášho zariadenia.
Všimnite:Štandardný reset vymaže všetky údaje a nastavenia na vašom zariadení.
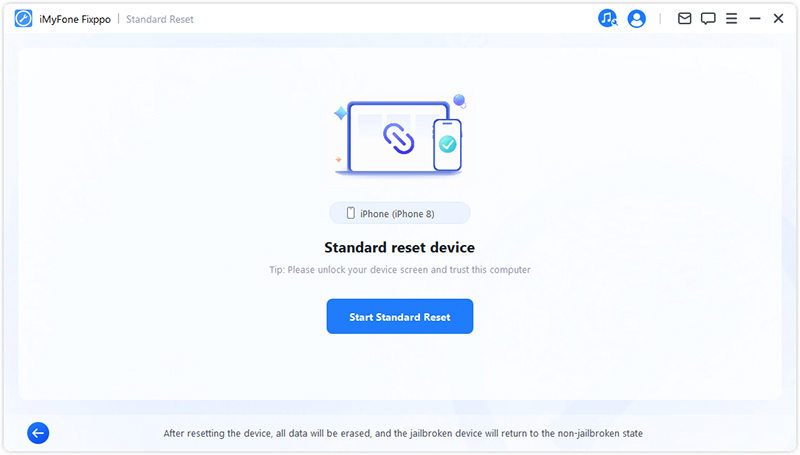
Krok 3 Resetujte zariadenie
Vaše zariadenie iDevice sa automaticky resetuje pomocou iMyFone Fixppo.
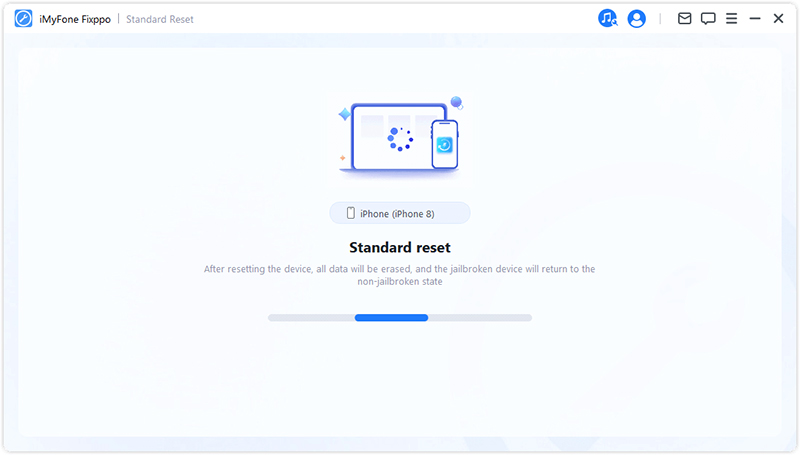
Gratulujem! Vaše zariadenie bolo úspešne resetované. Kliknutím na "Hotovo" dokončite proces.
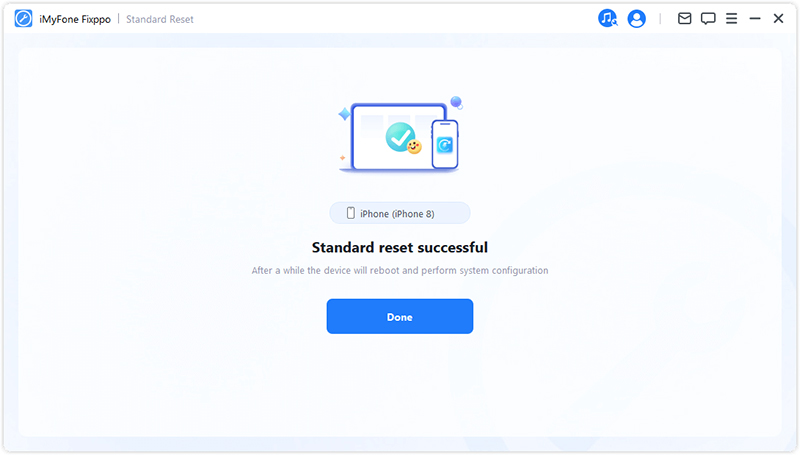
Tvrdý reset
Tento režim vyberte, keď nemôžete odomknúť zámok obrazovky zariadenia iDevice.
Krok 1 Vyberte Tvrdý reset
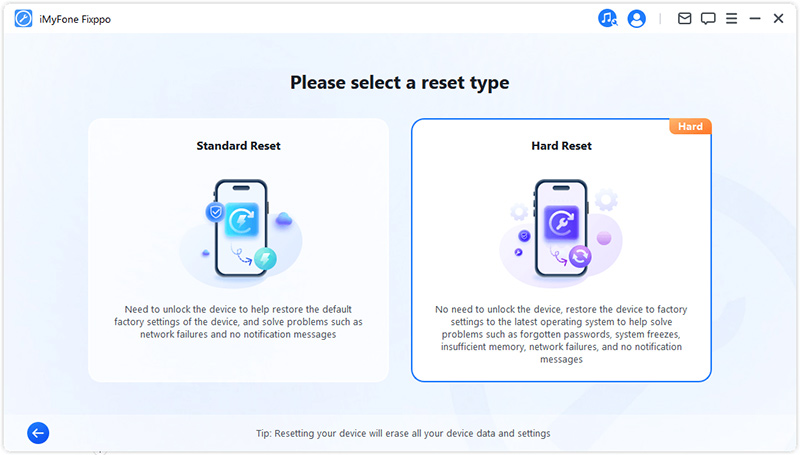
Krok 2 Pripojte svoje zariadenie k počítaču
Pripojte svoje zariadenie k počítaču pomocou kábla USB a postupujte podľa pokynov na obrazovke.
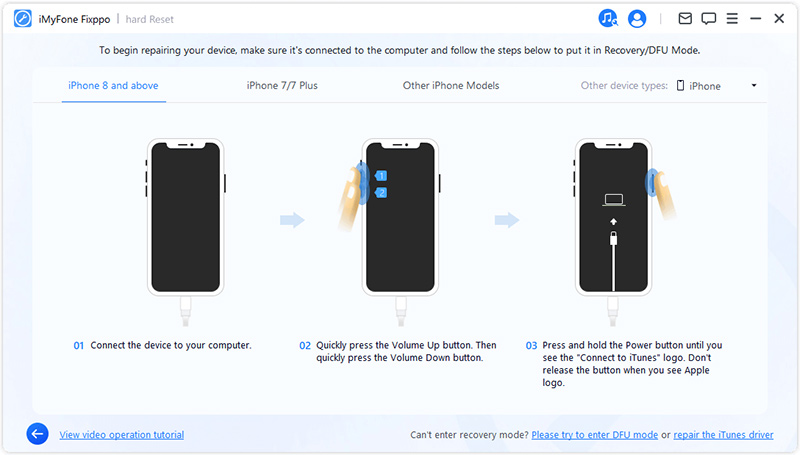
Krok 3 Stiahnite si firmvér
iMyFone Fixppo automaticky zistí najnovšiu verziu firmvéru a resetuje s ňou vaše zariadenie.
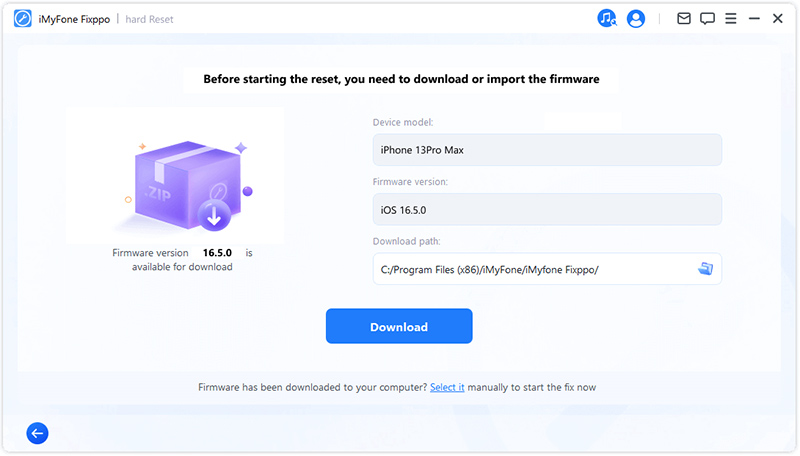
Stiahnutie firmvéru programu bude nejaký čas trvať (hlavne v závislosti od rýchlosti vášho internetu). Potom automaticky pristúpi k overeniu a extrahovaniu firmvéru, čo bude pomerne rýchle.
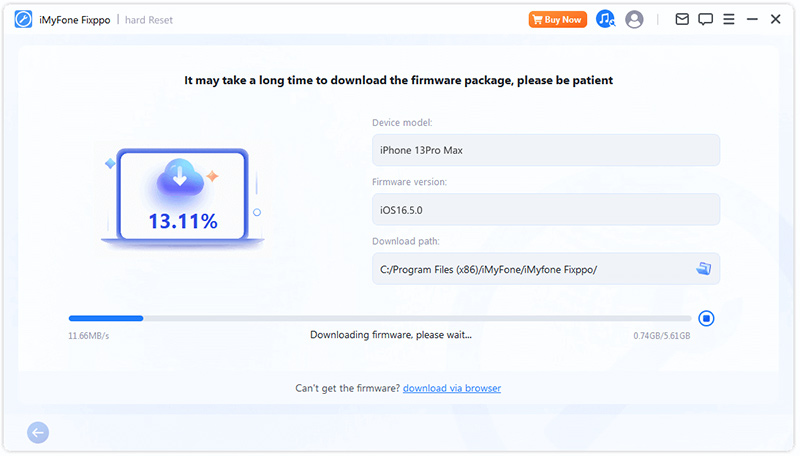
Krok 4 Spustite tvrdý reset
Teraz je možné firmvér použiť na vykonanie tvrdého resetu na vašom zariadení. Kliknutím na tlačidlo Spustiť tvrdý reset spustíte proces resetovania.
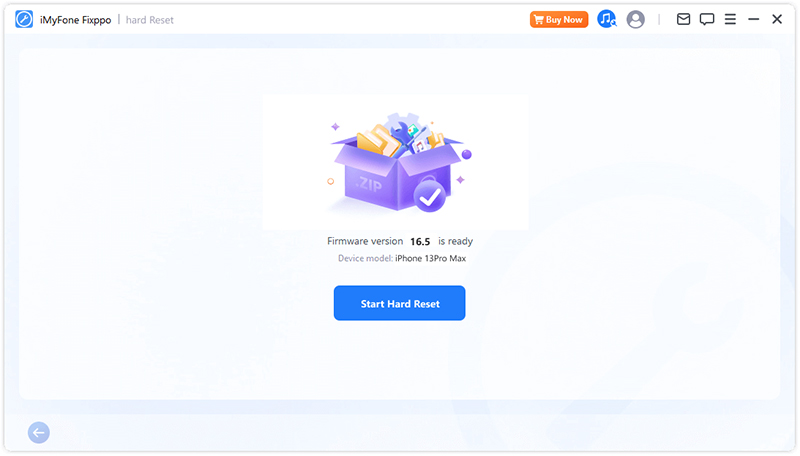
Počkajte, kým program dokončí svoju úlohu. Počas celého procesu je dôležité ponechať zariadenie pripojené k počítaču bez toho, aby ste ho používali. Nakoniec sa zobrazí správa Hotovo, ktorá označuje, že proces je dokončený.
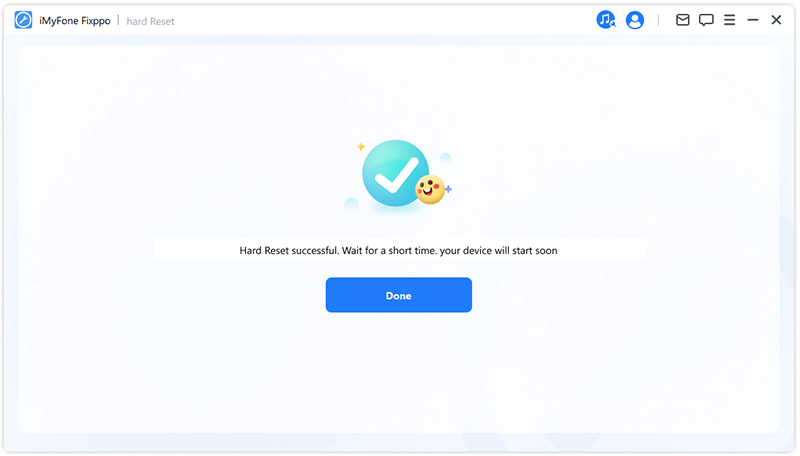
Časť 4: Vstúpte do režimu obnovenia alebo ho ukončite jedným kliknutím
Postup je veľmi jednoduchý. Jediným kliknutím môže váš iPhone/iPad/iPod touch/Apple TV zadajte režim obnovenia alebo východ režim obnovenia v priebehu niekoľkých sekúnd. Táto funkcia je užitočná najmä vtedy, keď je rozbité tlačidlo domov alebo iné tlačidlá na zariadení.
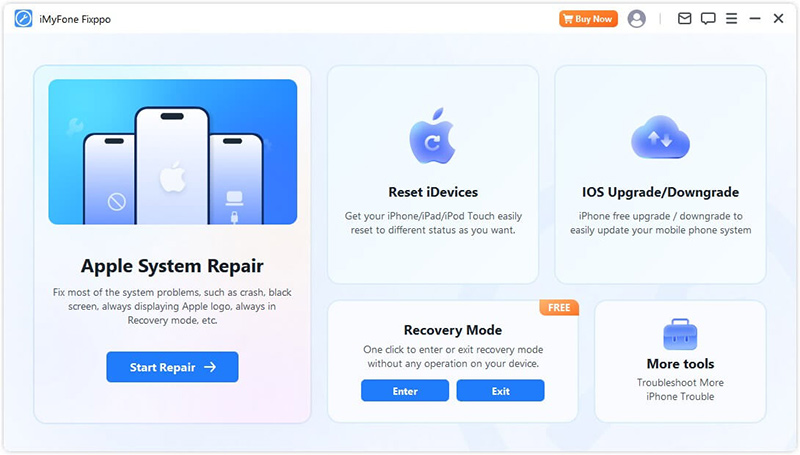
Zadajte režim obnovenia
Krok 1 Pripojte svoje zariadenie k počítaču
Pripojte svoje zariadenie iOS k počítaču.
Všimnite: Ak chcete zabezpečiť úspešnú opravu systému iOS, dôrazne sa odporúča pripojiť zariadenie iOS k počítaču pomocou originálneho kábla Lightning USB od Apple.
Krok 2 Kliknutím vstúpite do režimu obnovenia
Po pripojení vášho zariadenia k počítaču, ako je znázornené nižšie, bude možné kliknúť na tlačidlo Zadajte. Kliknite naň.
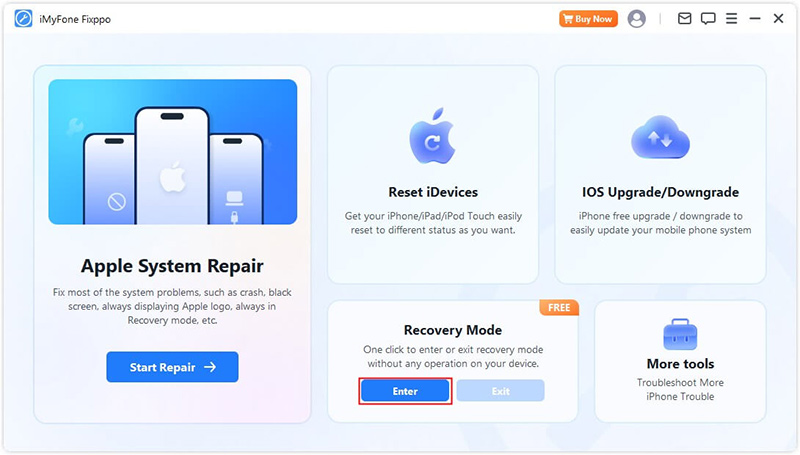
O chvíľu sa zobrazí správa potvrdzujúca, že ste úspešne vstúpili do režimu obnovenia.
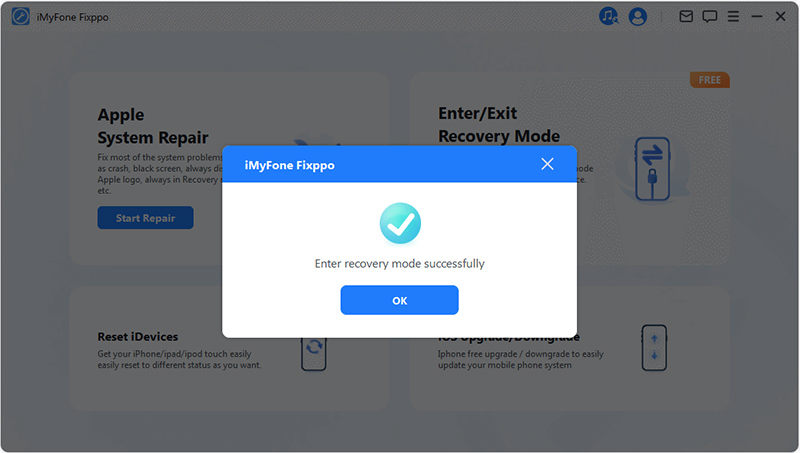
Východ režim obnovenia
Krok 1 Pripojte svoje zariadenie k počítaču
Pripojte svoje zariadenie iOS k počítaču.
Všimnite: Ak chcete zabezpečiť úspešnú opravu systému iOS, dôrazne sa odporúča pripojiť zariadenie iOS k počítaču pomocou originálneho kábla Lightning USB od Apple.
Krok 2 Kliknutím ukončíte režim obnovenia
Po pripojení zariadenia k počítaču, ako je znázornené nižšie, bude možné kliknúť na tlačidlo Východ.
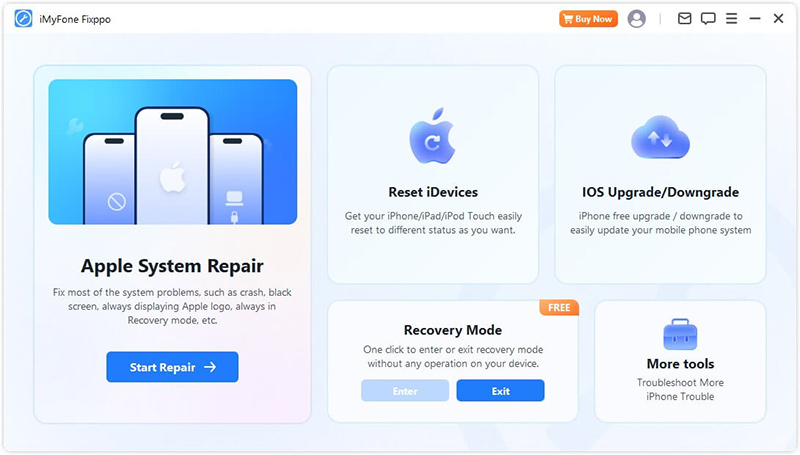
O chvíľu sa zobrazí správa potvrdzujúca, že ste úspešne ukončili režim obnovenia.
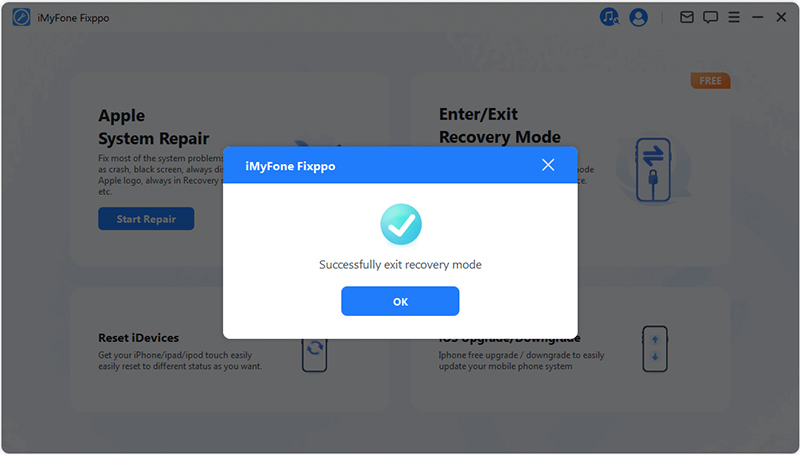
Ak je proces dokončený, ale zariadenie sa nereštartuje, môžete to skúsiť znova alebo na opravu zariadenia použiť štandardný režim v časti Oprava systému Apple. Pri používaní štandardného režimu to neovplyvní vaše údaje.
Časť 5: Zálohovanie/obnovenie dát
Táto funkcia je navrhnutá tak, aby chránila bezpečnosť údajov zariadení so systémom iOS. Pred prechodom na nižšiu verziu, resetovaním alebo opravou zariadenia môžu používatelia zálohovanie dáta jedným kliknutím. Po operácii môže funkcia obnovenie dát tiež jedným kliknutím obnoviť zálohované údaje do zariadenia, aby sa zabránilo strate údajov.
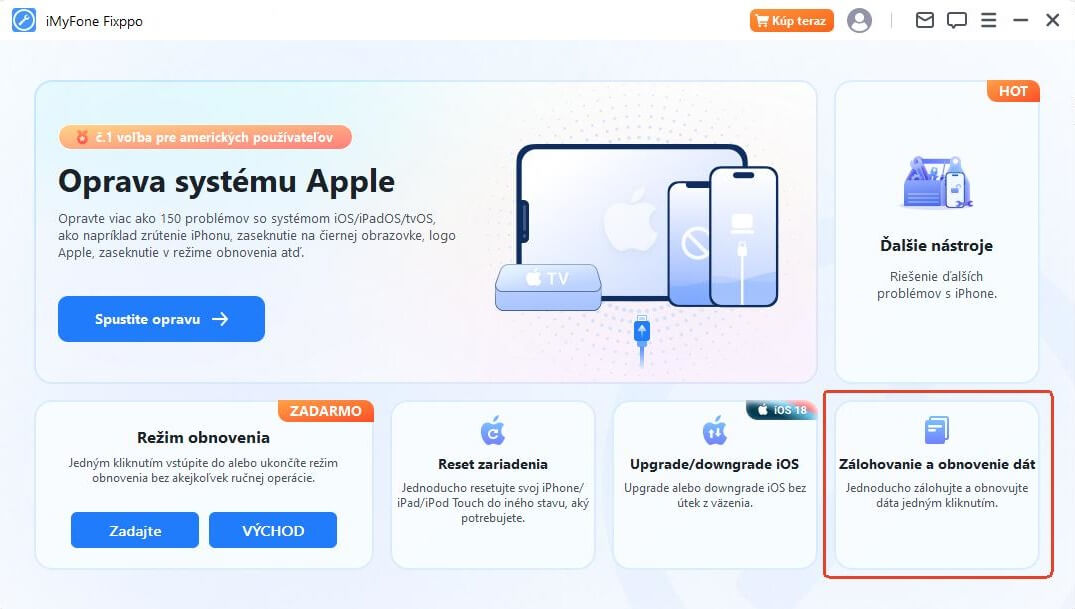
Zálohovanie dát
Krok 1 Vyberte Zálohovanie údajov
V rozhraní vyberte kartu Zálohovanie údajov.
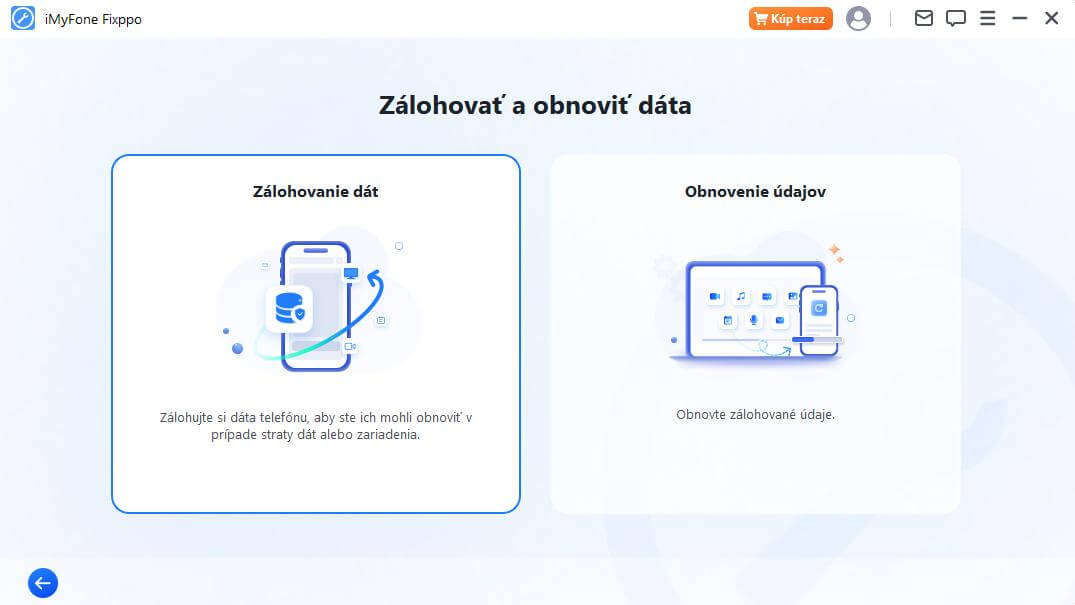
Krok 2 Pripojte svoje zariadenie k počítaču
Pripojte svoje zariadenie k počítaču pomocou kábla USB a postupujte podľa pokynov na obrazovke.
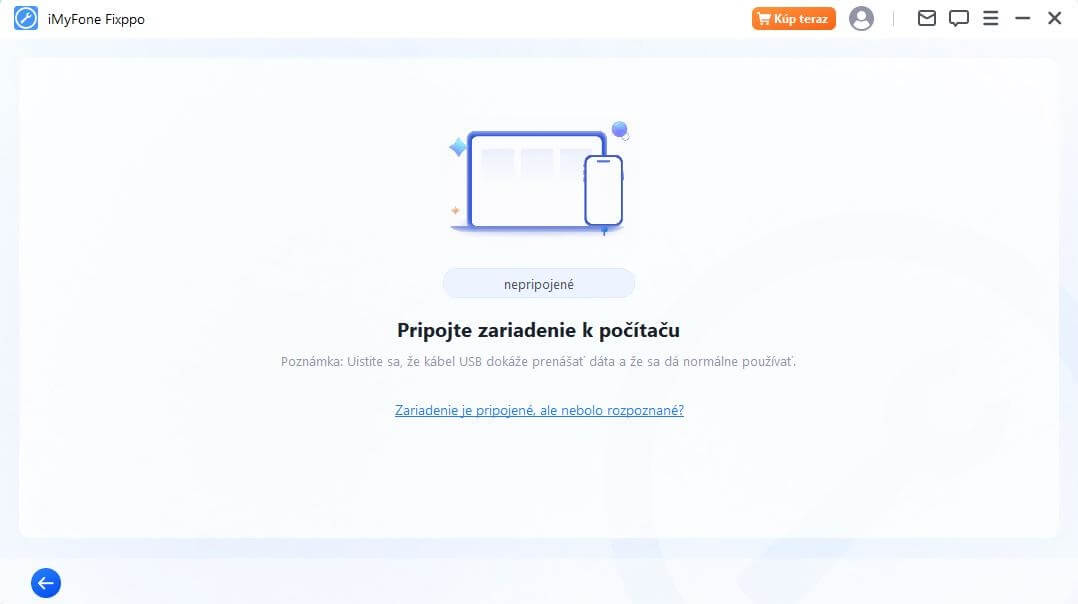
Krok 3 Začnite zálohovať
Keď sa rozpozná vaše zariadenie, môžete o ňom vidieť nejaké informácie. Vyberte, kam chcete uložiť záložné súbory, a začnite kliknutím na tlačidlo Spustiť zálohovani.
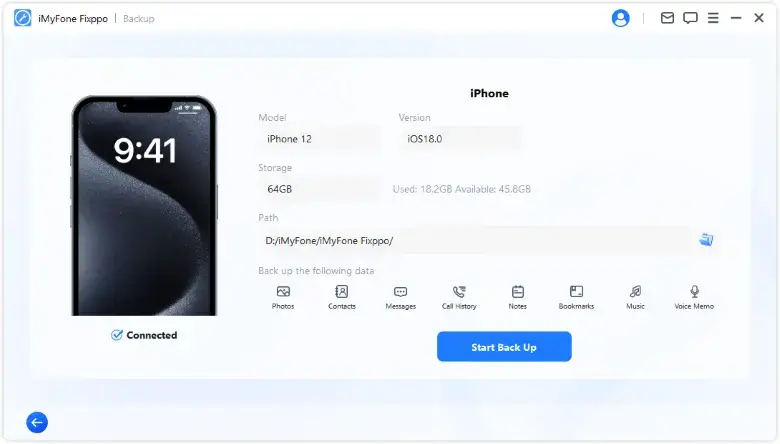
Softvér automaticky začne zálohovať dáta v zariadení na prednastavenú cestu. Buďte trpezliví a počkajte na dokončenie zálohovania.
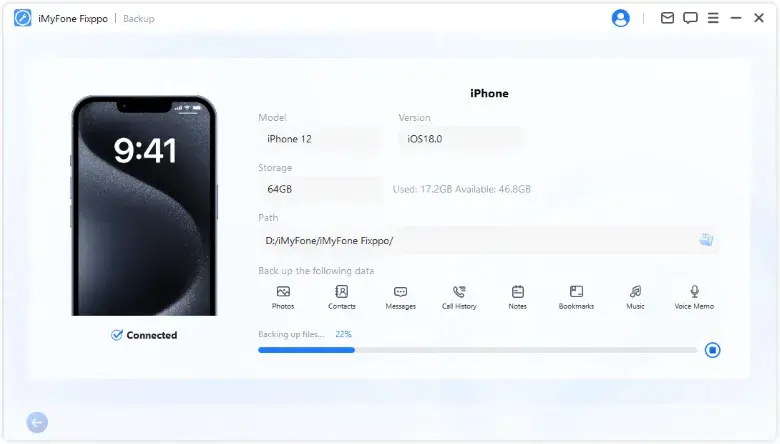
Keď sa zobrazí výzva Hotovo, znamená to, že ste dokončili proces zálohovania.
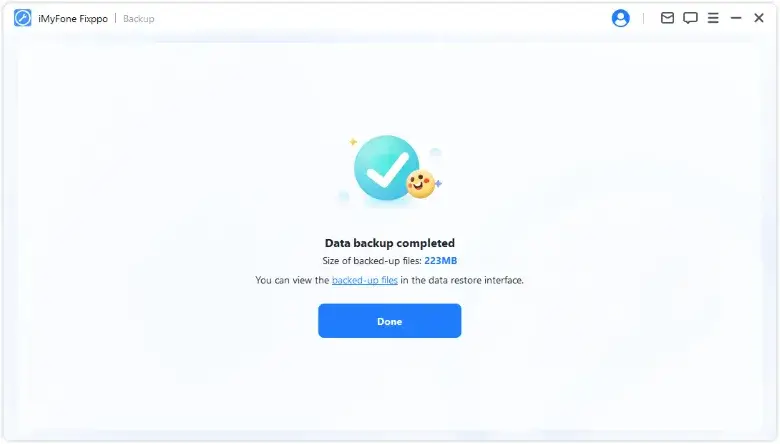
Obnovenie dát
Krok 1 Vyberte Obnovenie údajov
V rozhraní vyberte kartu Obnovenie údajov. Dáta môžete obnoviť do pôvodného alebo nového zariadenia.
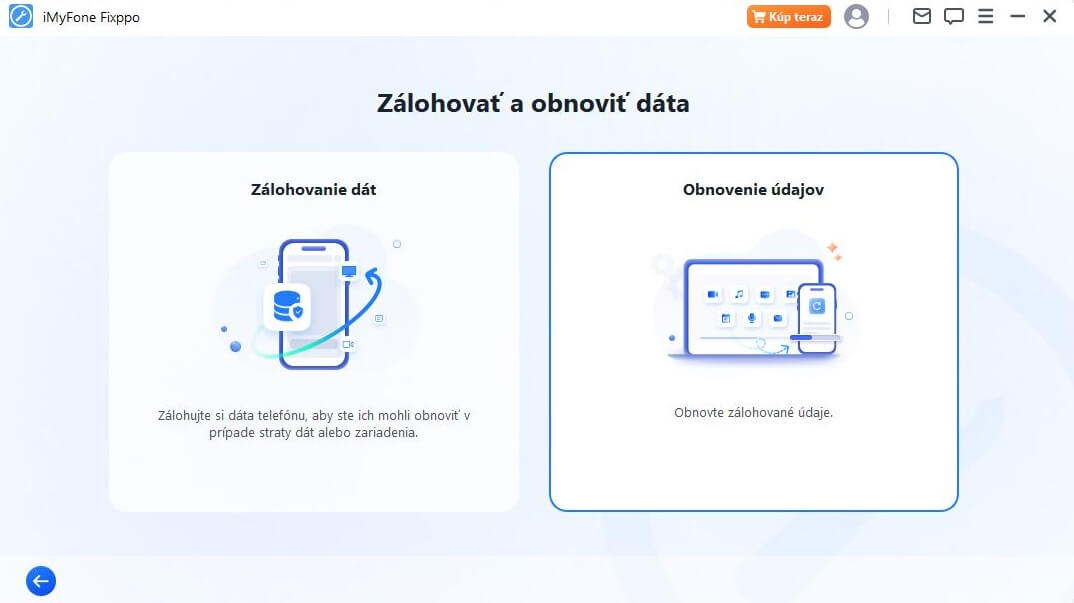
Krok 2 Pripojte svoje zariadenie k počítaču
Pripojte svoje zariadenie k počítaču pomocou kábla USB a postupujte podľa pokynov na obrazovke.
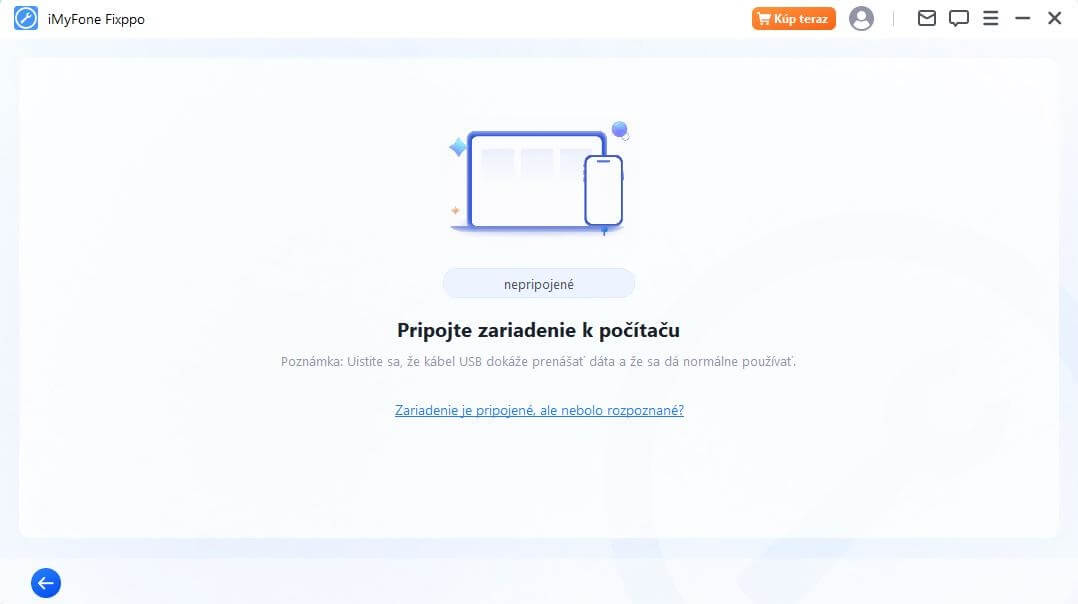
Krok 3 Vyberte záložné súbory, ktoré potrebujete
V zozname obnovenia údajov vyberte súbory, ktoré ste predtým zálohovali, a kliknite na tlačidlo Obnoviť do zariadenia.
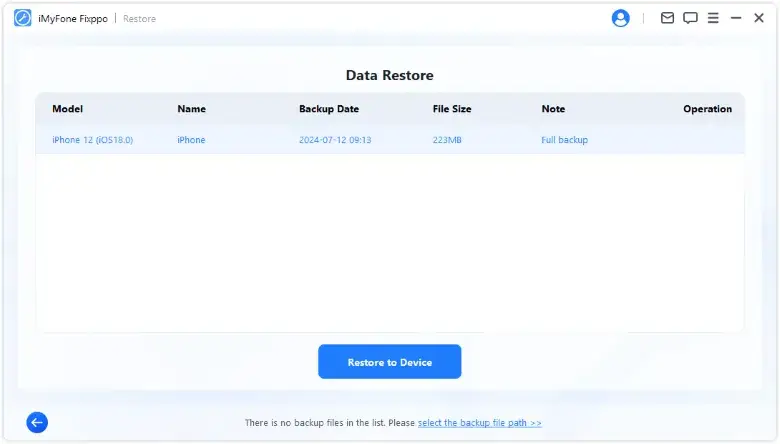
Krok 4 Pred obnovením zálohovaných súborov si prečítajte Poznámky
Pred obnovením si prečítajte niekoľko poznámok, aby ste sa uistili, že vaše zariadenie môže úspešne dokončiť obnovenie údajov. Po potvrdení, že neexistujú žiadne problémy, začnite kliknutím na tlačidlo Spustiť obnovenie.
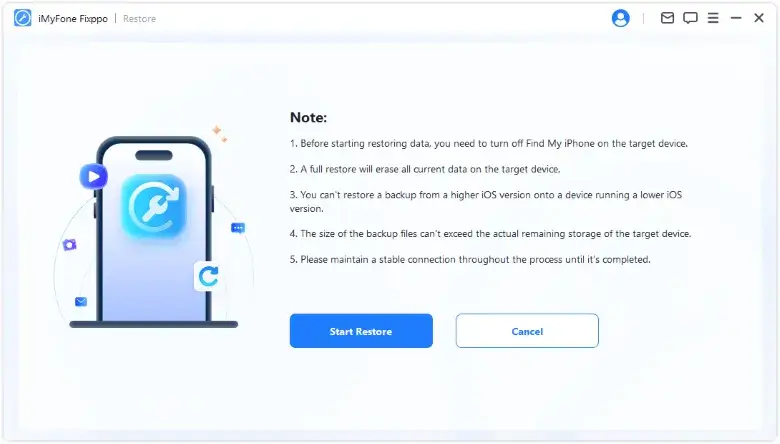
Softvér automaticky začne obnovovať zálohované údaje do vášho zariadenia. Proces nebude trvať dlho.
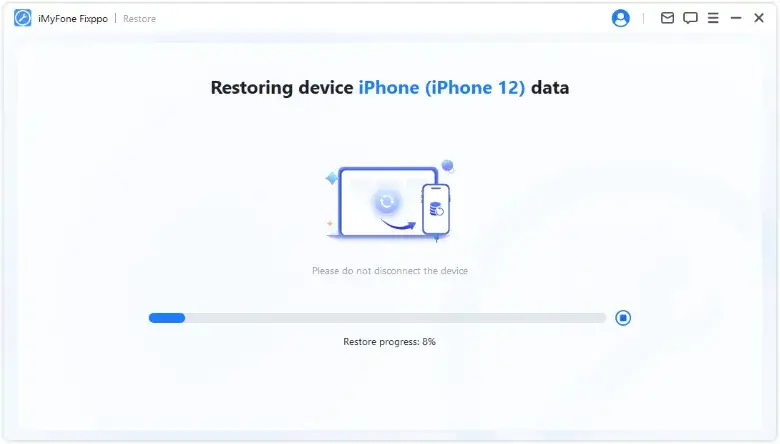
Keď sa zobrazí správa Hotovo. váš iPhone sa automaticky reštartuje. Môžete ho zapnúť a skontrolovať všetky obnovené údaje.
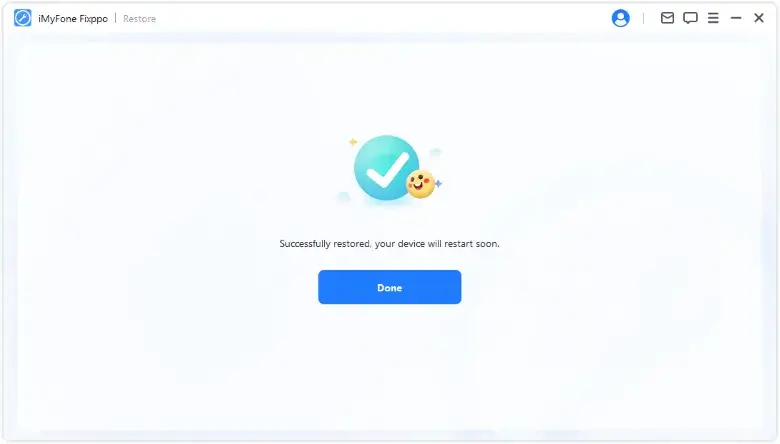
Časť 6. Riešenie problémov
Problém: Zariadenie je pripojené, ale nebolo rozpoznané
Krok 1 Odomknite zámok obrazovky zariadenia
Uistite sa, že je vaše zariadenie zapnuté a odomknuté. Po odomknutí zvoľte na zariadení Dôverovať, aby dátový kábel mohol správne fungovať.
Krok 2 Skontrolujte port USB a znova pripojte zariadenie
Port USB na vašom počítači môže mať slabý kontakt. Skúste na opätovné pripojenie zariadenia použiť iný port USB.
Krok 3 Vymeňte kábel USB
Ak je dátový kábel poškodený alebo sa dá použiť len na nabíjanie, zvážte jeho výmenu za nový. Pre najlepšiu kompatibilitu a výkon odporúčame použiť originálny dátový kábel Apple.