Ako predvolený prehliadač na zariadeniach so systémom iOS a počítačoch Mac ukladá Safari našu históriu prehliadania. Nie je však nezvyčajné, že sa história Safari na iPhone alebo iPade omylom vymaže.
Ak sa to stane, ako zobraziť vymazanú históriu Safari na vašom iPhone / iPad? V tomto článku vám ukážeme 6 jednoduchých spôsobov, ako obnoviť vymazanú históriu Safari. Pokračujte v čítaní a dozviete sa.

- Časť 1: Bude história Safari natrvalo vymazaná
- Časť 2: 6 najlepších spôsobov, ako obnoviť vymazanú históriu Safari
- Metóda 1. Zobrazenie vymazanej histórie Safari priamo z nastavení iPhone
- Metóda 2. Obnovenie histórie Safari bez zálohy (Dôrazne odporúčané)
- Metóda 3. Zobrazenie histórie Safari na iPhone zo zálohy iTunes
- Metóda 4. Obnovenie histórie Safari na iPhone zo zálohy iCloud
- Metóda 5. Obnovenie a zobrazenie histórie Safari na iPhone cez iCloud Web
- Metóda 6. Obnovenie histórie Safari na Mac
- Časť 3: Často kladené otázky o histórii Safari
Časť 1: Bude história Safari natrvalo vymazaná
Nie, keď vymažete históriu prehliadača Safari, história úplne nezmizne.
Systém iOS uchováva jej kópiu v inej časti pamäte vášho zariadenia určitý čas. To znamená, že históriu prehliadania môžete v prípade potreby obnoviť. Na zariadeniach so systémom iOS sa história ukladá približne jeden mesiac, zatiaľ čo na počítačoch Mac sa môže uchovávať až rok. Ak chcete obnoviť vymazanú históriu Safari, nezabudnite na časový limit.
Časť 2: 6 najlepších spôsobov, ako obnoviť vymazanú históriu Safari
Metóda 1 Zobrazenie vymazanej histórie Safari priamo z nastavení iPhone
Ak si chcete po vymazaní iPhonu zobraziť históriu Safari, najskôr prejdite na svojom iPhone do Nastavení. Tu sú kroky potrebné na použitie metódy.
Krok 1:Prejdite na Nastavenia na obrazovke vášho iPhone.
Krok 2:Posuňte sa nadol po obrazovke, vyhľadajte Safari a klepnite naň.
Krok 3:Na stránke Safari posuňte sa nadol a klepnite na možnosť Rozšírené.
Krok 4:Prejdite do ďalšej sekcie a vyhľadajte Údaje o webových stránkach. Kliknite na ne a nájdete tam časť svojej odstránenej histórie prehliadača.
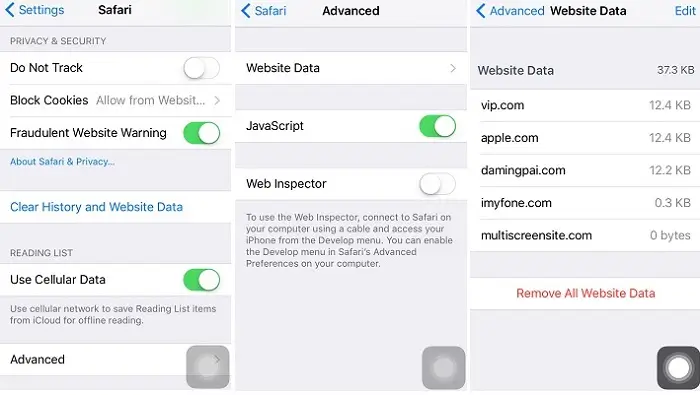
Poznámka
- Nie všetku vymazanú históriu safari možno nájsť v nastaveniach iPhone.
- Ďalšou nevýhodou je, že vám zobrazí iba koreňové domény stránok, ktoré ste si predtým prezerali.
Metóda 2 Obnovenie histórie Safari bez zálohy (dôrazne odporúčané)
Ak chcete obnoviť zmazané dáta bez zálohy histórie Safari, dobrou voľbou sú profesionálne a spoľahlivé nástroje tretích strán. iMyFone D-Back, ako výkonný softvér na obnovu dát pre iPhone, môže používateľom pomôcť ľahko obnoviť odstránenú históriu Safari.
Ako komplexné riešenie pre obnovu dát, D-Back prekonáva obmedzenia tradičného spoliehania sa na zálohovanie pri obnove dát. Používatelia potrebujú iba 3 jednoduché kroky na získanie odstránenej histórie Safari z iPhone. Celý proces je efektívny a pohodlný. Aj bez odborných znalostí je ľahké začať, takže obnova dát už nie je problém.

Hlavné funkcie D-Back
- Bezplatná ukážka: Pred obnovením si môžete bezplatne zobraziť ukážku histórie Safari, aby ste presne uložili potrebné údaje.
- Široká kompatibilita: Podporuje takmer všetky zariadenia a verzie so systémom iOS a podľa potreby si môžete zvoliť obnovenie alebo úplné obnovenie histórie.
- Obnova viacerých dát: Okrem historických záznamov dokáže obnoviť aj viacero typov dát, ako sú videá, správy, fotografie atď.
- Obnova v celom rozsahu scenárov: Údaje je možné úspešne obnoviť v rôznych scenároch, ako je náhodné vymazanie, zlyhanie systému a obnovenie továrenských nastavení.
Krok 1:Stiahnite a otvorte D-Back v počítači, vyberte možnosť Obnoviť iPhone, potom pripojte iPhone k počítaču a kliknite na tlačidlo Ďalej pre pokračovanie.
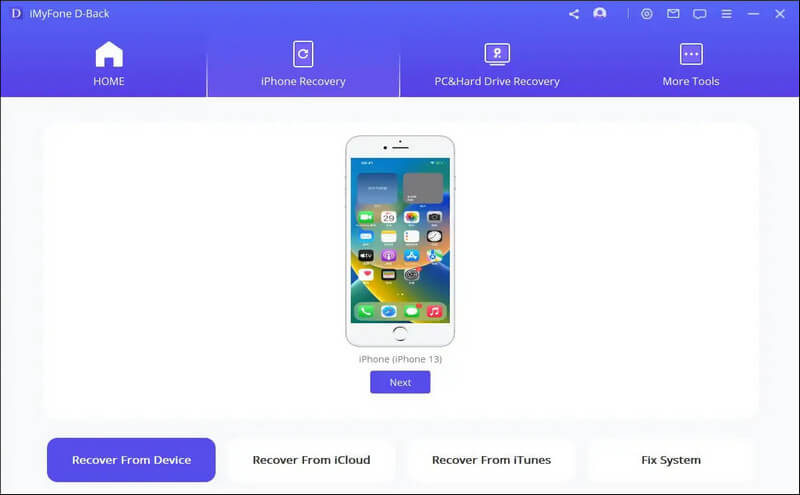
Krok 2:Začiarknite políčko História Safari a potom kliknite na tlačidlo Skenovať.
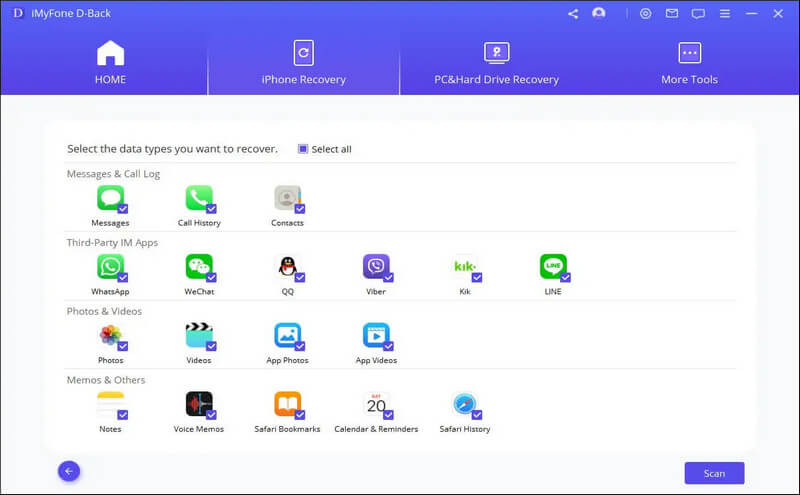
Krok 3:Po dokončení skenovania iMyFone D-Back zobrazí zoznam všetkých obnoviteľných histórií Safari. Môžete si zobraziť ukážku celej histórie alebo iba odstránenej histórie. Potom vyberte požadovanú históriu a kliknite na Obnoviť.
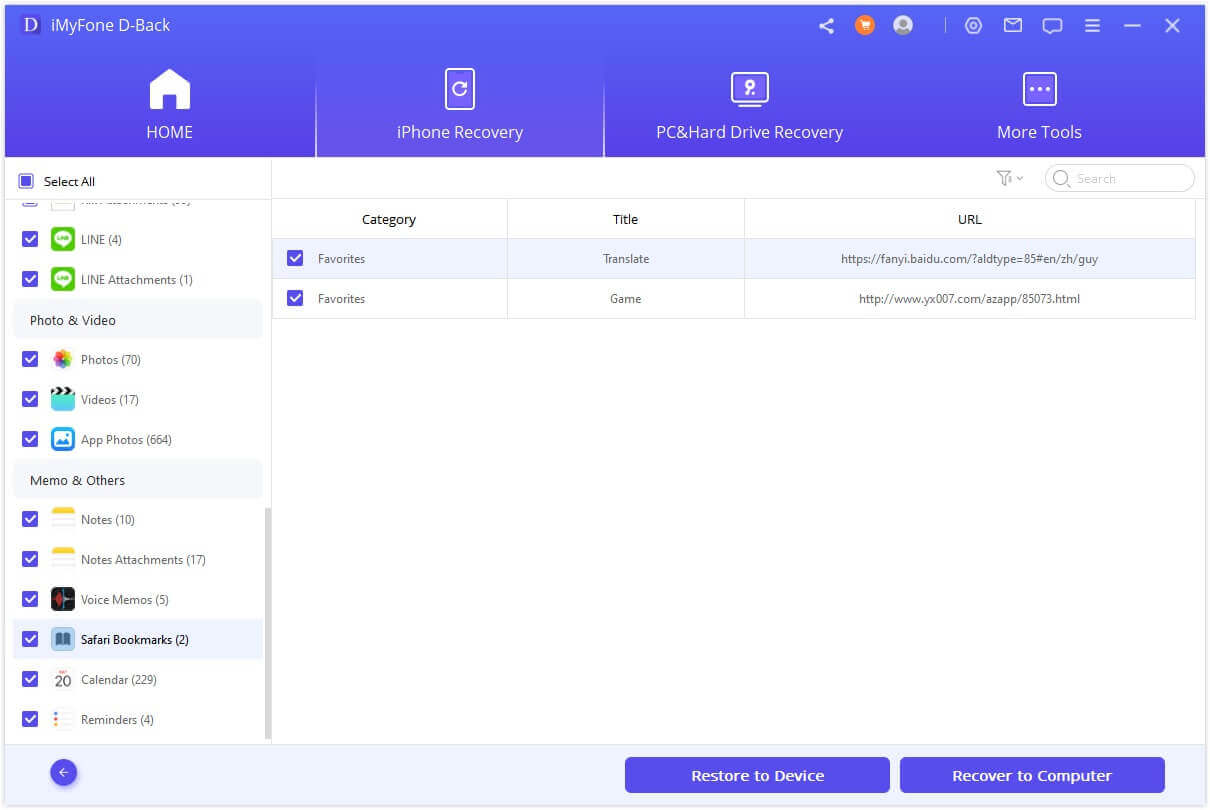
Metóda 3 Zobrazenie histórie Safari na iPhone zo zálohy iTunes
Ak ste si už zálohovali dáta z iPhonu, môžete si vybrať obnovenie odstránenej histórie Safari zo zálohy iTunes.
Krok 1:Otvorte iTunes, kliknite na ikonu iPhone a vyberte možnosť Obnoviť zálohu.
Krok 2:Vyberte záložný súbor, ktorý obsahuje odstránenú históriu Safari, a kliknite na tlačidlo Obnoviť.
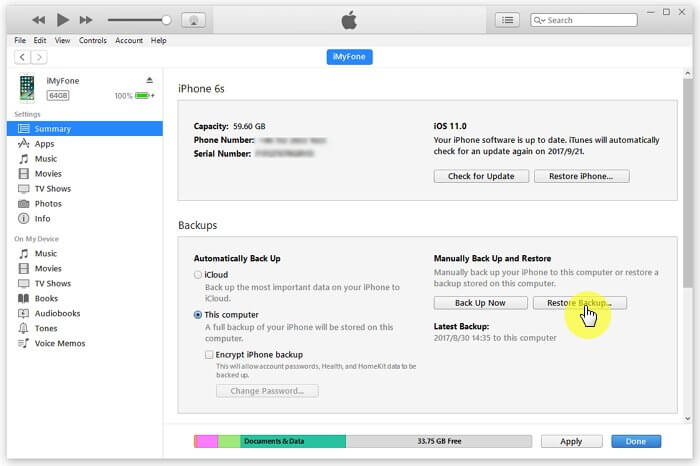
Poznámka
- Ak chcete obnoviť vymazanú históriu Safari obnovením zálohy, mali by ste si pravidelne zálohovať svoj iPhone do iTunes.
- Obnovenie zálohy môže viesť k strate údajov, pretože všetky údaje vo vašom zariadení budú natrvalo nahradené zálohovanými údajmi.
Metóda 4 Obnovenie histórie Safari na iPhone zo zálohy iCloud
Ak ste si predtým zálohovali svoj iPhone do iCloud, môžete obnoviť vymazanú históriu Safari pomocou zálohy iCloud.
Krok 1:Prejdite do časti Nastavenia > Všeobecné > Obnoviť > Vymazať všetok obsah a nastavenia.
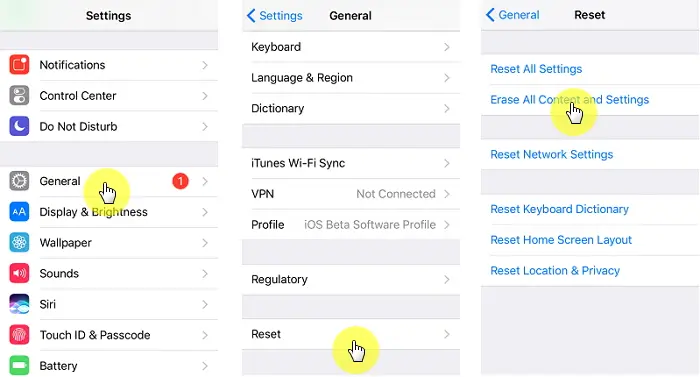
Krok 2:Postupujte podľa pokynov na obrazovke nastavenia a potom vyberte možnosť Obnoviť zo zálohy iCloud. Vyberte záložný súbor iCloud na obnovenie zariadenia. Týmto spôsobom sa všetky údaje v tomto záložnom súbore obnovia vrátane vymazanej histórie Safari.
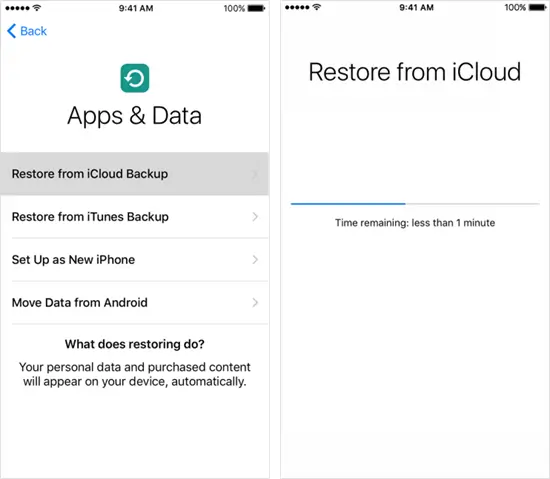
Poznámka
- Ak chcete použiť túto metódu, musíte sa uistiť, že je aktivovaná záloha iCloud.
- Všetky vaše aktuálne údaje z iPhonu sa stratia a môže dôjsť k strate údajov, pretože vaše najnovšie údaje nemusia byť v zálohe iCloud.
Metóda 5 Obnovenie a zobrazenie histórie Safari na iPhone cez iCloud Web
Ak ste na iPhone zapli automatickú synchronizáciu záložiek Safari cez iCloud, môžete prejsť na stránku iCloud.com a obnoviť chýbajúce záložky zo staršej verzie. Verzia, z ktorej si vyberiete obnoviť záložky, nahradí existujúce záložky na všetkých vašich zariadeniach.
Krok 1:Prihláste sa na stránku iCloud.com a kliknite na položku Nastavenia účtu.
Krok 2:Posuňte sa nadol na spodok stránky a v časti Rozšírené vyberte možnosť Obnoviť záložky.
Krok 3:Vyberte archív záložiek, ktoré chcete obnoviť.
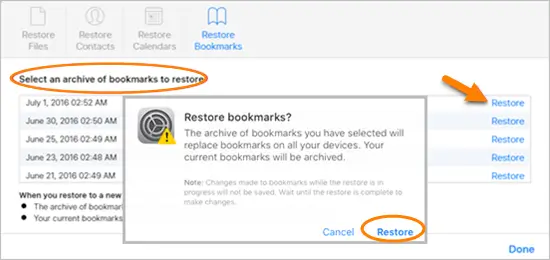
Poznámka
Táto metóda vám pomôže obnoviť iba záložky odstránené za posledných 30 dní.
Metóda 6 Obnovenie histórie Safari na Mac
Pokiaľ ide o kontrolu vymazanej histórie Safari na Macu, možno prvou metódou, ktorá ľuďom napadne, je použitie Time Machine, vstavanej zálohovacej služby poskytovanej Macom.
Pokiaľ ste si overili, že váš Mac má nastavené zálohovanie Time Machine, môžete spustiť proces obnovy nasledovne:
Krok 1:Ukončite Safari, pripojte zálohovací disk Time Machine k Mac.
Krok 2:Otvorte Finder, rozbaľte ponuku Ísť a vyberte možnosť Prejsť do priečinka.
Krok 3:Zadajte ~/Library/Safari/ a kliknite na tlačidlo Prejsť.
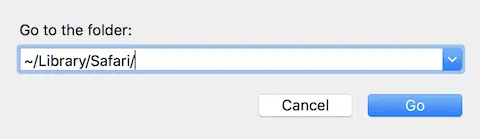
Krok 4:Po presmerovaní do rozhrania adresára Safari vyhľadajte súbor s názvom History.db (ak používate staršie verzie Safari, môže to byť aj History.plist).
Krok 5:Rozbaľte ponuku Time Machine v pravom hornom rohu a vyberte možnosť Vstúpiť do Time Machine.
Krok 6:V aplikácii Time Machine prejdite na dátum obsahujúci údaje o histórii Safari a stlačte tlačidlo Obnoviť.
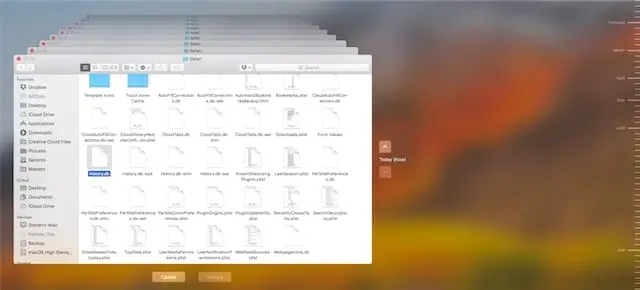
Krok 7: Nakoniec znova otvorte Safari a budete mať prístup k celej histórii kliknutím na História v paneli s ponukami v hornej časti obrazovky a výberom možnosti Zobraziť celú históriu.
Poznámka
Keďže obnova pomocou Time Machine bude dokončená, mali by ste si tiež zálohovať aktuálne údaje webovej stránky Safari, aby ste zabránili ich odstráneniu obnovenými údajmi.
Časť 3: Často kladené otázky o histórii Safari
1 Ako dlho si Safari uchováva históriu na iPhone?
Toto je skutočne mätúca téma, o ktorej sa medzi používateľmi iPhonu často diskutuje.
Dobrou správou však je, že Apple dal jednoznačnú odpoveď. "...váš Mac si môže uchovávať históriu prehliadania až rok, zatiaľ čo niektoré modely iPhonu, iPadu a iPodu touch si uchovávajú históriu prehliadania mesiac." Preto by sme si mali dávať pozor na dátum, aby sa niektoré dôležité histórie Safari automaticky nevymazali, najmä na iPhone.
2 Kde je uložená história Safari?
Všetky odstránené informácie o histórii Safari sú uložené na vašom pevnom disku v súbore História s príponou .db. Ak chcete nájsť vyrovnávaciu pamäť histórie Safari, prejdite do časti Knižnica > Vyrovnávacie pamäte > Metadáta > Safari > História. Samotná história sa nachádza v priečinku "~/Library/Safari/History.plist".
3 Ako zobraziť a obnoviť odstránenú históriu Safari na iPade?
Spôsoby obnovenia odstránenej histórie Safari na iPhone platia aj pre iPad. Neváhajte vyskúšať iMyFone D-Back, pretože vďaka svojej širokej kompatibilite podporuje takmer všetky hlavné zariadenia so systémom iOS vrátane iPhonu, iPadu a iPodu touch.
4 Ako sa vyhnúť strate histórie Safari?
Aby ste v budúcnosti predišli strate histórie Safari, odporúča sa povoliť synchronizáciu Safari s iCloud.
Otvorte aplikáciu Nastavenia na iPhone, klepnite na svoje používateľské meno Apple ID v hornej časti, vyberte zo zoznamu iCloud a posúvaním nadol prepnite prepínač vedľa položky Safari, čím ho zapnete. Povolením synchronizácie Safari s iCloud sa vaše záložky a história prehliadania zálohujú a synchronizujú na všetkých vašich zariadeniach Apple, čím sa zabezpečí, že nestratíte svoju históriu Safari.
5 Ako vyhľadávať zatvorené karty v histórii Safari na iPhone?
Ak chcete vyhľadať zatvorené karty v histórii Safari na vašom iPhone, postupujte podľa týchto krokov:
Otvorte Safari: Spustite aplikáciu Safari na vašom iPhone.
Prístup k histórii: Klepnite na ikonu záložiek (otvorená kniha) v dolnej časti obrazovky a potom vyberte kartu História.
Vyhľadávanie v histórii: Pomocou vyhľadávacieho panela v hornej časti zadajte kľúčové slová súvisiace so zatvorenou kartou, ktorú hľadáte. Safari zobrazí výsledky z vašej histórie prehliadania vrátane všetkých zatvorených kariet.
Skontrolujte nedávno zatvorené karty: Ak ste kartu nedávno zatvorili, môžete ju nájsť aj v časti Nedávno zatvorené v sekcii História.
Záver
S iMyFone D-back zistíte, že obnovenie vymazanej histórie Safari nie je také zložité, ako ste si mysleli! Nie je potrebné zálohovať ani robiť zložité operácie, vymazanú históriu na vašom iPhone môžete jednoducho obnoviť. Neváhajte, kliknite na tlačidlo nižšie a stiahnite si D-Back a začnite svoju cestu obnovy dát!






