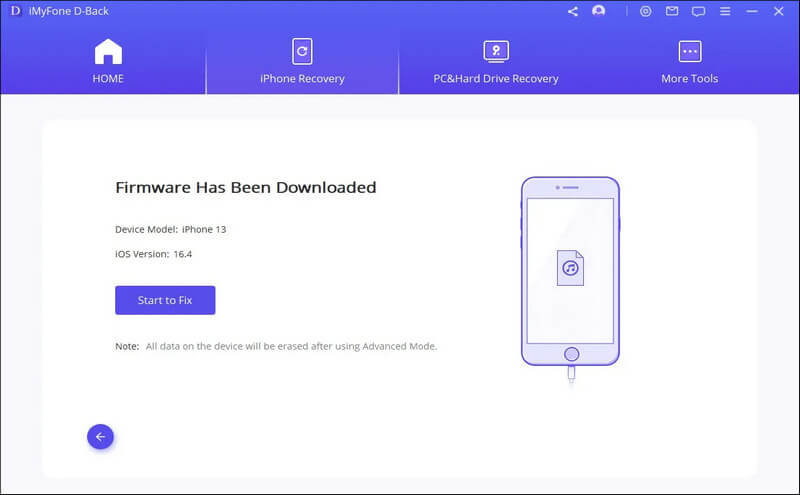iMyFone D-Back Návod na použitie
Je váš iPhone pokazený? Zabudli ste heslo a vymkli ste sa? Náhodne ste odstránili údaje na iPhone? iMyFone D-Back má 4 režimy obnovy, ktoré vám umožňujú obnoviť stratené dáta zo zariadení iOS alebo zálohy iTunes/iCloud bez ohľadu na to, ako ste dáta stratili.
Časť 1. Stiahnite si D-Back
Krok 1Stiahnite si D-Back
Kliknutím na tlačidlo nižšie stiahnete softvér.
Krok 2Nainštalujte D-Back
Dvakrát kliknite na stiahnutý súbor a dokončite inštaláciu podľa pokynov. Po kliknutí na možnosť "Inštalovať" sa spustí inštalácia. Počkajte niekoľko minút, kým sa úplne nenainštaluje, a potom ho spustite na počítači.
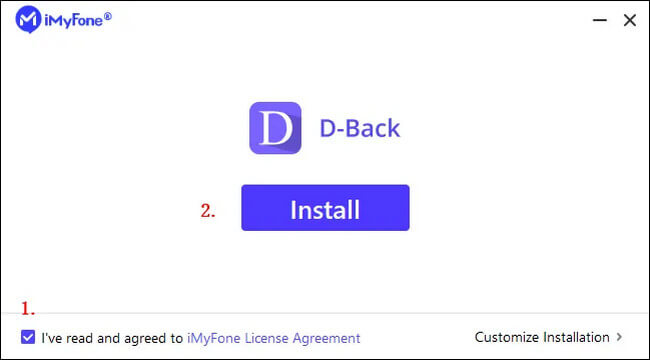
Časť 2. Obnovte údaje zo zariadení so systémom iOS
Krok 1Pripojte a naskenujte zariadenia iOS
Spustite iMyFone D-Back. Vyberte možnosť "Obnoviť zo zariadenia", pripojte svoje zariadenie iOS k počítaču a po úspešnom rozpoznaní zariadenia kliknite na "Ďalej".
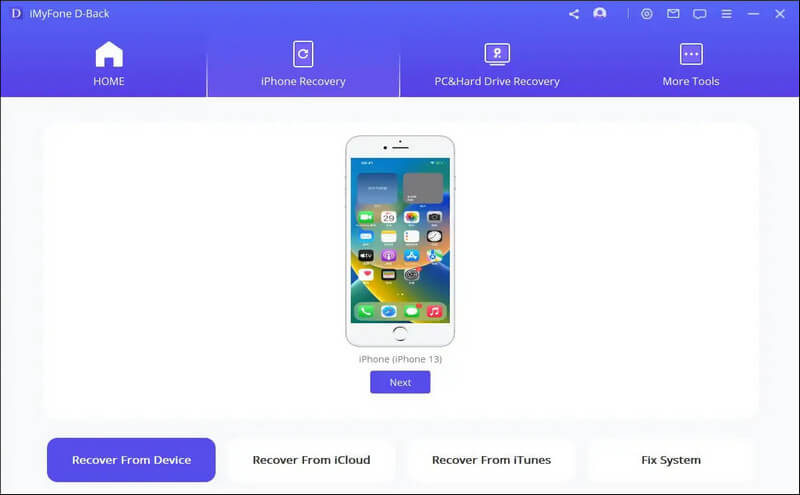
Ďalej vyberte typy súborov, ktoré chcete obnoviť, a kliknite na "Skenovať". D-Back začne čítať odstránené údaje z vášho zariadenia.
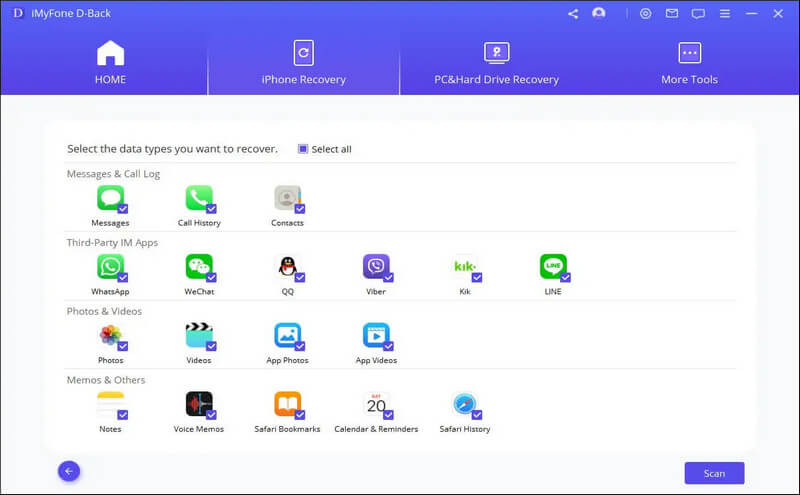
Krok 2Ukážka a obnovenie údajov na iPhone/iPad/iPod touch
Po dokončení skenovania budú všetky obnoviteľné údaje uvedené tak, ako je znázornené na obrázku nižšie. Všetky údaje môžete skontrolovať kliknutím na každú kartu. Vyberte údaje, ktoré je potrebné obnoviť, a kliknite na "Obnoviť do zariadenia" alebo "Obnoviť do počítača" v pravom dolnom rohu.
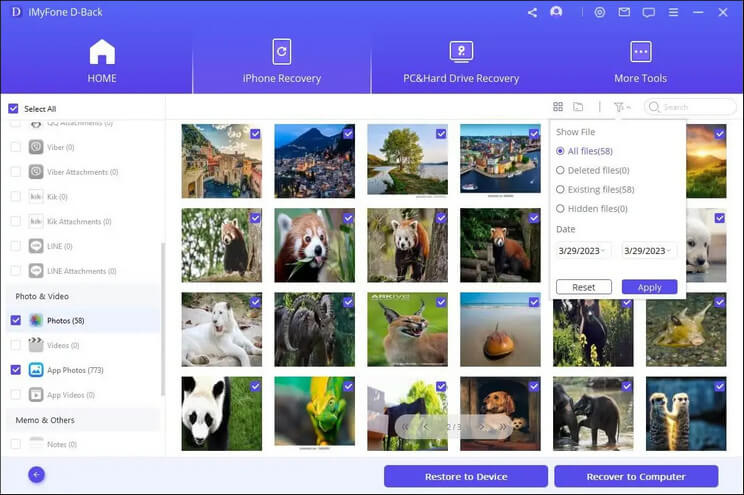
Tipy
Ak zvolíte "Obnoviť do zariadenia", vybrané údaje sa obnovia do samotného zariadenia, ak zvolíte "Obnoviť do PC", vybrané údaje sa obnovia do počítača.
Keď sa zobrazí kontextové okno, vyberte umiestnenie, kam chcete uložiť súbory, ktoré chcete obnoviť. Obnova dát môže byť dokončená v priebehu niekoľkých minút.
Časť 3. Obnovte údaje z iCloud
Existujú dva spôsoby obnovenia údajov z iCloud. Jeden je váš účet iCloud a druhý je záloha iCloud. Ak na svojom iOS zariadení zapnete iCloud a prihlásite sa do účtu iCloud, vaše údaje sa automaticky zosynchronizujú s iCloudom. Prípadne, ak ste manuálne zálohovali svoje dáta na iCloud, môžete zvoliť druhý spôsob.
Metóda 1. Obnovte údaje z účtu iCloud
Krok 1: Prihláste sa do svojho účtu iCloud a naskenujte svoje údaje
Kliknite na ikonu "iCloud" pod možnosťou "Obnoviť z iCloud" vľavo.
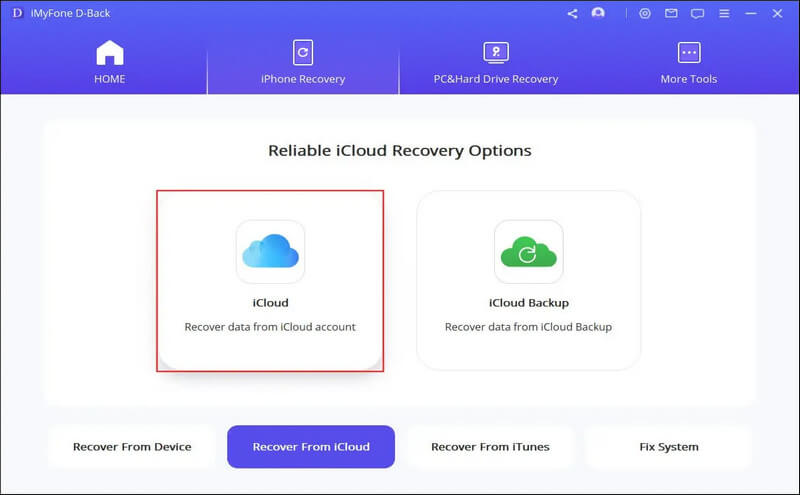
Zadajte svoj účet a heslo iCloud. Uisťujeme vás, že iMyFone neuchováva žiadne informácie o používateľovi ani osobné údaje.
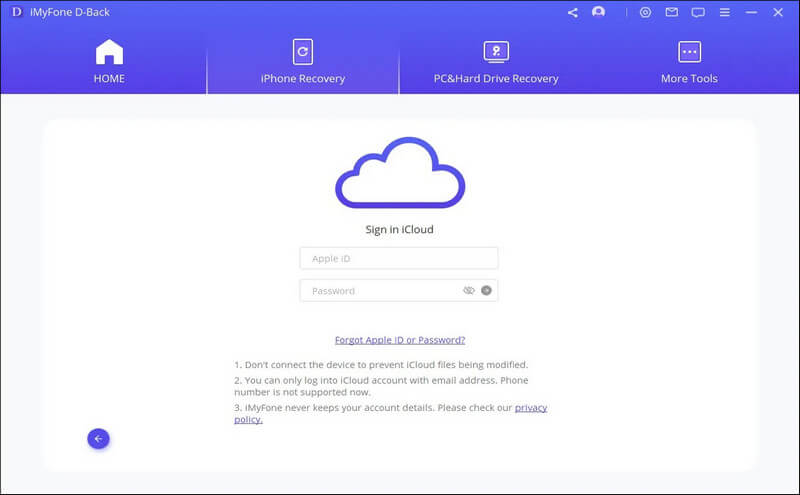
Na ďalšej obrazovke vyberte niektoré alebo všetky kategórie, ako napríklad Kontakty, Fotografie, Kalendáre, iCloud Drive, Poznámky atď., a kliknite na položku "Skenovať" v pravom dolnom rohu.
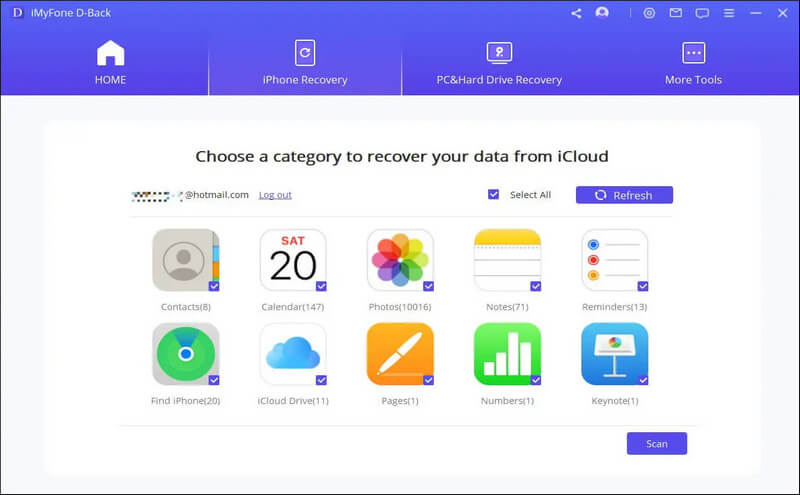
Čas potrebný na skenovanie údajov sa bude líšiť v závislosti od veľkosti súboru. Počkajte chvíľu, kým sa dokončí.
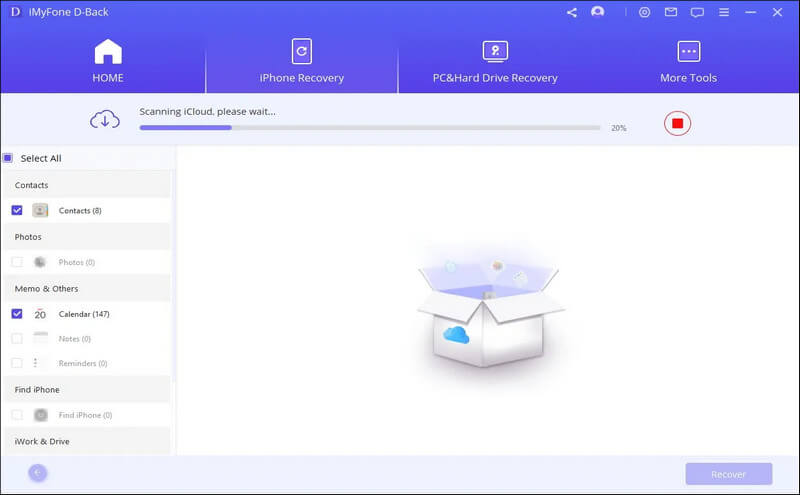
Krok 2: Ukážka a obnovenie údajov z iCloud
Po dokončení skenovania sa na rozhraní zobrazia všetky výsledky vyhľadávania. Vyberte údaje, ktoré chcete obnoviť, a kliknite na "Obnoviť".
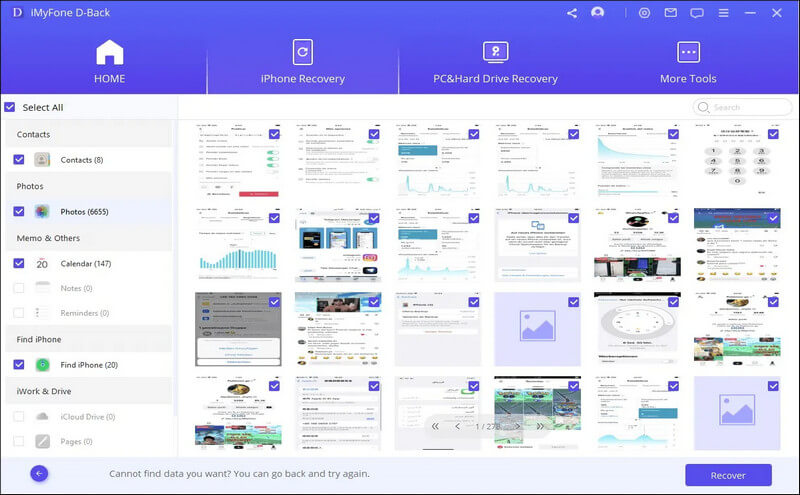
Nakoniec zadajte cieľ, kam chcete obnoviť dáta, a potom iMyFone D-Back začne obnovovať stratené dáta.
Metóda 2. Obnovte dáta zo zálohy iCloud
Krok 1: Vyberte stav používania vášho iPhone a obnovte údaje zo zálohy iCloud
Kliknite na ikonu "iCloud Backup" na pravej strane možnosti "Obnoviť z iCloud".
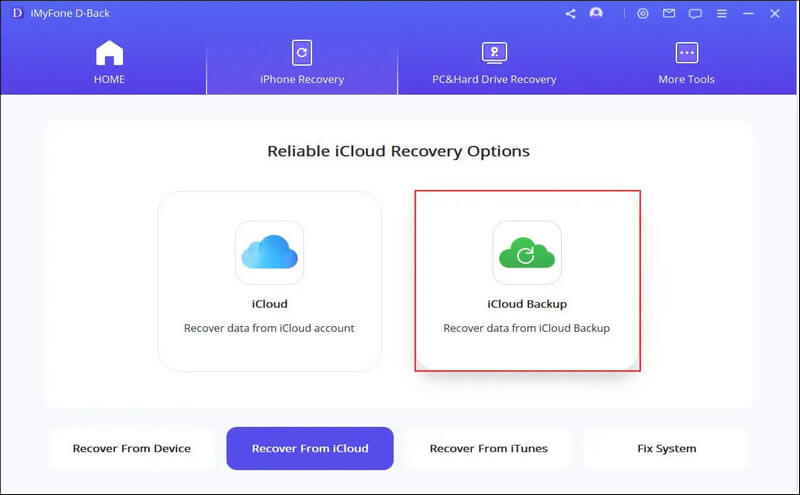
Vyberte si z dvoch zobrazených stavov používania v závislosti od stavu vášho iPhone.
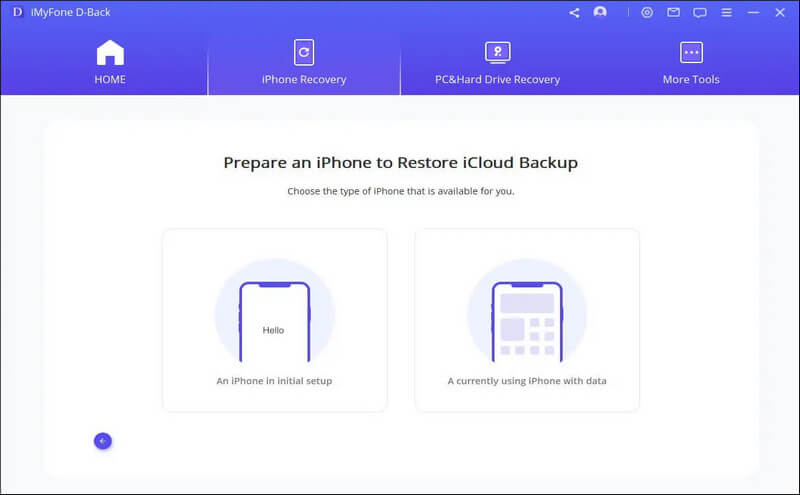
①Ak je váš iPhone už v továrenskom nastavení, kliknite na "Výrobné nastavenia" vľavo. Postupujte podľa pokynov na ďalšej obrazovke a kliknutím na "Ďalej" obnovte údaje zo zálohy iCloud na iPhone.
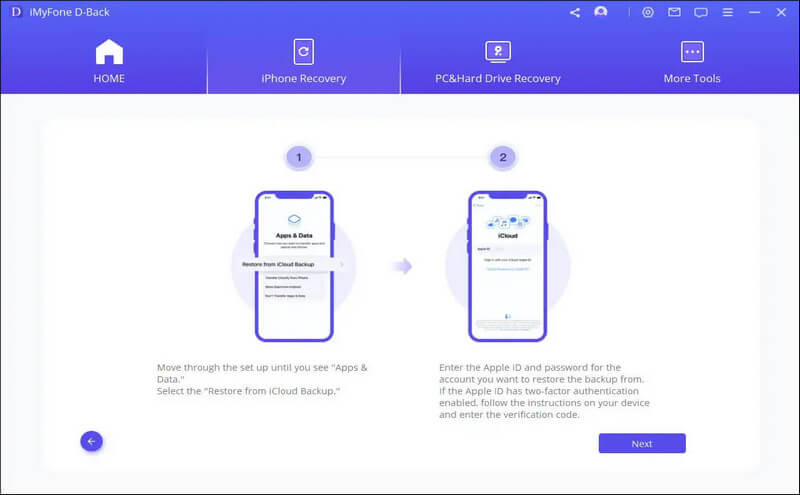
Keď váš iPhone dokončí sťahovanie všetkých údajov, pripojte ho k počítaču. iMyFone D-Back potom stiahne všetky záložné dáta do softvéru.
②Ak používate iPhone, najskôr kliknite na "Používa sa" na pravej strane, aby ste ho obnovili na predvolené výrobné nastavenia. Pripojte svoj iPhone k počítaču a podľa pokynov spustite reset.
Po dokončení resetovania postupujte podľa pokynov na obrazovke a kliknutím na tlačidlo "Ďalej" na vašom iPhone obnovte údaje zo zálohy iCloud na vašom iPhone.
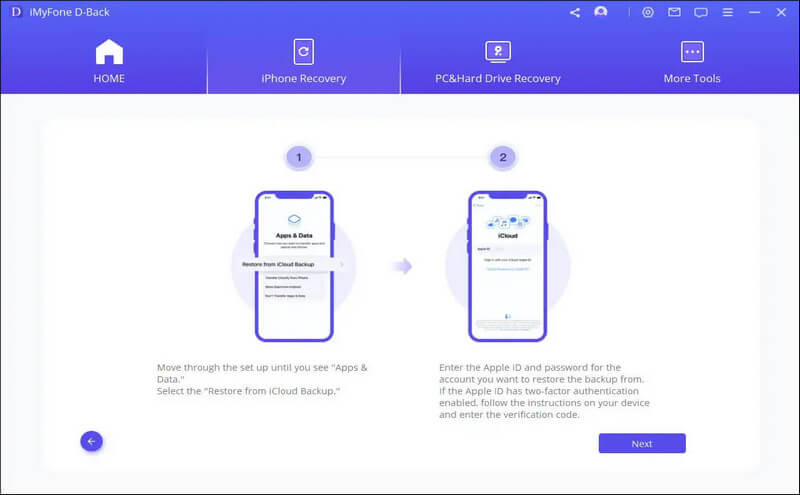
Po načítaní všetkých údajov do vášho iPhone si iMyFone D-Back stiahne všetky zálohované údaje do softvéru.
Krok 2: Skenovať dáta
Vyberte typy súborov, ktoré chcete obnoviť, a kliknite na "Skenovať". Skenovanie a sťahovanie súboru bude nejaký čas trvať.
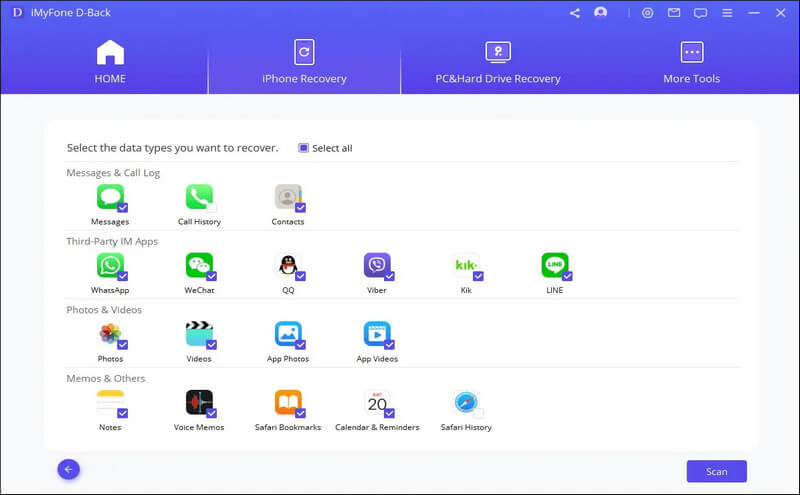
Krok 3: Ukážka a obnovenie údajov
Po dokončení skenovania sa na rozhraní zobrazia všetky výsledky vyhľadávania. Vyberte údaje, ktoré chcete obnoviť, a kliknite na položku "Obnoviť počítač".
Časť 4. Obnovte údaje z iTunes
Krok 1Vyberte a naskenujte zálohu iTunes
Kliknite na možnosť "Obnoviť z iTunes". Potom vyberte zálohu iTunes, ktorú chcete obnoviť, a kliknite na tlačidlo "Ďalej". (Ak si vyberiete šifrovanú zálohu iTunes, zobrazí sa výzva na zadanie hesla.)
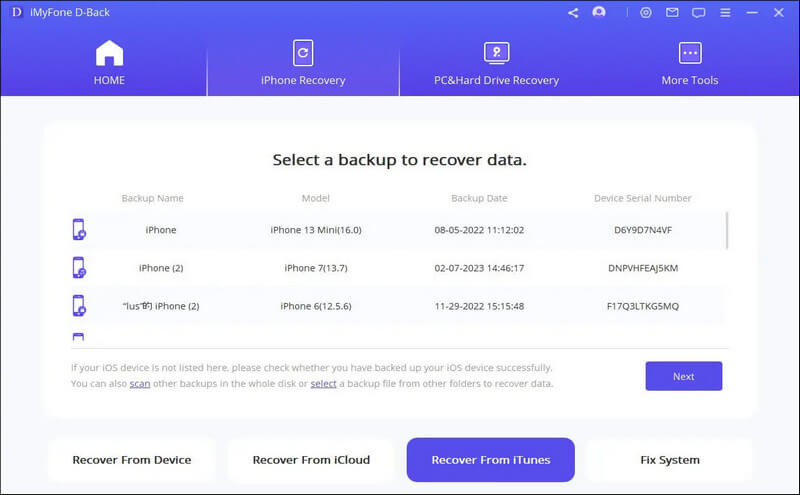
V spodnej časti môžete vyhľadať ďalšie zálohy na disku počítača alebo vybrať zálohu z priečinka.
Kliknutím na "Skenovať" spustíte skenovanie disku pre ďalšie zálohy.
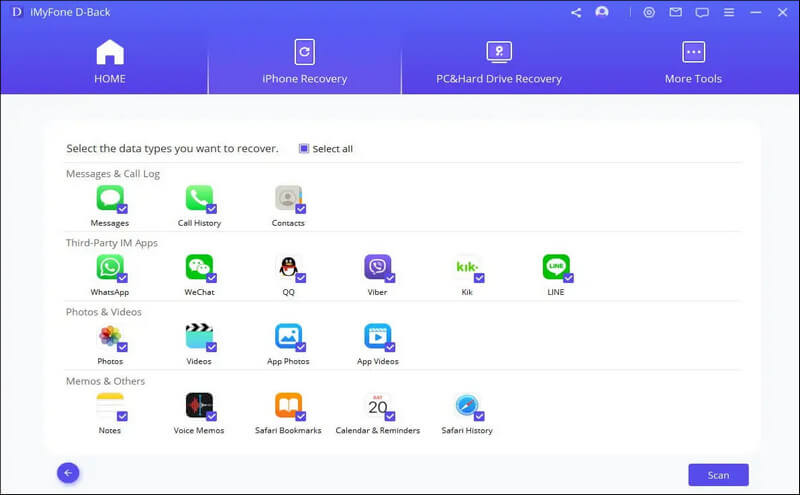
Zadajte typy súborov, ktoré chcete obnoviť, a kliknite na tlačidlo Skenovať. Buďte trpezliví, pretože dokončenie skenovania môže chvíľu trvať.
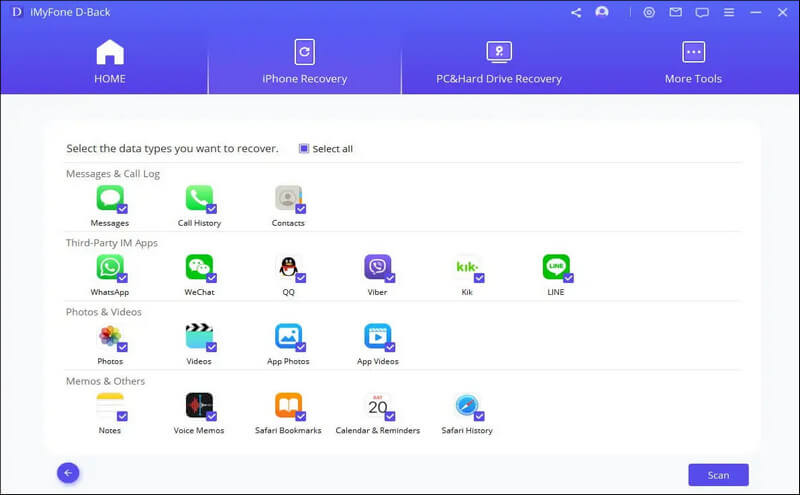
Krok 2Ukážka a obnovenie údajov zo zálohy iTunes
Po dokončení skenovania sa zobrazia výsledky vyhľadávania. Všetky údaje môžete skontrolovať kliknutím na každú kartu. Potom vyberte údaje, ktoré chcete obnoviť, a podľa svojich preferencií vyberte možnosť "Obnoviť do zariadenia" alebo "Obnoviť do počítača".
Ako cestu obnovy musíte vybrať alebo vytvoriť priečinok. iMyFone D-Back uloží obnovené údaje do tohto priečinka a po dokončení procesu obnovy ich môžete skontrolovať.
Časť 5. Opravte rôzne problémy so systémom iOS
Tento nástroj "Oprava systému iOS" je vytvorený pre ľudí, ktorí čelia rôznym problémom so systémom iOS. Nástroj poskytuje tri režimy na riešenie rôznych problémov so systémom iOS.
1. Štandardný režim - Vyriešte problémy, ako je biela alebo čierna obrazovka, uviaznutie na obrazovke s logom, režim DFU, slučky reštartu, závady zariadenia iOS, zamrznutie a problémy bez spustenia.
2. Vstup/ukončenie režimu obnovenia - Opravte svoje zariadenie zaseknuté v režime obnovenia jediným kliknutím.
3. Pokročilý režim - Ak máte problém, ktorý neviete vyriešiť alebo ste zabudli heslo svojho zariadenia, vyberte Pokročilý režim.
Postupujte podľa týchto jednoduchých krokov a vyskúšajte silu opravy systému iOS.
Spustite iMyFone D-Back a kliknite na "Oprava systému" v hlavnom okne. iMyFone D-Back zobrazuje tri režimy opravy. Vyberte režim podľa vášho zariadenia. Ak sa zobrazí výzva na inštaláciu/aktualizáciu najnovšej verzie iTunes, urobte tak.
1. Na vyriešenie problémov so systémom ios použite štandardný režim
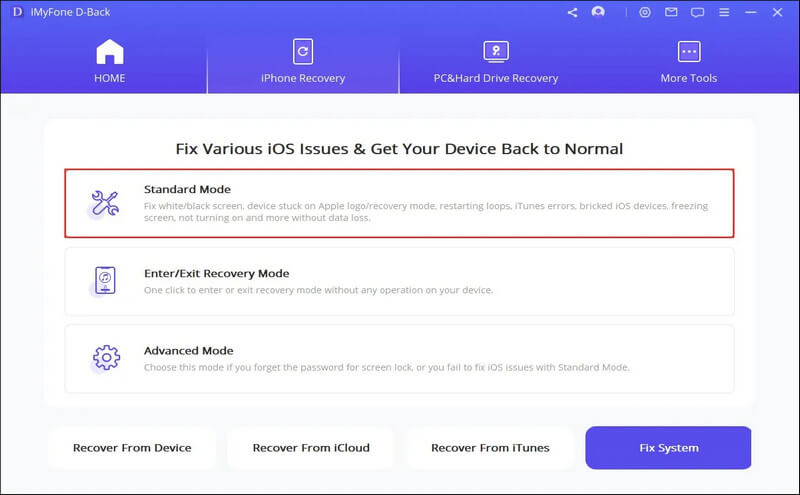
Krok 1: Pripojte svoje zariadenie k počítaču
Pripojte svoje zariadenie k počítaču pomocou kábla USB a kliknite na tlačidlo "Ďalej".
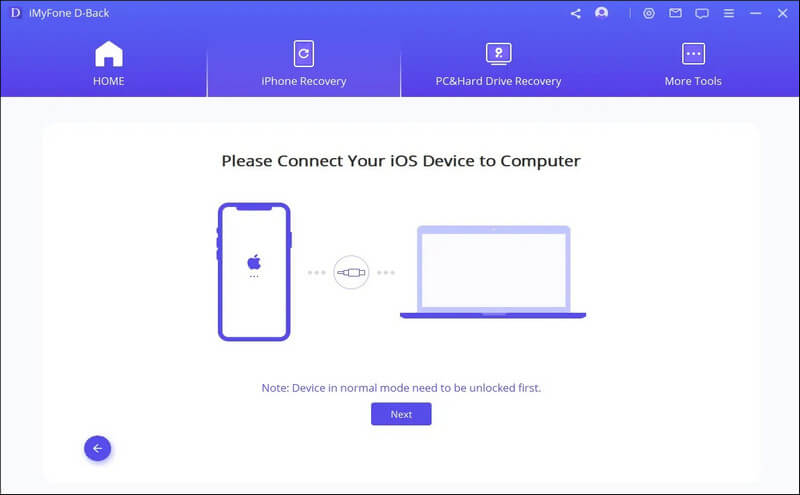
Tipy
1. Keď iMyFone D-Back úspešne rozpozná vaše zariadenie, pokračujte krokom 2.
2. Ak sa zariadenie nezistí, postupujte podľa pokynov uvedených nižšie, ak sa zobrazí výzva na uvedenie zariadenia do režimu DFU alebo režimu obnovenia.
①Prepnite zariadenie do režimu DFU
Podľa pokynov zobrazených v hlavnom okne uveďte zariadenie do režimu DFU. Ak vaše zariadenie nemôže prejsť do režimu DFU, môžete prejsť do režimu obnovenia.
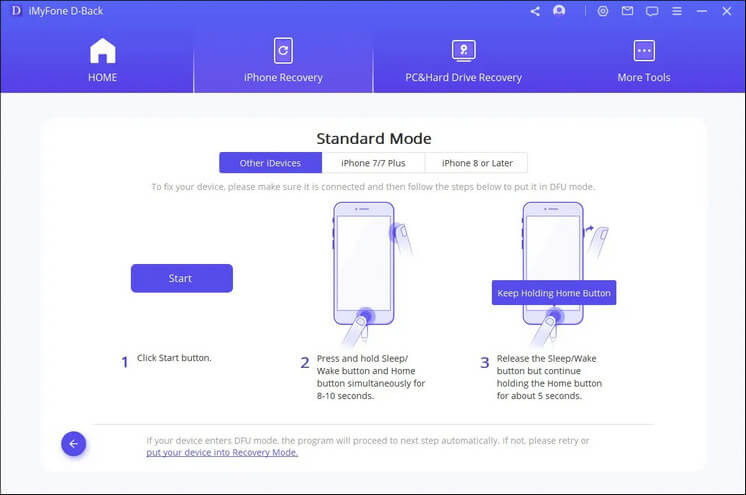
②Prepnite svoje zariadenie do režimu obnovenia
Ak chcete spustiť režim obnovenia, postupujte podľa pokynov zobrazených v hlavnom okne.
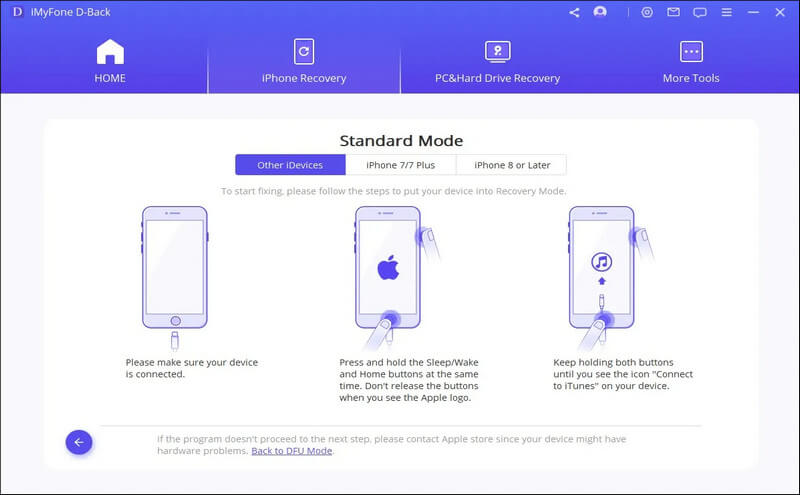
Krok 2: Stiahnite si firmvér
Ak úspešne vstúpite do režimu DFU alebo režimu obnovenia, budete si musieť stiahnuť firmvér vášho zariadenia. Najpohodlnejšia vec na D-Back je, že automaticky rozpozná vaše zariadenie a stiahne najnovší firmvér pre vašu verziu iOS. Používatelia musia iba kliknúť na "Stiahnuť".
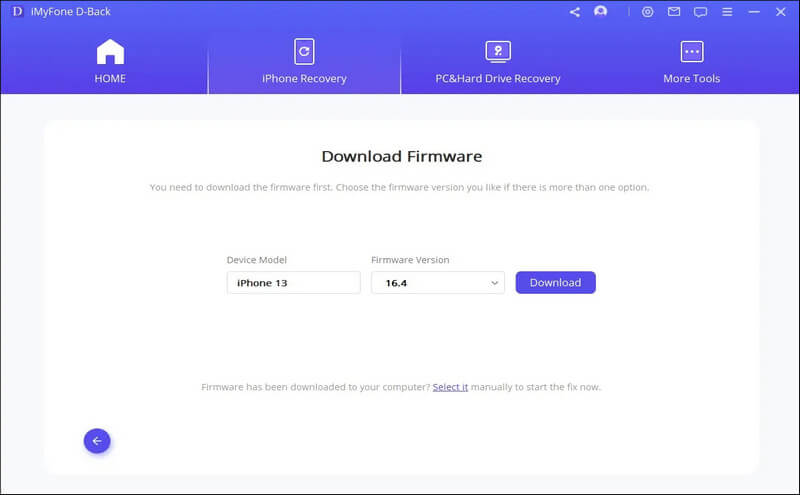
Krok 3: Autorizujte firmvér a opravte systém
Po stiahnutí firmvéru kliknite na "Spustiť opravu" a licencujte firmvér. Potom automaticky začne opravovať váš systém iOS. Ak tento krok prepne vaše zariadenie z režimu DFU/Obnova, budete musieť zopakovať krok 1 alebo uviesť zariadenie späť do režimu DFU/Obnovenie.
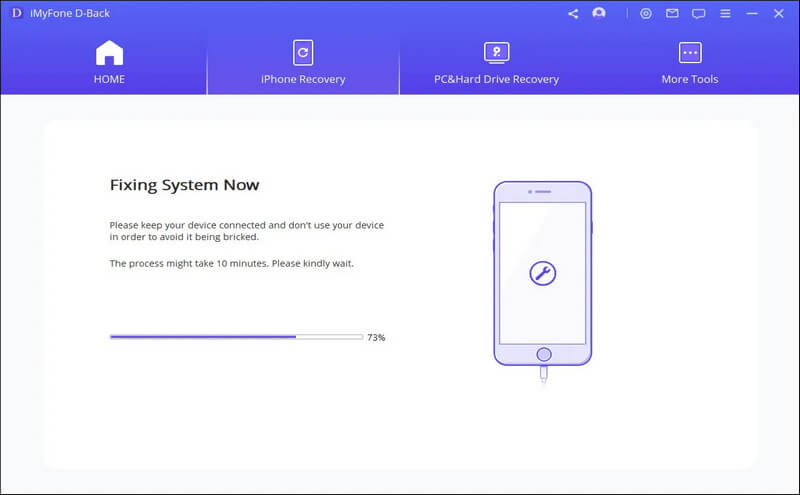
Tento proces trvá približne 10 minút, preto buďte trpezliví. Po dokončení opravy skontrolujte, či sa vaše zariadenie môže spustiť. Ak sa nespustí, skúste to znova.
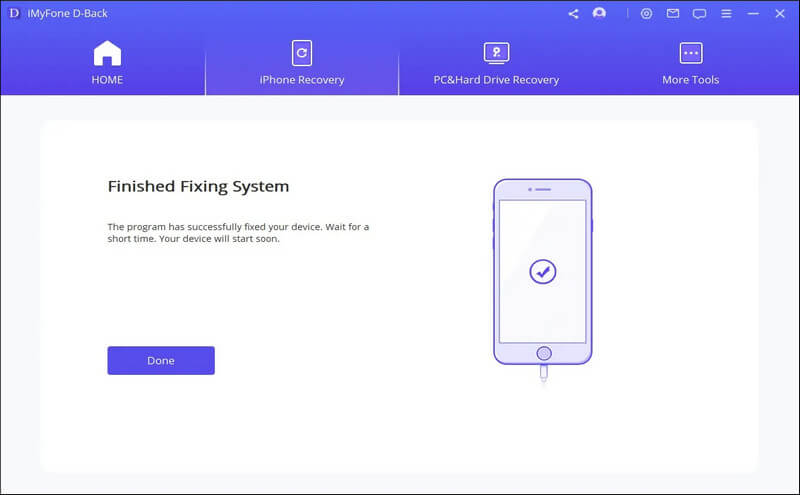
Ak oprava zlyhá, zopakujte štandardný režim alebo použite pokročilý režim na odstránenie problému.
2. Aktivujte/deaktivujte režim obnovenia jedným kliknutím
Najprv pripojte svoje zariadenie a v hlavnom okne vyberte tlačidlo "Vstúpte/ukončite režim obnovenia".
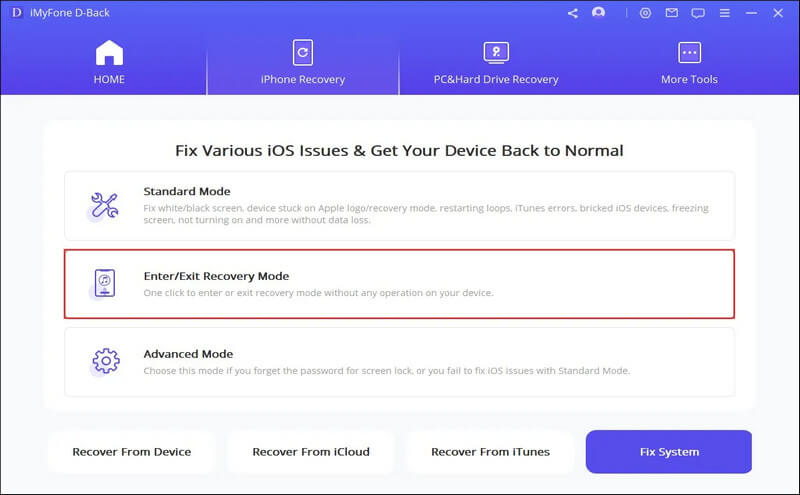
Kroky na vstup do režimu obnovenia:
Krok 1: Po pripojení zariadenia kliknite na "Ďalej".
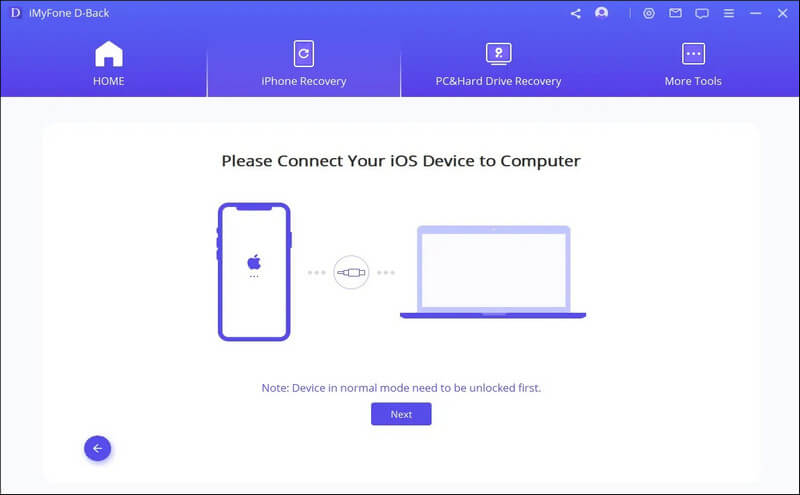
Krok 2: Kliknutím na "Zadajte režim obnovenia" prepnite zariadenie do režimu obnovenia.
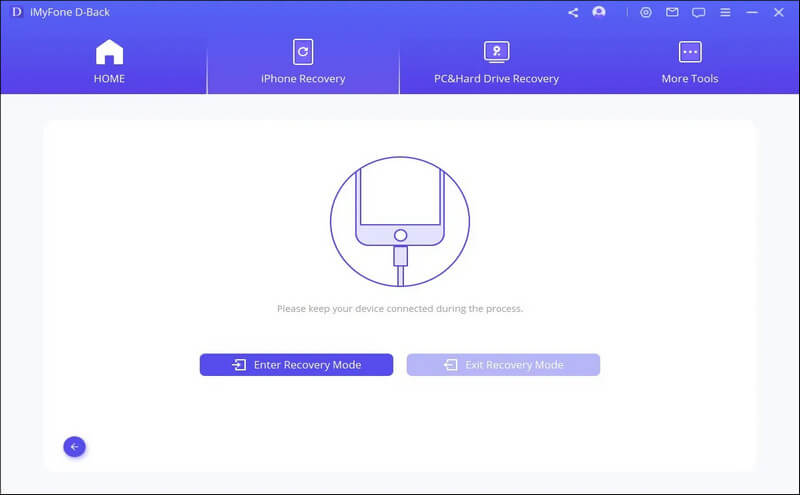
Chvíľu trvá, kým D-Back úspešne vstúpi do režimu obnovenia. Potom bude zariadenie fungovať normálne.
3. Úplne preinštalujte iOS pomocou rozšíreného režimu
Ak štandardný režim nevyrieši váš problém so systémom iOS, použite rozšírený režim. Stačí kliknúť na Rozšírený režim na domovskej obrazovke a proces je rovnaký ako v štandardnom režime. Upozorňujeme však, že rozšírený režim preinštaluje iOS a odstráni všetky údaje na zariadení.
Tipy
1. Po použití tejto funkcie bude vaše zariadenie aktualizované na najnovšiu verziu systému iOS.
2. Jailbreaknuté zariadenia sa po použití tejto funkcie vrátia do nastavení.
3. Keď je zariadenie uzamknuté, použite túto funkciu na odomknutie zariadenia.
Krok 1: Pripojte svoje zariadenie k počítaču.
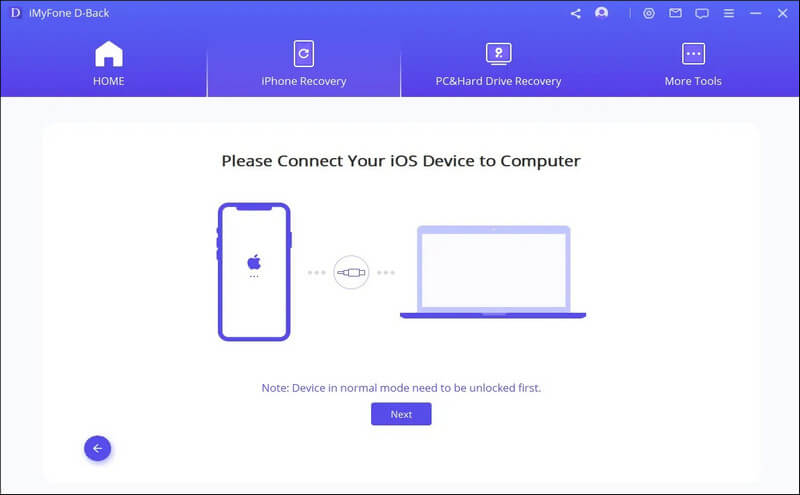
Krok 2: Stiahnite si softvér.
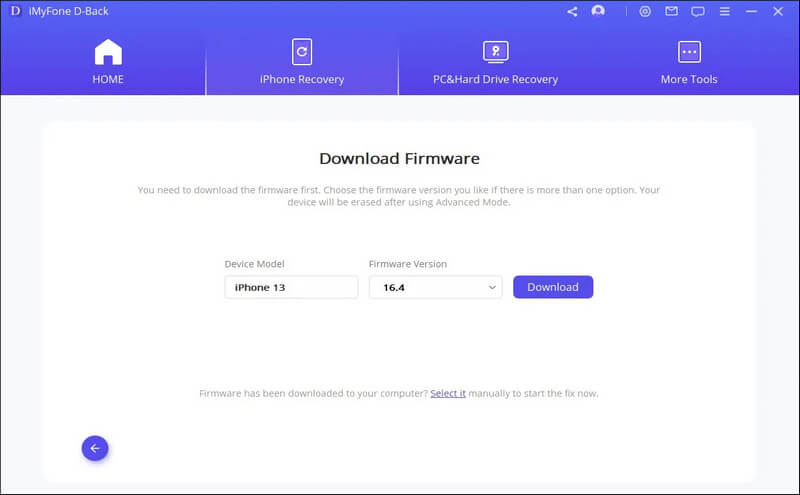
Krok 3: Umožnite stiahnutému firmvéru opraviť váš systém.